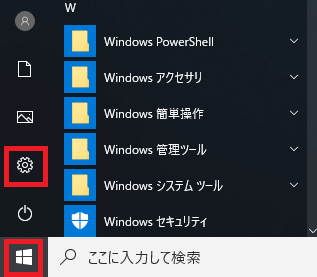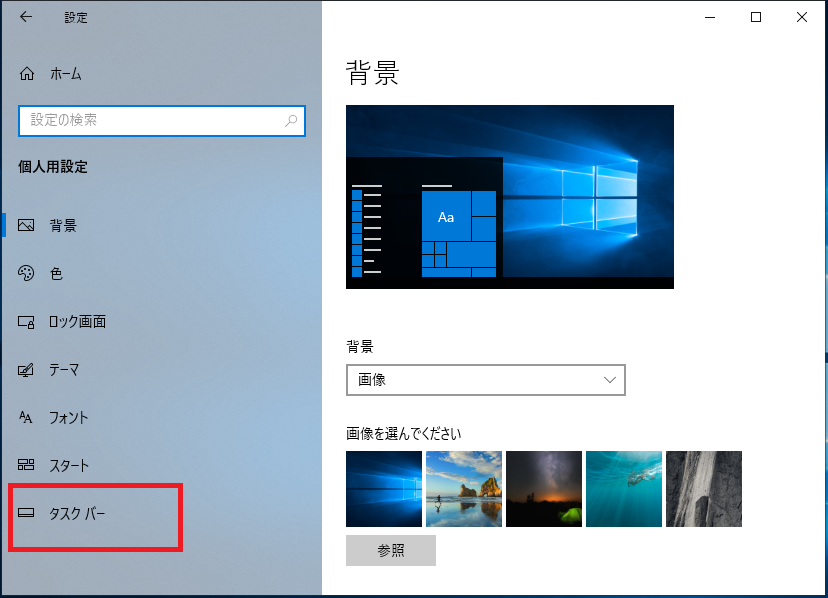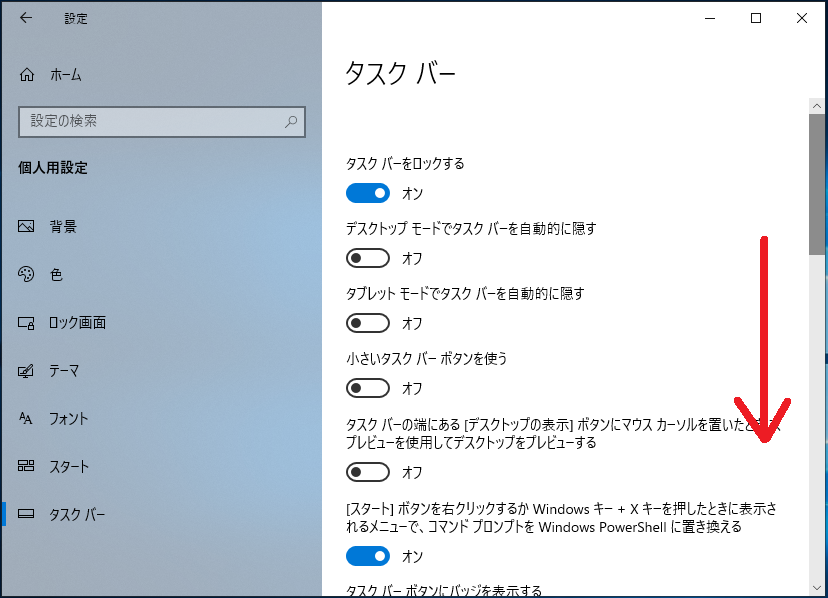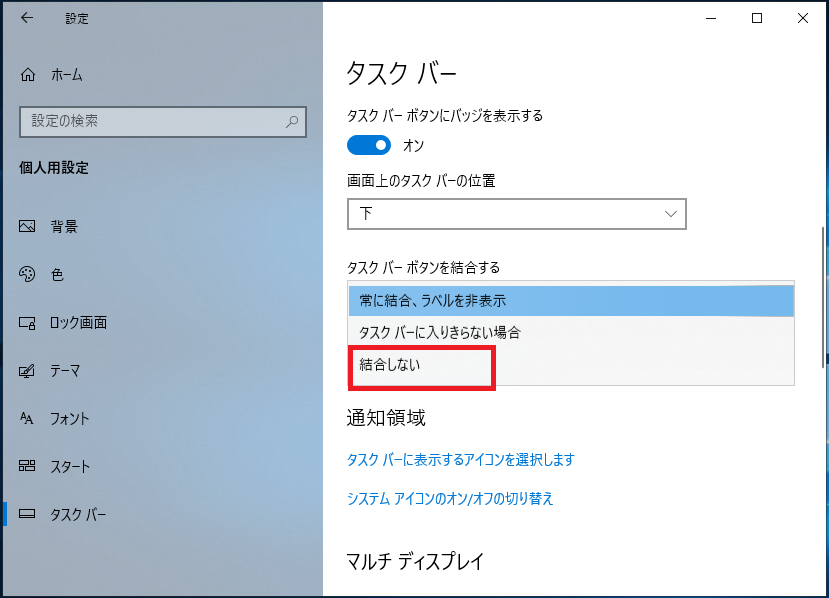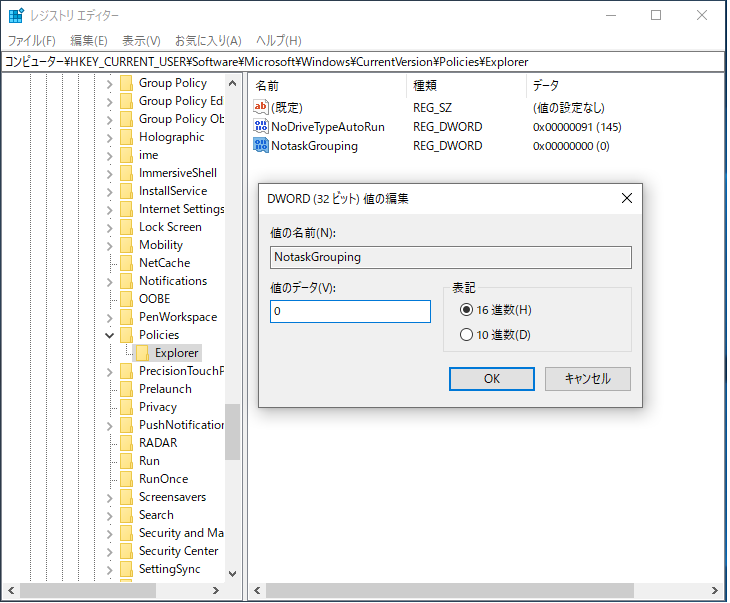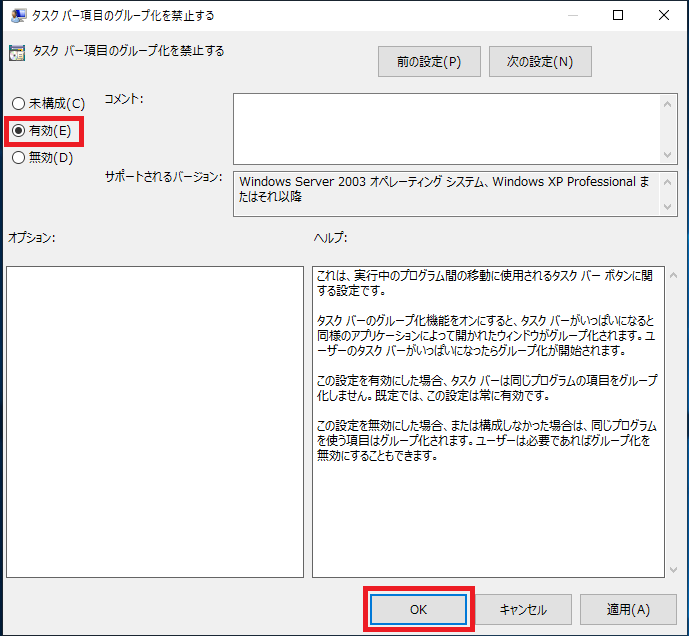Windows10のタスクバーボタンは通常グループ化されるようになっており、ブラウザやエクスプローラー等は複数開いてもこのように一つにまとめられてしまいます。
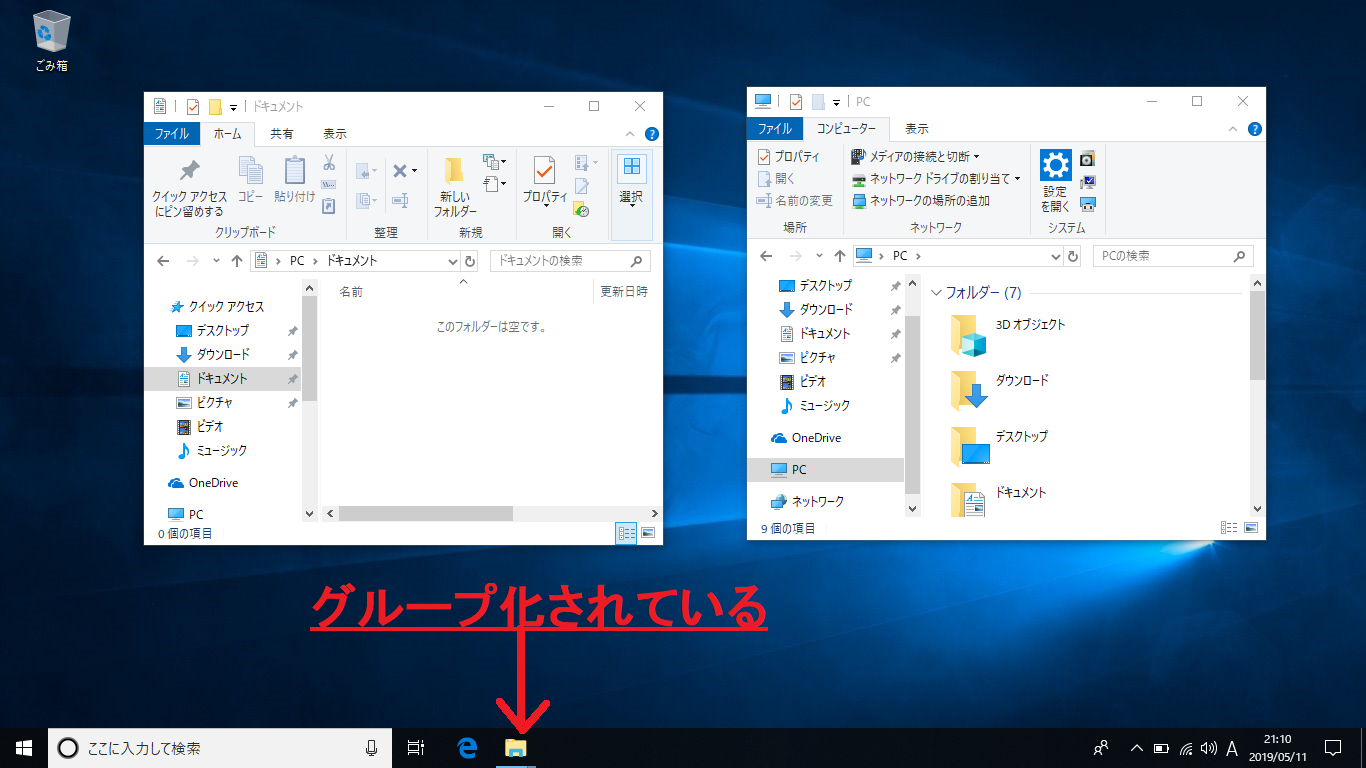
今回はこのグループ化を解除し以下のようにラベル表示できるようにする方法を説明します。
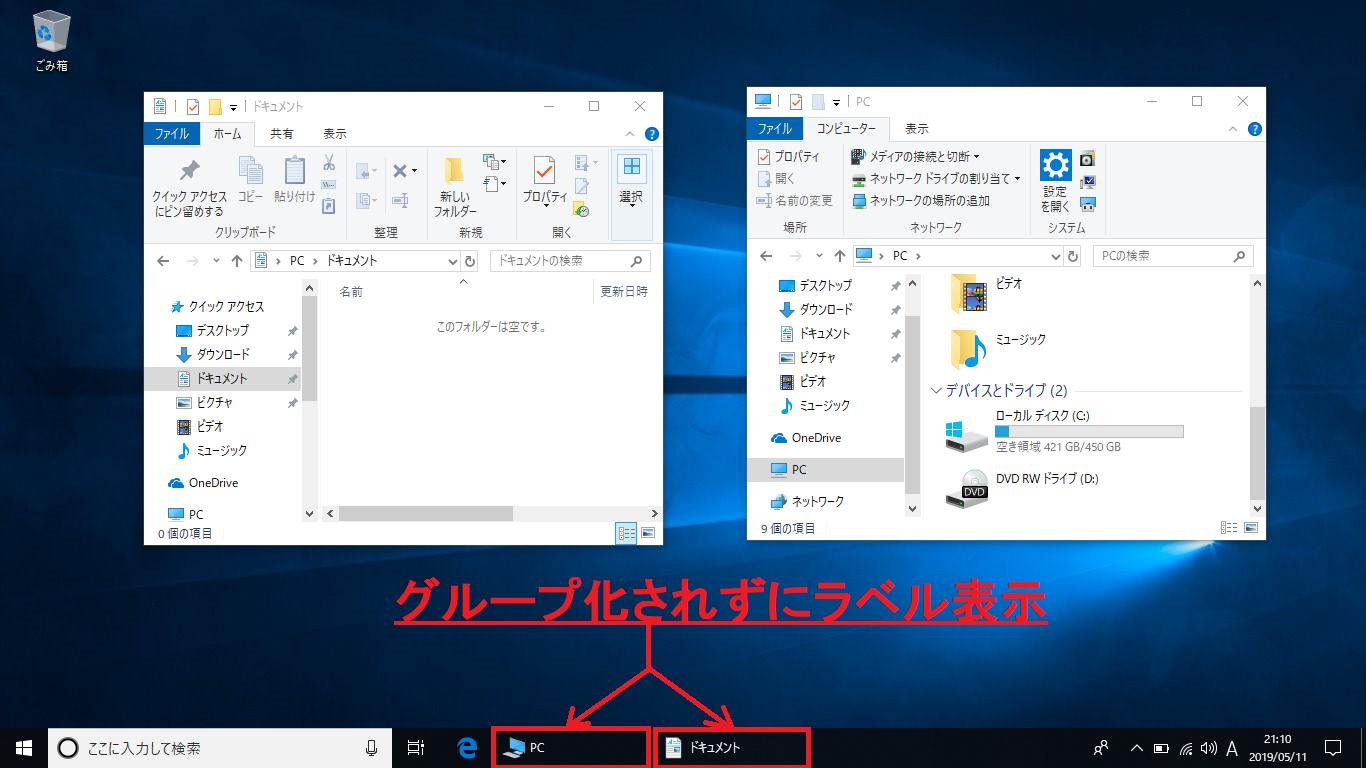
Windowsの設定からタスクバーをラベル表示にする
2.Windowsの設定が開くので「個人用設定」をクリックします。
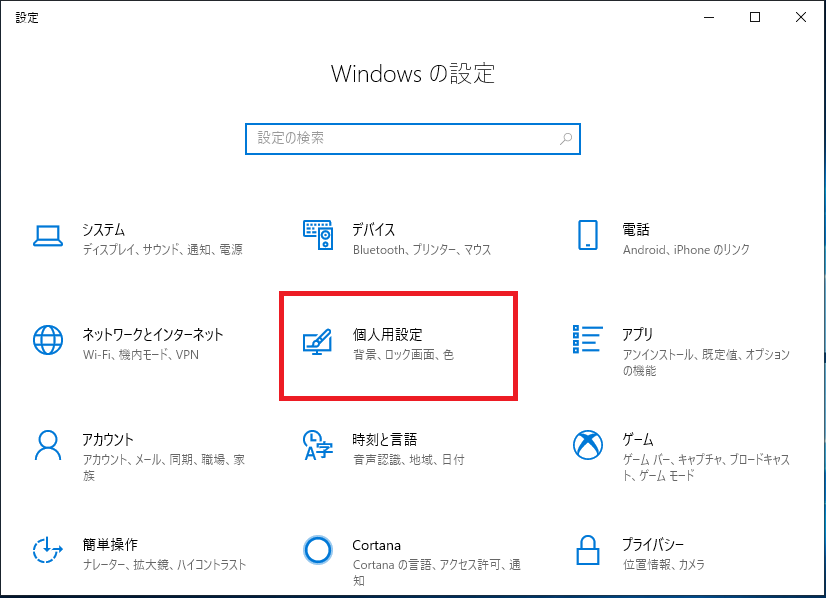
5.「タスクバーボタンを結合する」欄のプルダウンメニューをクリックします。
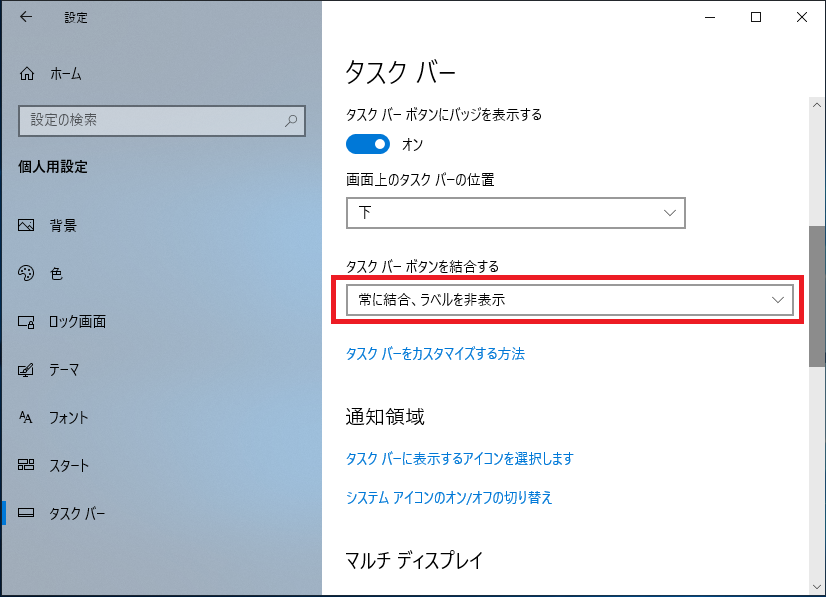
以上で設定完了です。グループ化が解除されラベル表示になります。
レジストリを設定しタスクバーをラベル表示にする
以下のレジストリ値をレジストリエディタを使用し設定してください。
レジストリ設定値
| キー | HKEY_CURRENT_USER\Software\Microsoft\Windows\ CurrentVersion\Policies\Explorer |
| 値の名前 | NoTaskGrouping |
| 種類 | REG_DWORD ※DWORD(32ビット)値 |
| 値のデータ | 0 = グループ化解除(非結合) 1 = グループ化(結合) |
レジストリ設定手順
1.「スタート」を右クリックし「ファイル名を指定して実行」をクリックします。

2.名前欄に「regedit」と入力し「OK」をクリックします。

3.「ユーザーアカウント制御」が表示されるので「はい」をクリックします。
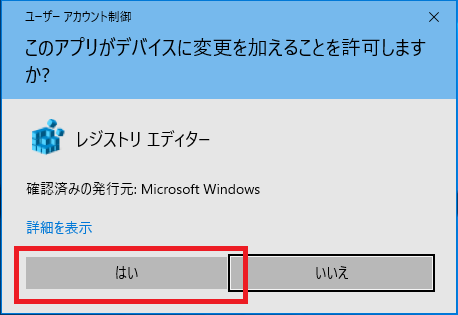
4.「レジストリエディタ」が起動するので画面左側のキーを次の順番で開きます。
「HKEY_CURRENT_USER」→「SOFTWARE」→「Microsoft」→「Windows」→「CurrentVersion」→「Policies」→「Explorer」
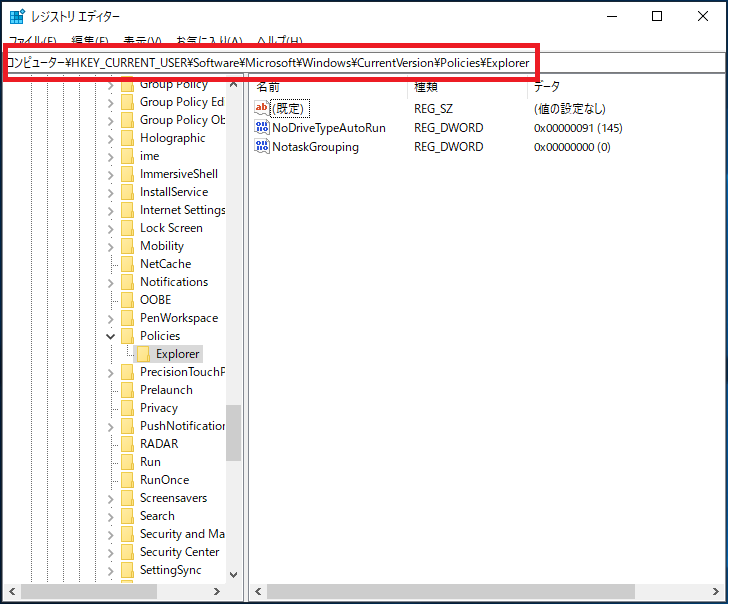
5.画面右側の「NoTaskGrouping」を右クリックし「修正」をクリックします。
※値がない場合は新規作成してください。
【作成値】
値の名前 = NotaskGrouping
種類 = REG_DWORD ※DWORD(32ビット)値
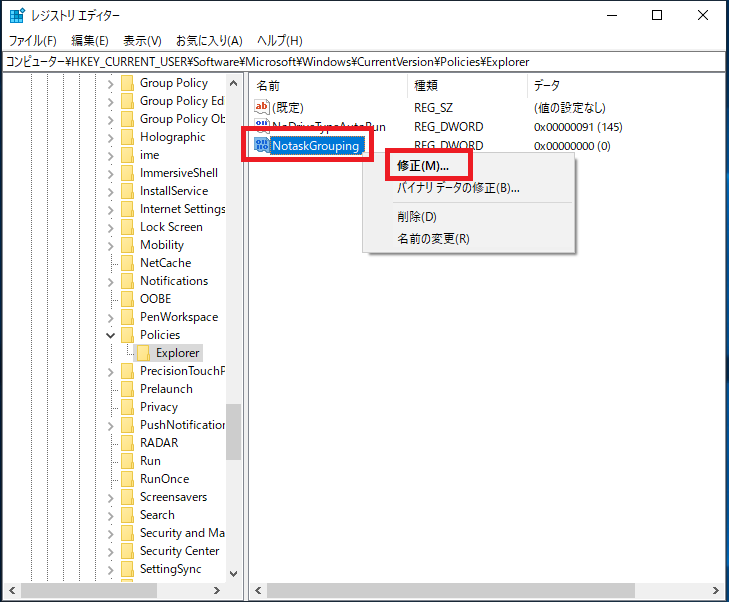
6.「値のデータ」欄に「0」を入力し「OK」をクリックします。
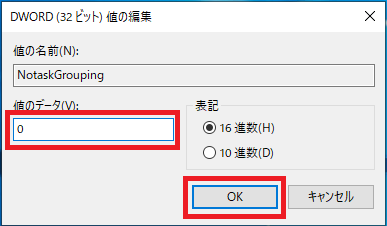
7.パソコンの再起動を実施すると設定が有効になります。
以上で設定完了です。
ローカルグループポリシーを設定しタスクバーをラベル表示にする
以下の値をローカルグループポリシーを使用し設定してください。
ローカルグループポリシー設定値
| 場所 | 「ユーザーの構成」-「管理用テンプレート」-「タスクバーと[スタート]メニュー」 |
| 項目 | タスクバー項目のグループ化を禁止する |
| 設定値 | ・未構成 ・有効 = グループ化解除(非結合) ・無効 = グループ化(結合) |
これは、実行中のプログラム間の移動に使用されるタスク バー ボタンに関する設定です。
タスク バーのグループ化機能をオンにすると、タスク バーがいっぱいになると同様のアプリケーションによって開かれたウィンドウがグループ化されます。ユーザーのタスク バーがいっぱいになったらグループ化が開始されます。
この設定を有効にした場合、タスク バーは同じプログラムの項目をグループ化しません。既定では、この設定は常に有効です。
この設定を無効にした場合、または構成しなかった場合は、同じプログラムを使う項目はグループ化されます。ユーザーは必要であればグループ化を無効にすることもできます。
ローカルグループポリシー設定手順
1.「スタート」を右クリックし「ファイル名を指定して実行」をクリックします。
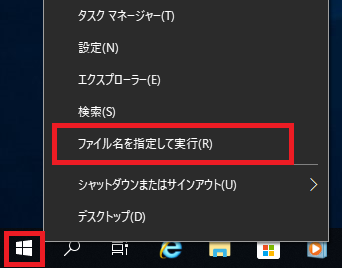
2.名前欄に「gpedit.msc」と入力し「OK」をクリックします。
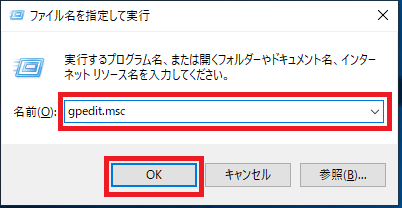
3.「ローカルグループポリシーエディタ」が起動するので次の順番で開き画面右側の欄を下にスクロールします。
「ユーザーの構成」→「管理用テンプレート」→「タスクバーと[スタート]メニュー」
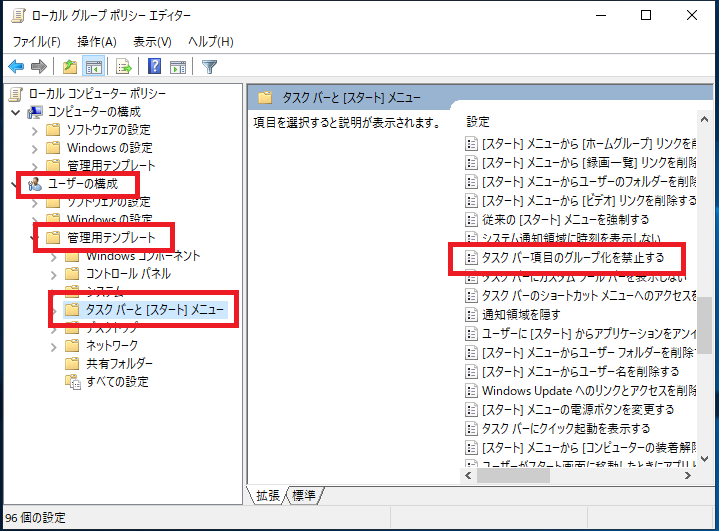
4.「タスクバー項目のグループ化を禁止する」を右クリックし「編集(E)」をクリックします。
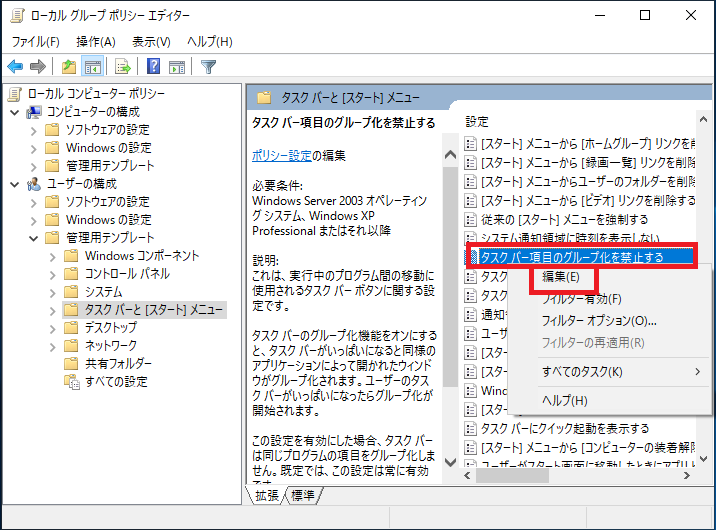
6.パソコンの再起動を実施すると設定が有効になります。
以上で設定完了です。