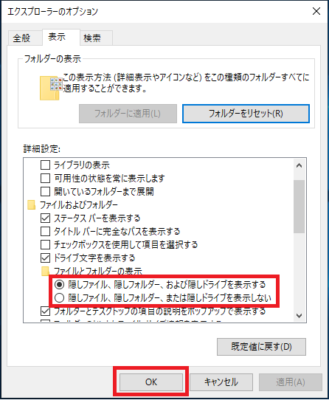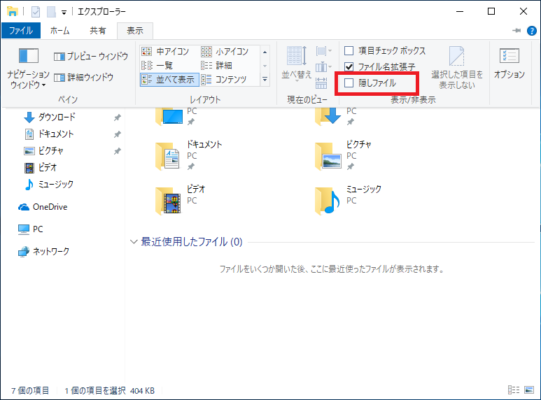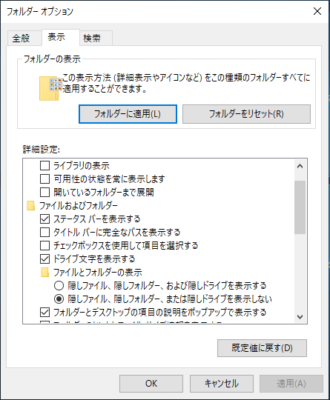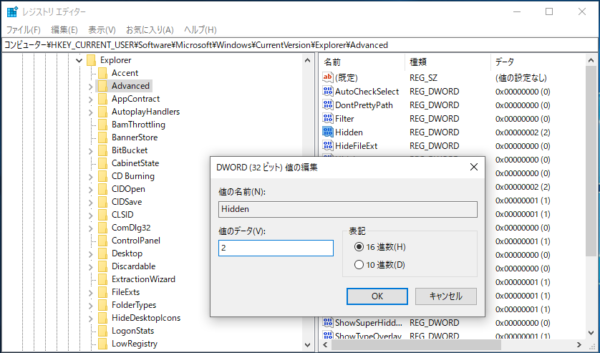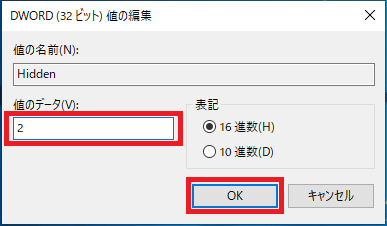隠しファイルや隠しフォルダーは主にシステムファイルなどの重要かつ変更を加えられると動作に影響があるファイルに設定され参照できないようになっています。
Windows10の初期設定では隠しファイルは非表示に設定されておりみることができません。
それらの隠しファイルや隠しフォルダの表示させたり再び非表示にする為の方法を説明します。
エクスプローラー(フォルダー)のオプションから設定
1.「スタート」-「Windowsシステムツール」-「コントロールパネル」の順番にクリックします。
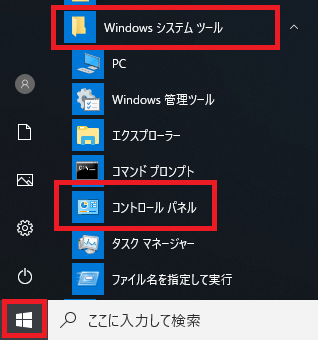
2.コントロールパネルが開くので「デスクトップのカスタマイズ」をクリックします。
※表示方法がカテゴリになっていない場合はカテゴリに変更してください。
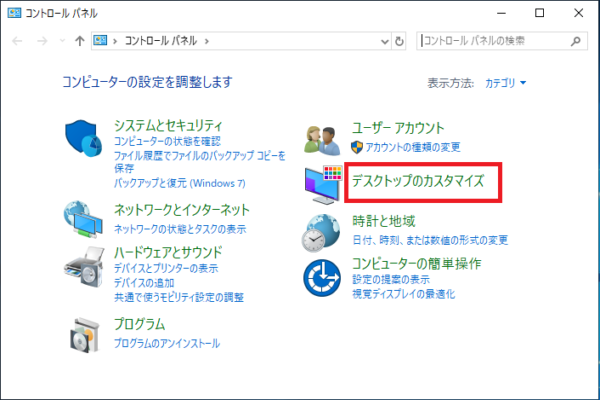
3.デスクトップのカスタマイズが開くので「エクスプローラーのオプション」をクリックします。
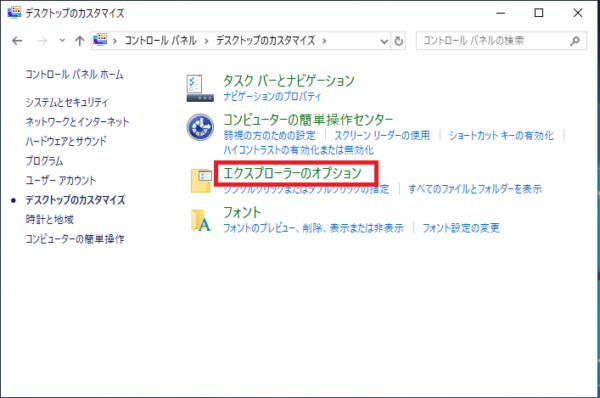
4.「エクスプローラーのオプション」が開いたら「表示」タブをクリックします。

5.「詳細設定:」欄の「ファイルとフォルダーの表示」内の以下ラジオボタンより設定を選択後「OK」をクリックします。
・隠しファイル、隠しフォルダー、または隠しドライブを表示しない
以上がエクスプローラー(フォルダー)のオプションから設定する方法です。
エクスプローラーのリボンから設定
2.エクスプローラーが起動したら「表示」タブをクリックします。
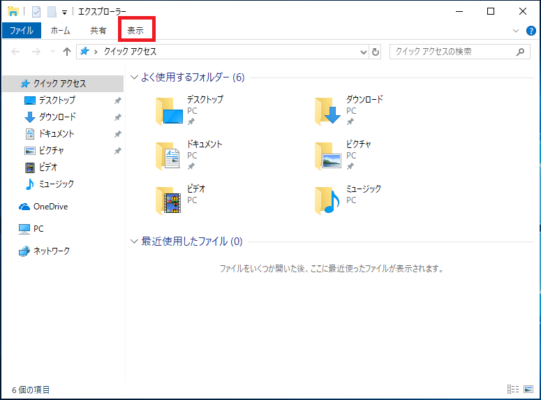
3.「表示」タブのリボンにある「□隠しファイル」のチェックをオン/オフすることで隠しファイル/フォルダーの表示/非表示を切り替えることができます。
チェックが入っている状態 = 隠しファイル/フォルダーが表示
以上がエクスプローラーのリボンから設定する方法です。
【補足説明】
エクスプローラーの「表示」タブのリボンに項目「オプション」がありますが、ここをクリックすることにより「フォルダーのオプション」を開くことができここからも設定が可能です。

レジストリから設定
以下のレジストリ値を設定してください。
レジストリ値
| キー | HKEY_CURRENT_USER\SOFTWARE\Microsoft\Windows\ CurrentVersion\Explorer\Advanced |
| 値の名前 | Hidden |
| 種類 | REG_DWORD ※DWORD(32ビット)値 |
| 値のデータ | 1 = 非表示 2 = 表示 |
レジストリ設定手順
1.「スタート」を右クリックし「ファイル名を指定して実行(R)」をクリックします。

2.「ファイル名を指定して実行」が起動するので「名前」欄に「regedit」と入力し「OK」をクリックします。
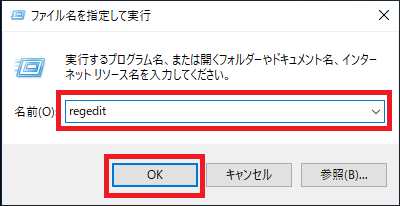
3.「ユーザーアカウント制御」が表示されるので「はい」をクリックします。

4.レジストリエディターが起動したらキーを次の順場で開きます。
「HKEY_CURRENT_USER」→「SOFTWARE」→「Microsoft」→「Windows」→「CurrentVersion」→「Explorer」→「Advanced」
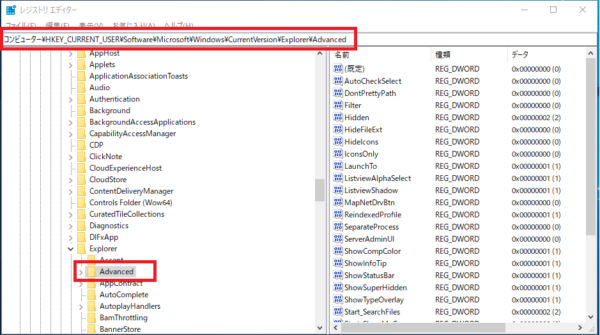
5.画面右側の「Hidden」を右クリックし「修正(M)...」をクリックします。
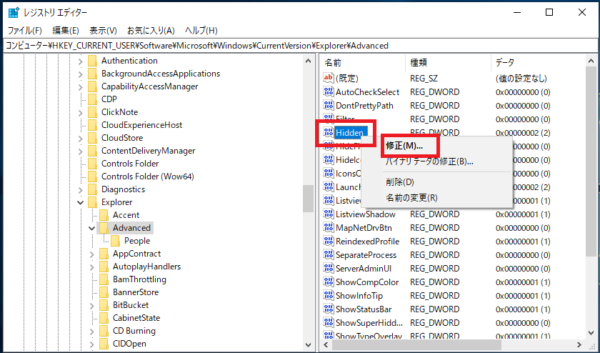
6.「値のデータ(V):」欄に「1」または「2」を入力し「OK」をクリックします。
2 = 表示
以上がレジストリ設定手順です。