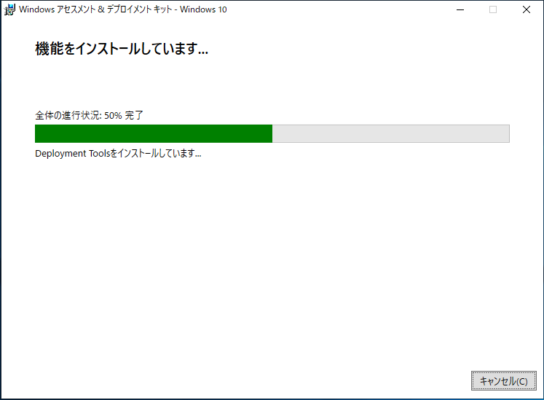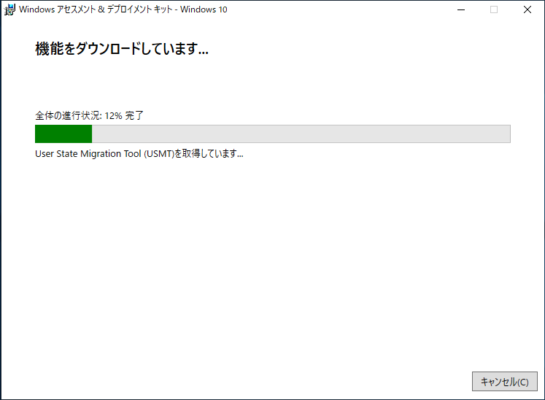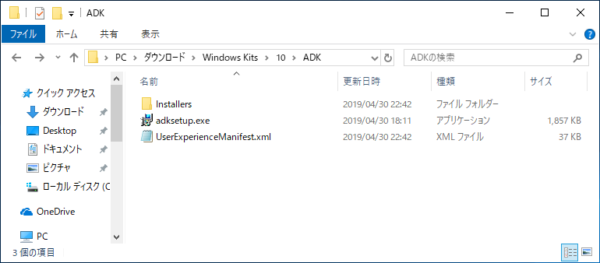Windows ADK(Windows Assessment and Deployment Kit)とはWindowsPEの作成に必要なツールやSysprepで使用する応答ファイルを作成するためのツールが含まれています。
またその他にもユーザー状態移行ツール(USMT)やライセンス認証を一括で認証管理する為のボリュームライセンス認証管理ツール(VAMT)もインストール時に含めることができます。
ではWindows ADKダウンロードとインストールの手順を説明します。
ダウンロード先
以下のリンクより「Windows ADK」インストーラーをダウンロードします。
「Windows ADK for Windows 10 バージョン1809」をダウンロード
その他の「Windows ADK」のバージョンも以下のページからダウンロード可能です。
https://docs.microsoft.com/ja-jp/windows-hardware/get-started/adk-install
インストーラー「adksetup.exe」をダウンロードすることができます。

インストール(オンライン)
2.セットアップが起動し「場所の指定」画面が表示されるので「このコンピューターにWindowsアセスメント&デプロイメントキット-Windows10をインストールします。」を選択している状態で「次へ(N)」をクリックします。
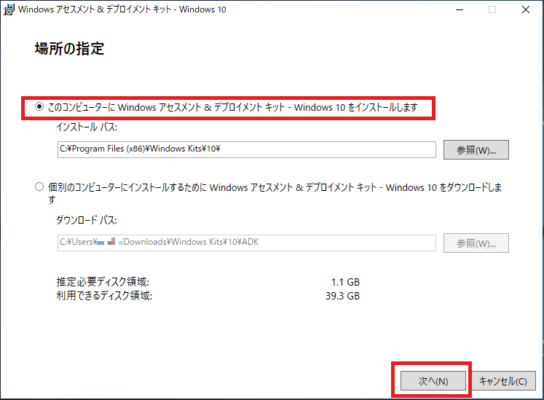
3.「Windowsキットプライバシー」画面が表示されます。
「Windows10キットの匿名の使用状況データをMicrosoftに送信しますか?」の選択肢を任意で選択し「次へ(N)」をクリックします。
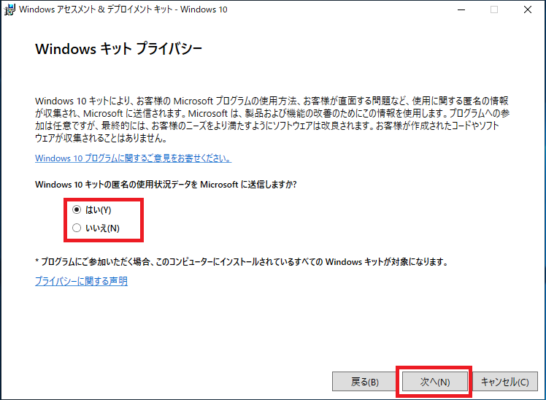
4.「使用許諾契約」画面が表示されます。
内容を確認し問題がなければ「同意する(A)」をクリックします。
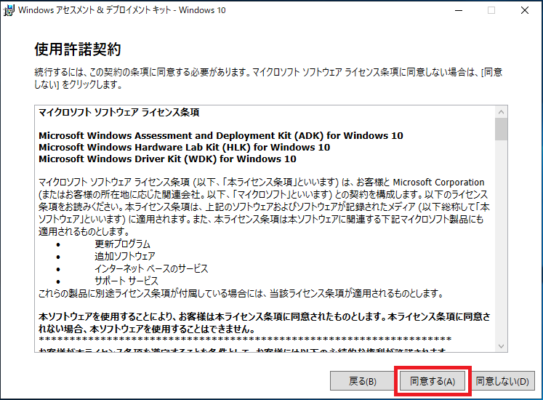
5.「インストールを行う機能を選択してください」画面が表示されます。
必要な機能をチェックボックスで選択し「インストール(I)」をクリックします。
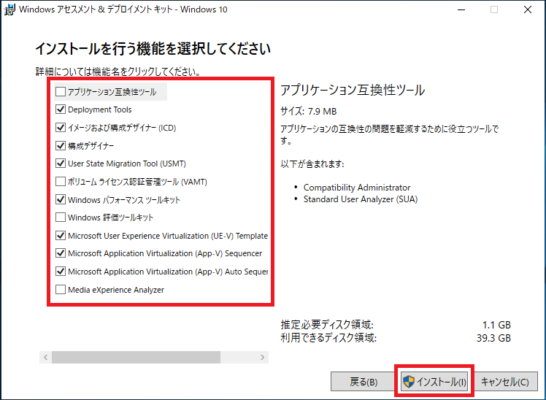
6.「ユーザーアカウント制御」のメッセージが表示されるので「はい」をクリックします。
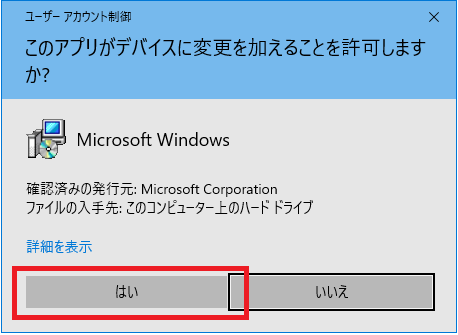
7.「Windowsアセスメント&デプロイメントキット-Windows10へようこそ」画面が表示されたらインストール完了です。
「閉じる(C)」をクリックします。
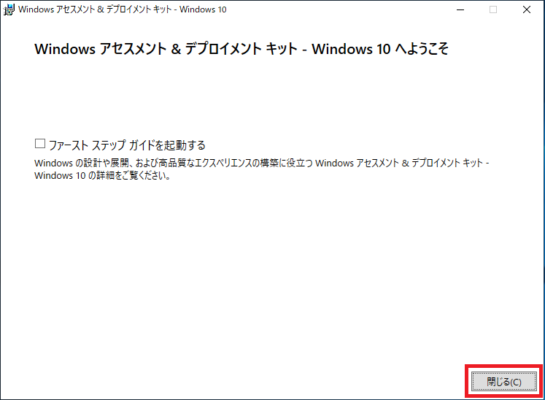
以上でインストール完了です。
「スタート」-「Windows Kits」の順番で開くとWindows ADKの各ツールがインストールされていることが確認できます。
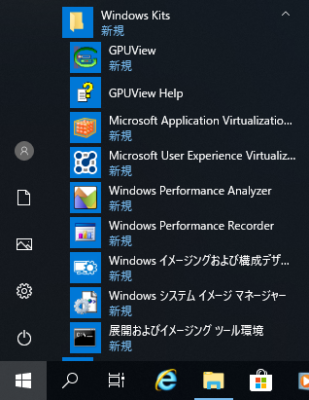
インストール(オフライン)
オフライン環境下で「Windows ADK」をインストールする場合は、先にオンライン環境でオフラインファイルをダウンロードする必要があります。
オフラインファイルダウンロード方法
2.セットアップが起動し「場所の指定」画面が表示されるので「個別のコンピューターにインストールするためにWindowsアセスメント&デプロイメントキット-Windows10をダウンロードします」を選択し「参照」から必要に応じて任意のフォルダを指定します。
保存先を指定後「次へ(N)」をクリックします。
※初期値では「C:\Users\[ユーザー名]\Downloads\Windows Kits\10\ADK」が指定されています。
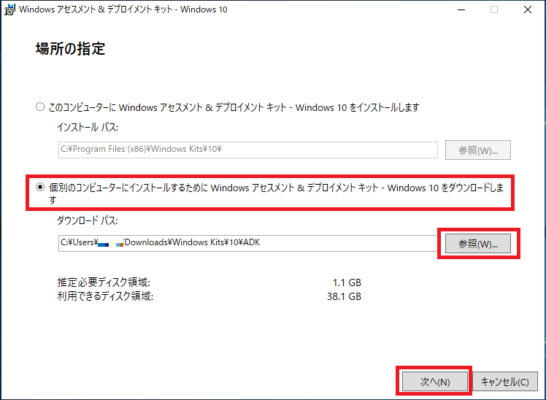
3.「Windowsキットプライバシー」画面が表示されます。
「Windows10キットの匿名の使用状況データをMicrosoftに送信しますか?」の選択肢を任意で選択し「次へ(N)」をクリックします。
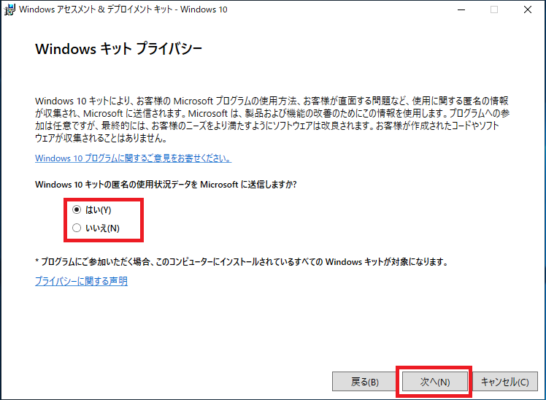
4.「使用許諾契約」画面が表示されます。
内容を確認し問題がなければ「同意する(A)」をクリックします。
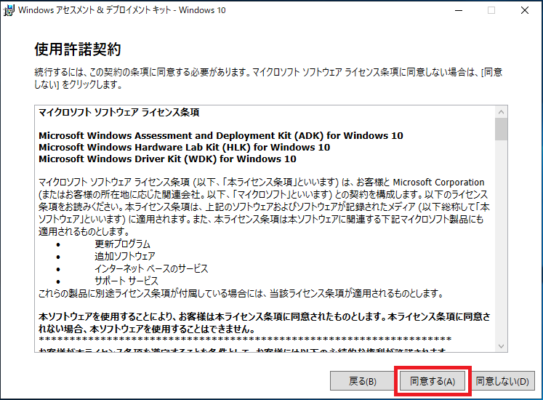
5.「ダウンロードが完了しました。」の画面が表示されたら「閉じる(C)」をクリックします。
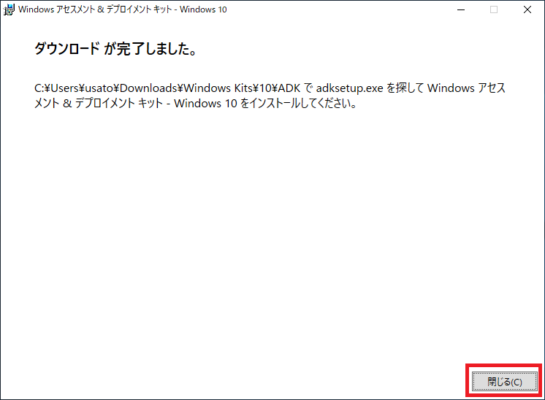
以上でオフラインファイルのダウンロードの完了です。
ダウンロードしたファイルは先ほど指定したフォルダに保存され、フォルダ内には以下の3つのファイルとフォルダが作成されます。
adksetup.exe (実行ファイル)
UserExperienceManifest.xml (XMLファイル)
オフライン環境でインストール
事前に先ほどダウンロードしたオフラインファイル一式をインストールを行いたい端末の任意の場所へコピーしてください。
1.コピーしたフォルダ内の「adksetup.exe」を実行します。
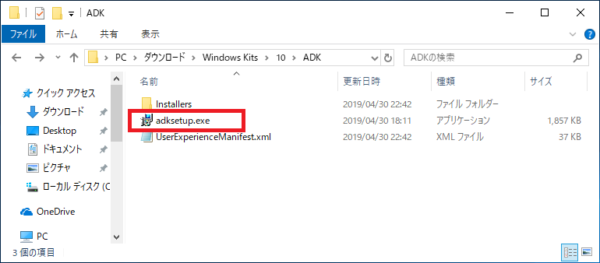
2.セットアップが起動し「場所の指定」画面が表示されるので「このコンピューターにWindowsアセスメント&デプロイメントキット-Windows10をインストールします。」を選択している状態で「次へ(N)」をクリックします。
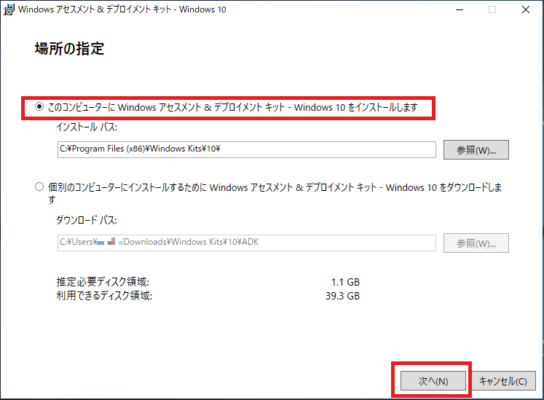
3.「Windowsキットプライバシー」画面が表示されます。
「Windows10キットの匿名の使用状況データをMicrosoftに送信しますか?」の選択肢を任意で選択し「次へ(N)」をクリックします。
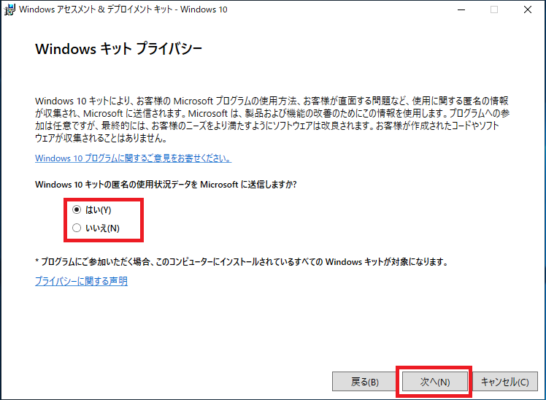
4.「使用許諾契約」画面が表示されます。
内容を確認し問題がなければ「同意する(A)」をクリックします。
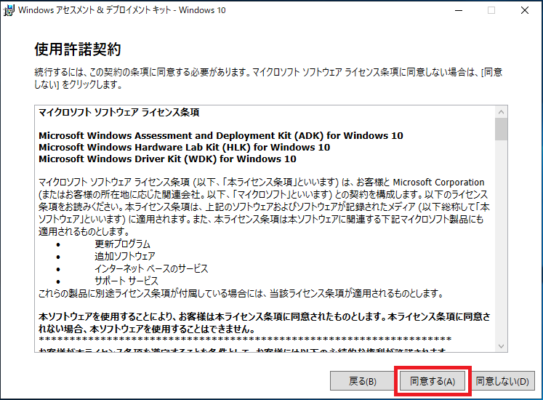
5.「インストールを行う機能を選択してください」画面が表示されます。
必要な機能をチェックボックスで選択し「インストール(I)」をクリックします。
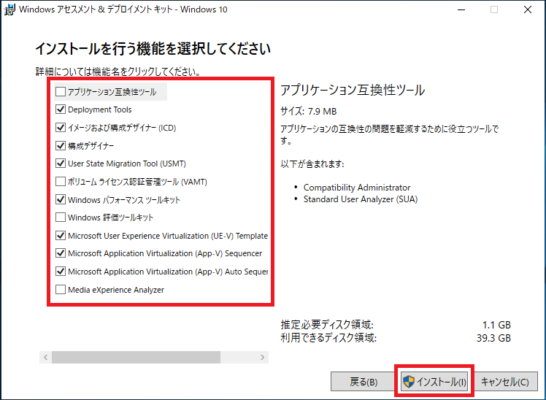
6.「ユーザーアカウント制御」のメッセージが表示されるので「はい」をクリックします。
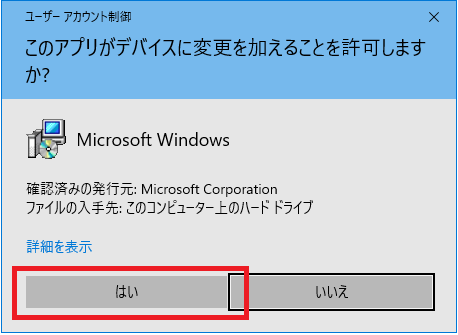
7.「Windowsアセスメント&デプロイメントキット-Windows10へようこそ」画面が表示されたらインストール完了です。
「閉じる(C)」をクリックします。
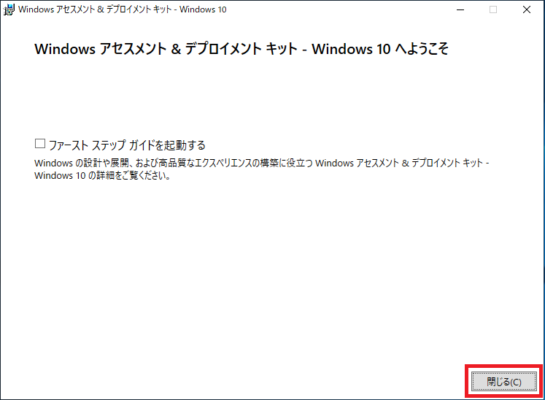
以上でインストール完了です。