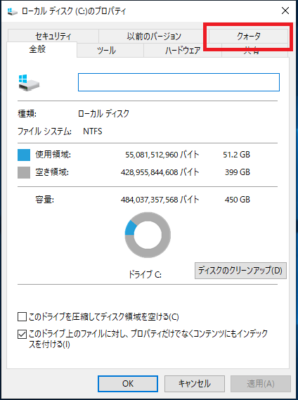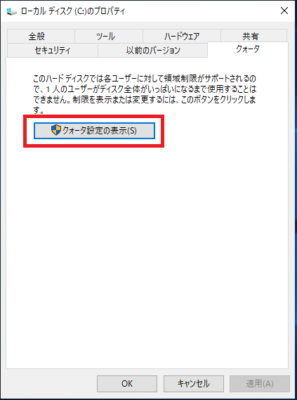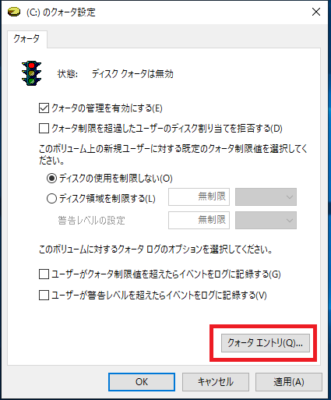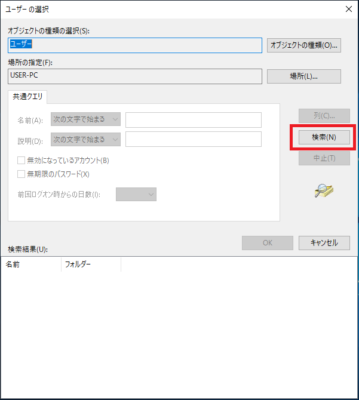ディスククォータとは特定のユーザに対してハードディスクの使用できる容量を制限することができる機能で、ディスククォータ機能を設定することでWindowsに登録されているユーザ毎にハードディスクの使用容量の上限を制限するとこができます。
Windows10でクォータ制限できるのはディスクに対してです。その為フォルダに対して設定をすることはできません。
もしフォルダにクォータを設定したいような場合はサーバOS(WindowsServer)の機能が必要となってきます。
ディスククォータ設定
1.タスクバーのエクスプロラーアイコンをクリックし「エクスプローラー」を起動します。
※エクスプロラーが起動すれば起動方法は問いません。

2.「エクスプローラー」の左側に表示されている「PC」を開き設定を行いたいディスク(ドライブ)を表示させます。
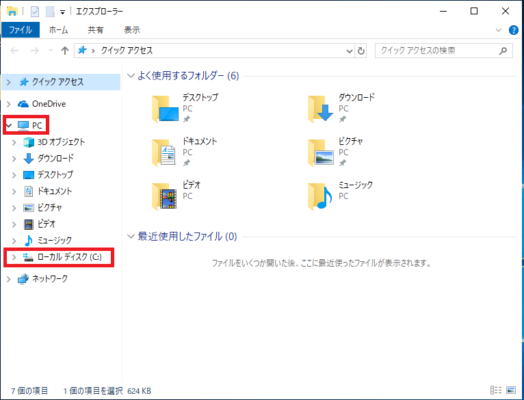
3.ディスクを右クリックし「プロパティ(R)」をクリックします。
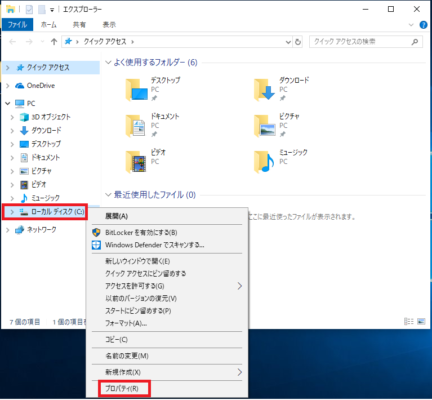
6.「□クォータの管理を有効にする(E)」にチェックを入れディスククォータを有効にします。
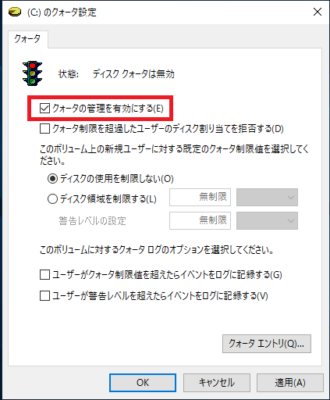
8.「クォータエントリ」が起動されます。このパソコンではすでにAdministraotors(管理者)グループに対して「クォータ制限」「警告レベル」ともに無制限のクォータが設定されています。
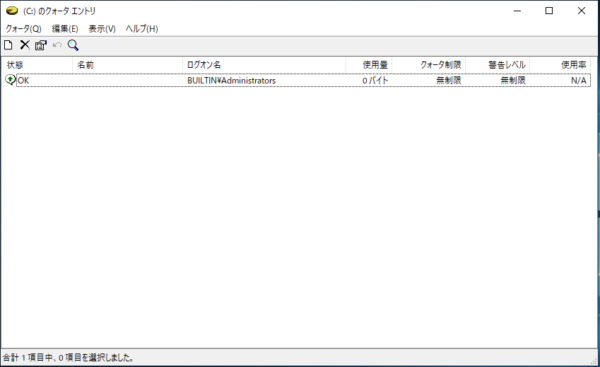
9.新しくクォータを設定するにはメニューバーの「クォータ(Q)」をクリックします。
続けて「新規クォータエントリ(N)」をクリックします。
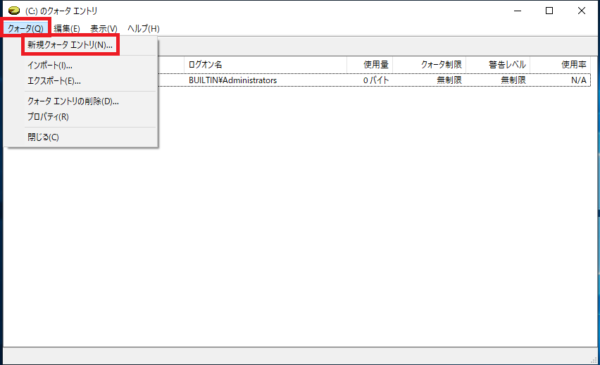
10.「ユーザーの選択」画面が表示されるので「詳細設定(A)」をクリックします。
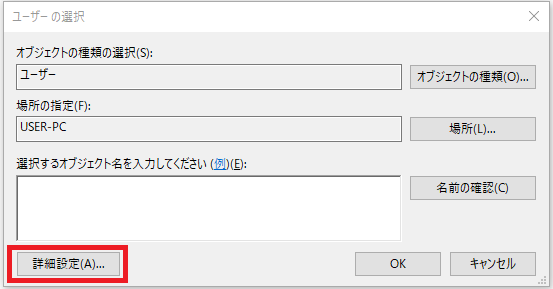
12.検索結果の欄にユーザ一覧が表示されるのでクォータを設定したいユーザを選択し「OK」をクリックします。
今回は例として「TestUser」を選択します。
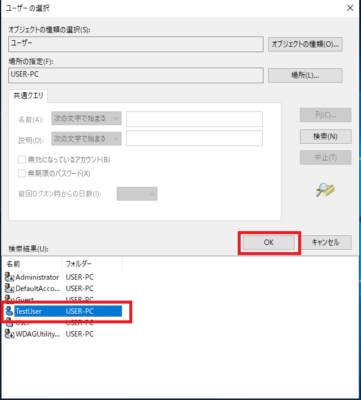
13.選択したユーザがテキストボックスに表示されるので「OK」をクリックします。
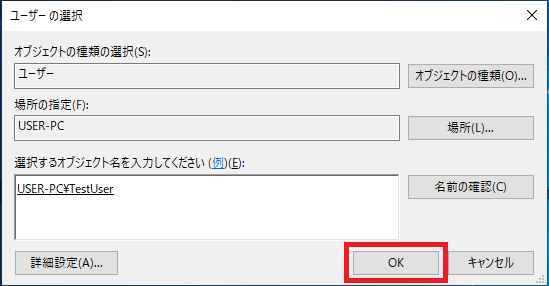
14.「新しいクォータエントリの追加」画面が表示されたら「ディスク領域を制限する(L)」を選択します。
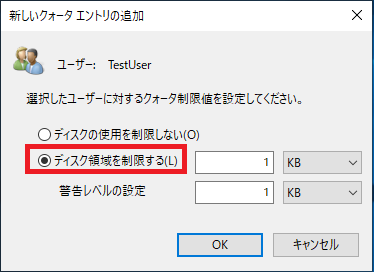
15.「ディスク領域を制限するする」「警告レベルの設定」欄右側のテキストボックスに設定を行いたい容量を入力し「OK」をクリックします。
入力欄右側のプルダウンメニューからは容量の単位を選択することができます。
ここでは例として以下のように設定しました。
「ディスク領域を制限するする」 = 200MB
「警告レベルの設定」 = 100MB
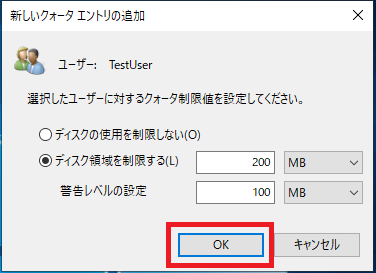
16.「クォータエントリ」画面にクォータが追加されました。
「クォータエントリ」画面を画面右上の「×」印をクリックし閉じます。
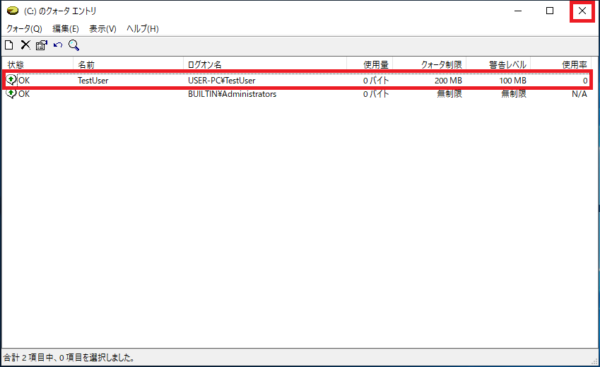
17.制限を超えた時に書き込みさせない場合は「クォータ設定」画面の「□クォータ制限を超過したユーザーのディスク割り当てを拒否する(D)」にチェックを入れ「OK」をクリックします。
書き込み制限が必要ない場合はそのまま「OK」をクリックします。
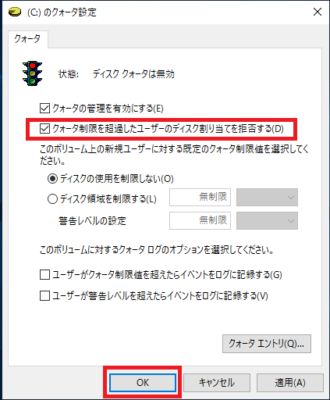
18.以下の警告画面が表示されますので「OK」をクリックします。
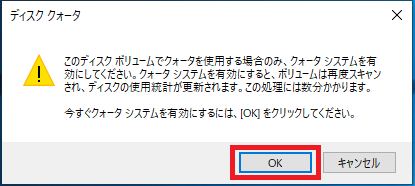
【制限値を超えた場合】
設定した制限値を超えると以下のようにメッセージが表示されるようになります。
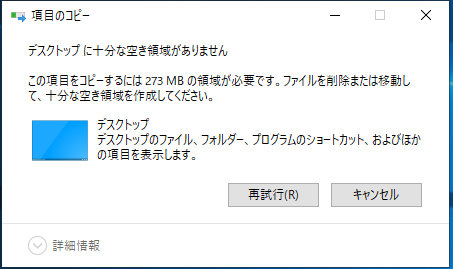
以上でディスククォータの設定は完了です。