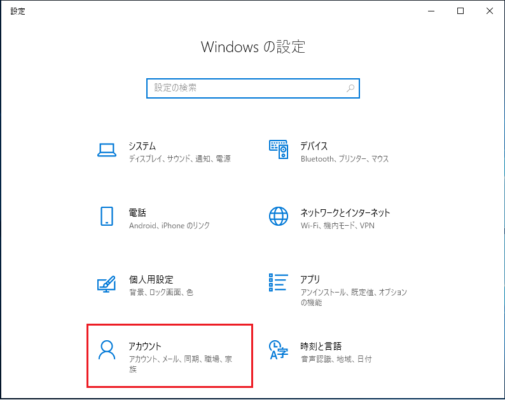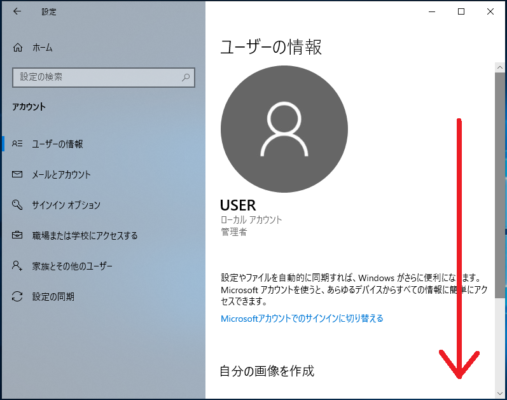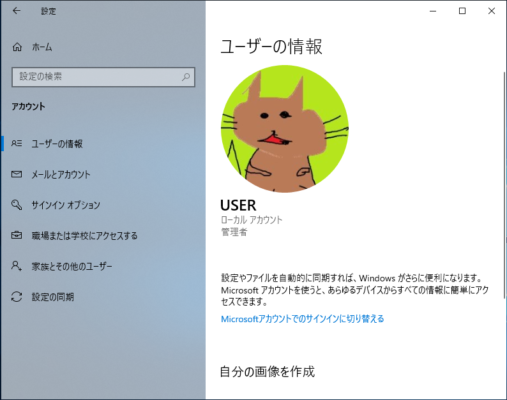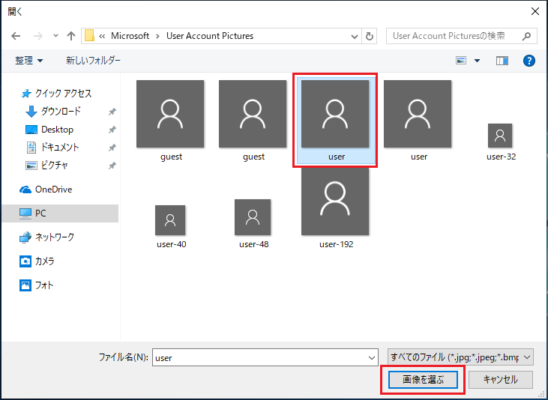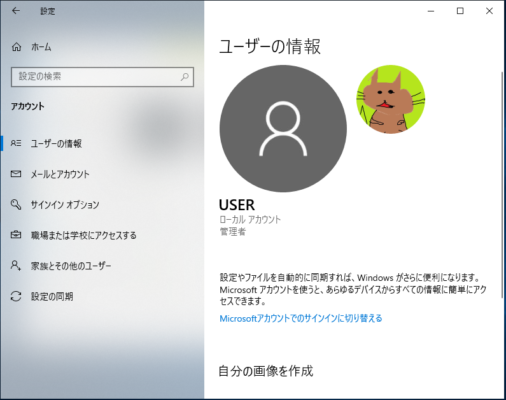Windows10のローカルユーザーアカウントの画像を設定する方法を説明します。
ユーザーアカウントの画像はサインイン画面がロック画面で使用されている以下のように表示される画像です。
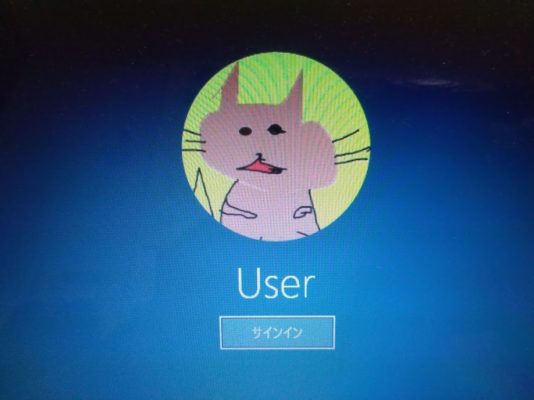
自分の好みの画像を設定してカスタマイズを楽しんでみましょう。
ちなみにこの猫の絵は私の娘(小3)が書きました^^;
設定からユーザーアカウントの画像を設定変更する方法
4.画面右側の「自分の画像を作成」の 「参照」をクリックします。
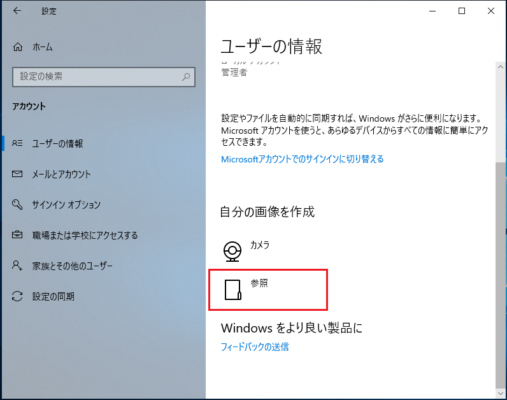
5.ユーザーアカウントの画像に使用する画像を選択し「画像を選ぶ」をクリックします。
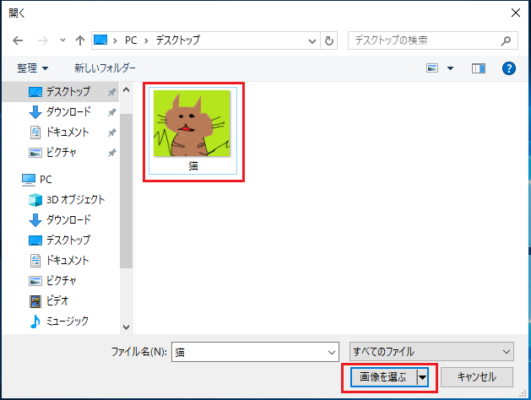
※一度設定した画像はこのように画面右側に表示されます。3つの画像を追加できこの画像をクリックすると簡単に切り替えが行えます。
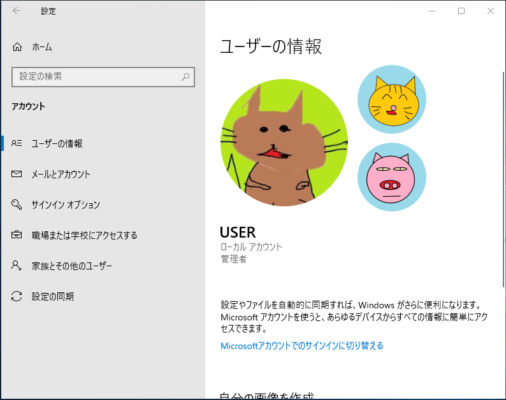
以上が>設定からユーザーアカウントの画像を設定変更する方法です。
追加した画像を削除する方法
追加した画像を削除したい場合は次の手順でフォルダを開き不要な画像を削除します。
※現在設定されている画像は削除しても表示から消えません。
1.エクスプローラーのアドレスバーに「%AppData%\Microsoft\Windows\AccountPictures」と入力して「Enter」キーを押します。
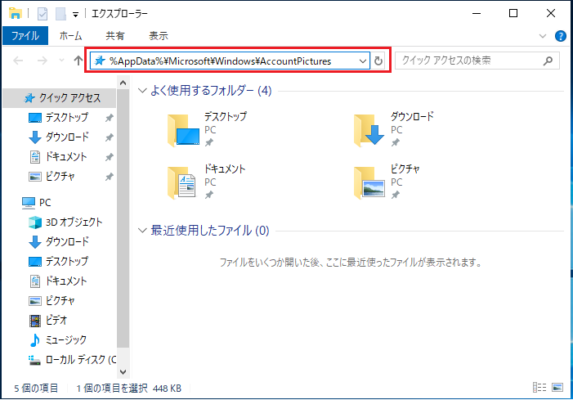
2.以前に追加した画像が表示されますので不要な画像を削除します。
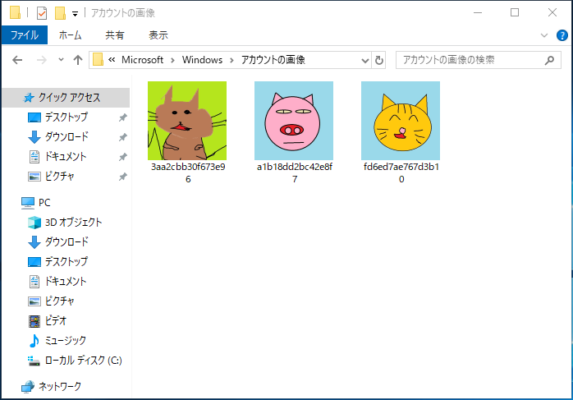
以上が追加した画像を削除する方法です。
デフォルト画像(既定画像)への戻し方
ユーザーアカウントの画像を設定する前の最初の画像に戻す方法を説明します。
4.画面右側の「自分の画像を作成」の 「参照」をクリックします。
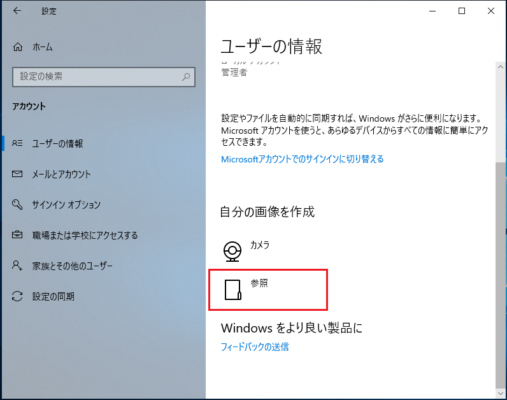
5.アドレスバーに「%ProgramData%\Microsoft\User Account Pictures」と入力して「Enter」キーを押します。
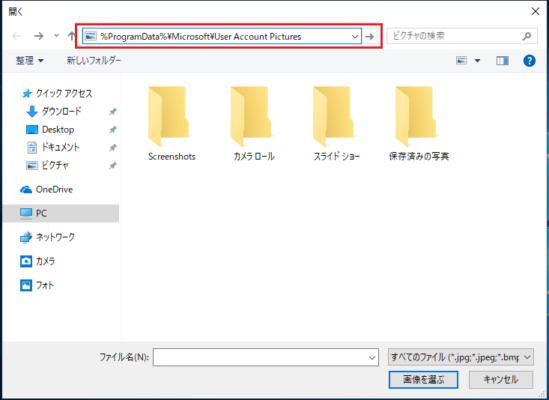
以上がデフォルト画像(既定画像)への戻し方です。