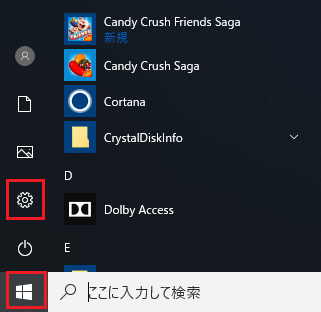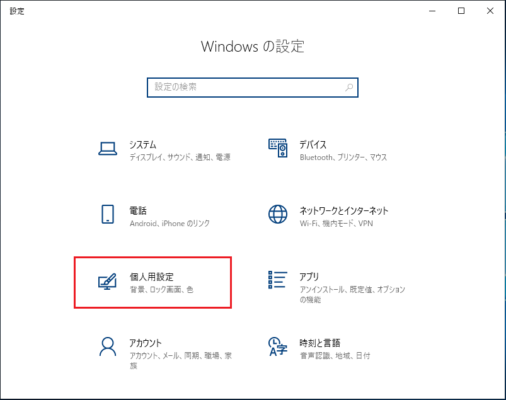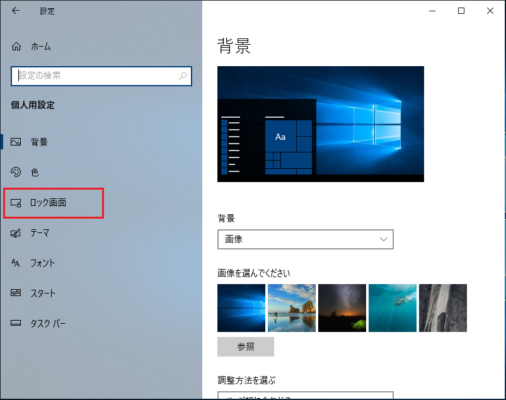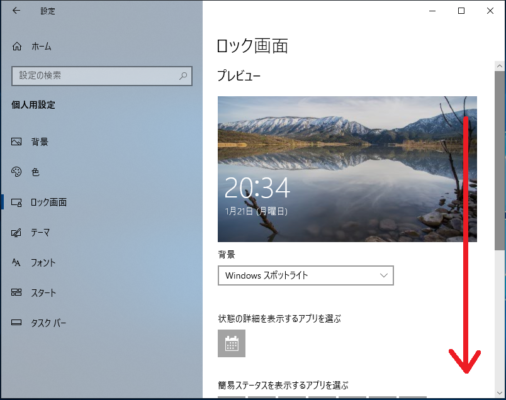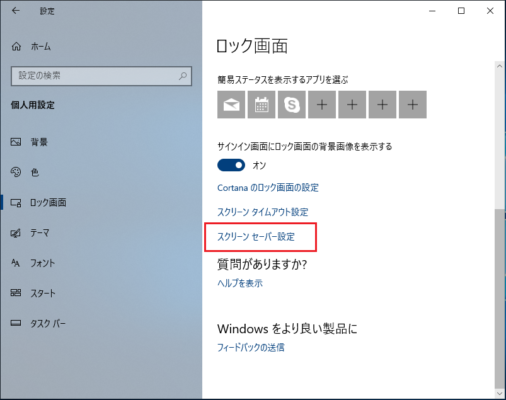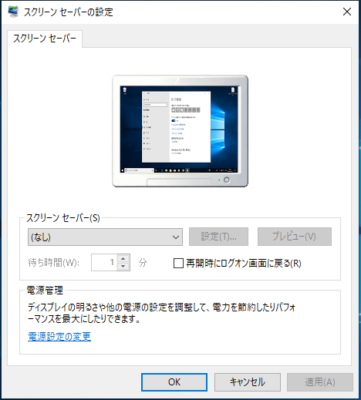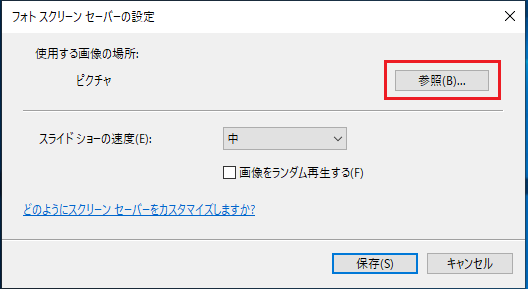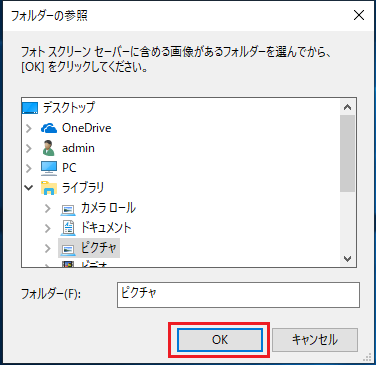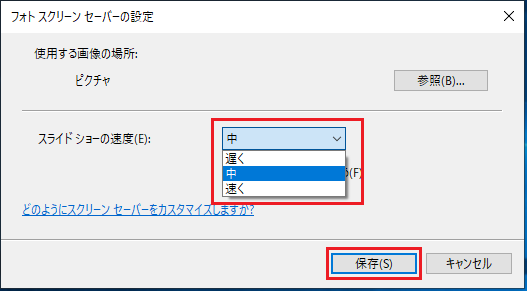Windows10のスクリーンセーバーの設定と変更方法を説明します。
スクリーンセーバーの設定中には「再開時にログオン画面に戻る」の設定が可能で再開時はロックがかかる状態にできますのでセキュリティを高めることもできます。
スクリーンセーバーの設定画面の開き方
スクリーンセーバー設定
「スクリーンセーバーの選択」「スクリーンセーバーの待ち時間を設定」「スクリーンセーバーの再開時のロック設定」を説明します。
スクリーンセーバーを選択
1.スクリーンセーバーのプルダウンメニューから設定を行いたいスクリーンセーバーを選択し「OK」をクリックします。
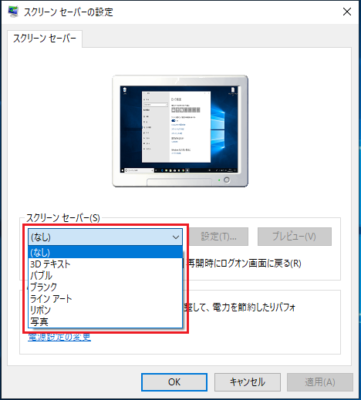
スクリーンセーバーは以下の7つから選択ができます。
・なし
・3Dテキスト
・バブル
・ブランク
・ラインアート
・リボン
・写真
「3Dテキスト」と「写真」は設定のオプションを指定できます。
スクリーンセーバー「3Dテキスト」の設定
スクリーンセーバー「3Dテキスト」を選択しプルダウンメニュー右側の「設定」をクリックします。各設定が完了したら「OK」をクリックしてください。
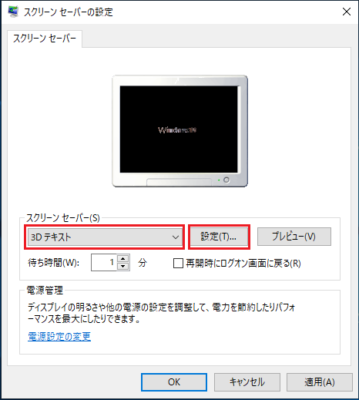
以下の項目が設定可能です。
テキスト
「時刻」と「カスタムテキスト」が選択でき「カスタムテキスト:」を選択した場合は右側のテキストボックスに入力したテキストが表示されます。
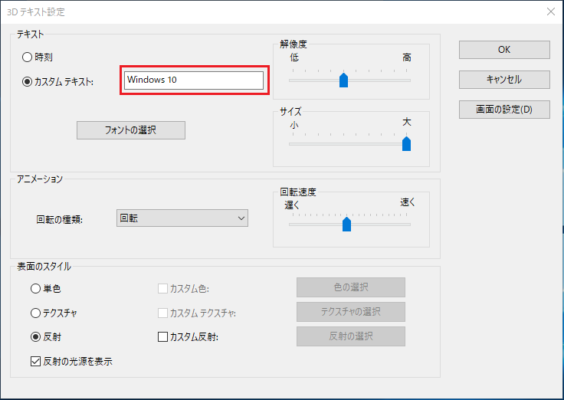
アニメーション
アニメーションはの4つから選択ができます。
・なし
・回転
・シーソー
・よろよろ
・タンブル
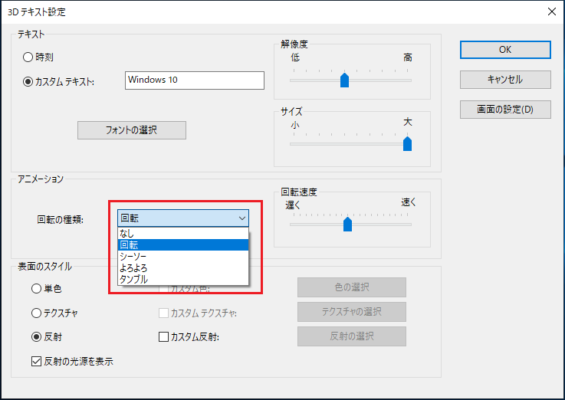
表面のタイル
表面のタイルは「単色」「テクスチャ」「反射」から選択できます。
「反射の光源を表示」をチェックボックスをオン/オフすることで設定で可能です。
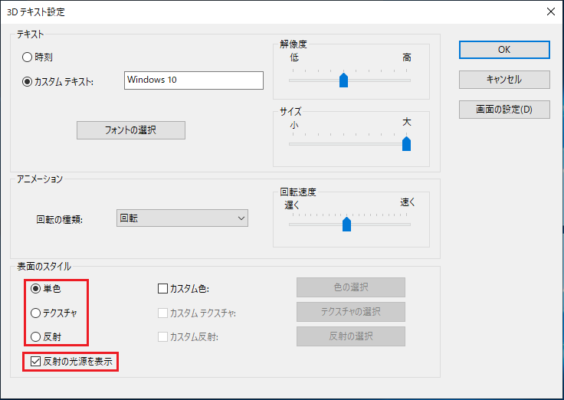
各項目の右側のチェックボックススを入れることで以下の3項目を設定できます。
カスタム色:色の選択
カスタムテクスチャ:テクスチャの選択
カスタム反射:反射の選択
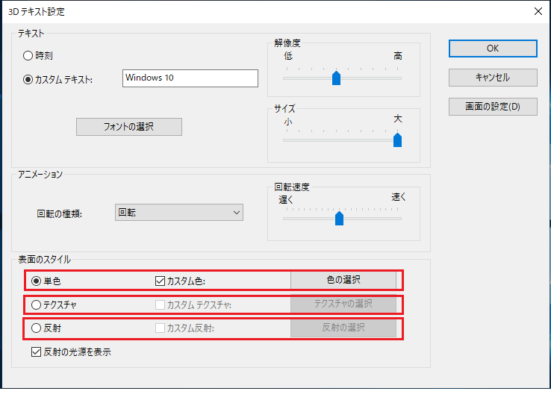
スクリーンセーバー「写真」の設定
スクリーンセーバー「写真」を選択しプルダウンメニュー右側の「設定」をクリックします。
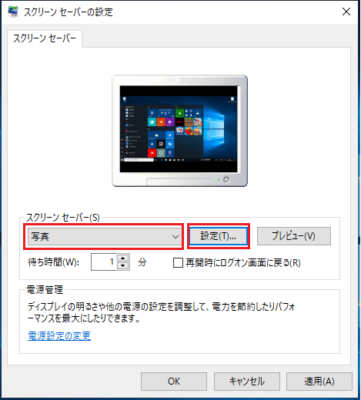
使用する画像の場所:
スライドショーの速度(E):
各設定ができたら「保存(S)」をクリックします。
スクリーンセーバーの待ち時間を設定
スクリーンセーバーが軌道するまでの待ち時間を「分」単位で指定できます。
設定可能な時間:1分~9999分
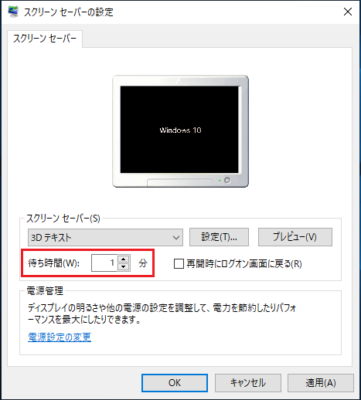
スクリーンセーバーの再開時のロック設定
スクリーンセーバーから再開するときのロックを設定できます。
「再開時にログオン画面に戻る」にチェックボックスを入れると再開時にログオン画面に戻りロックが掛ります。チェックボックスを外すとログオン画面になりません。
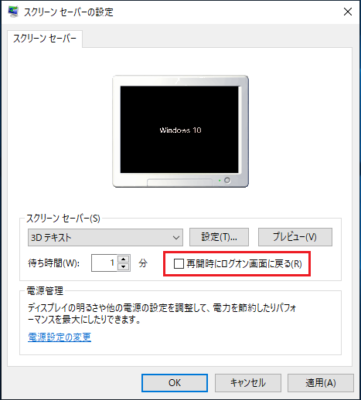
以上がスクリーンセーバーの設定です。