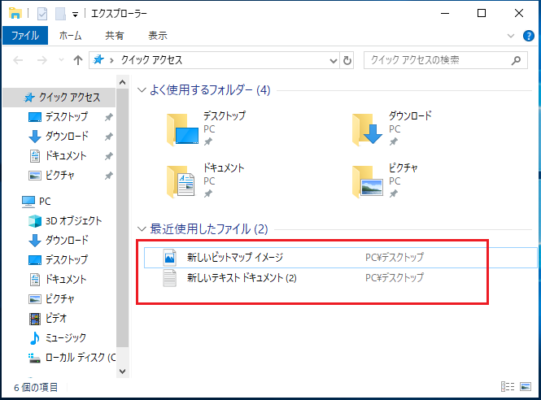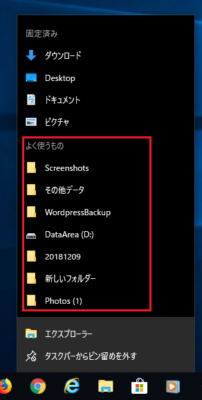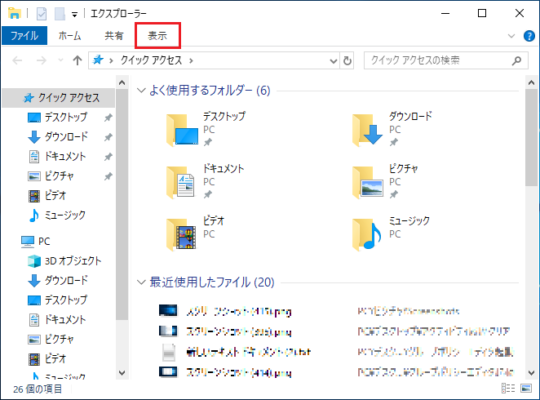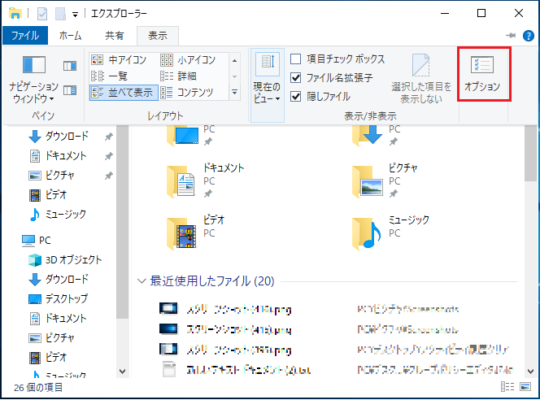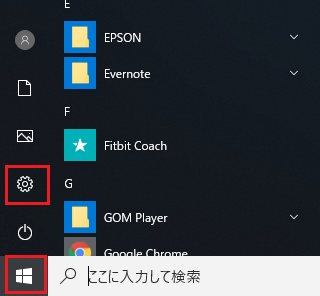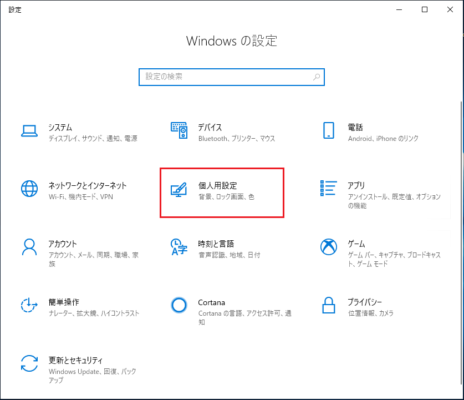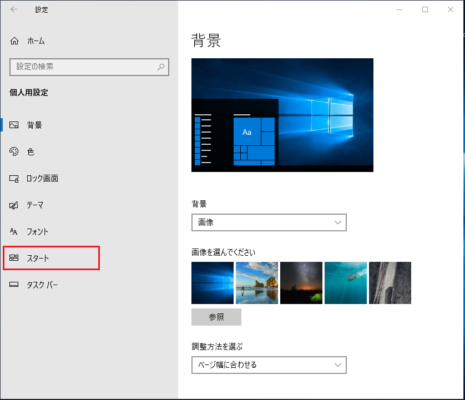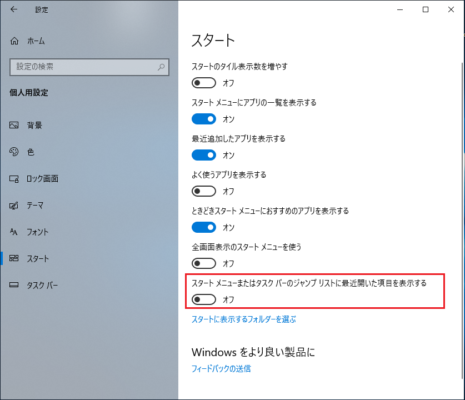Windows10を使っているとさまざまな使用履歴が残り、パソコンを複数人で利用する際履歴を見られたくない場合などがあるかと思います。
この記事で紹介する履歴削除方法はエクスプローラーの「最近使ったファイル」の項目や「よく使うもの」の履歴をクリアすることができます。
スポンサーリンク
「最近使ったファイル」「最近使ったもの」
4.フォルダオプションが起動するので全般タブの「消去(C)」をクリックします。
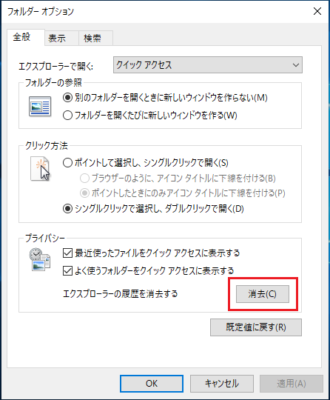
以上で「最近使ったファイル」「最近使ったもの」の削除ができます。
「最近使ったファイル」を個別に削除
1.エクスプローラーを開きます。
2.「最近使用ファイル」欄の削除したいファイルを右クリックし「クイックアクセスから削除」をクリックします。
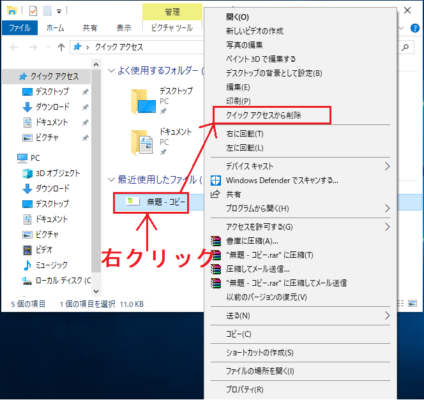
以上で「最近使ったファイル」を個別に削除できます。
スポンサーリンク
「最近使ったもの」を個別に削除
1.タスクバー上のエクスプローラーアイコンを右クリックします。
2.「最近使ったもの」欄の削除したいファイルを右クリックし「この一覧から削除」をクリックします。
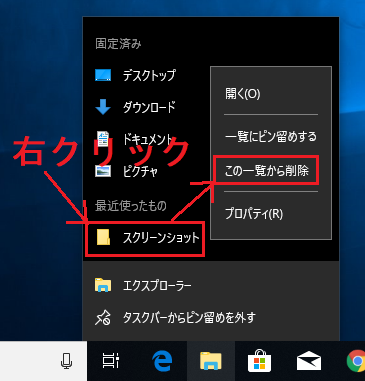
以上で「最近使ったもの」を個別に削除できます。
「最近使ったファイル」「最近使ったもの」表示/非表示の切り替え設定
4.画面右側の「スタートメニューまたはタスクバーのジャンプリストに最近開いた項目を表示する」の項目を「オン/オフ」を切り替え設定します。
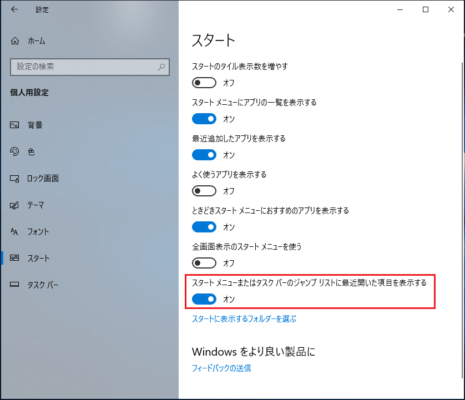
以上が「最近使ったファイル」「最近使ったもの」表示/非表示の切り替え設定です。