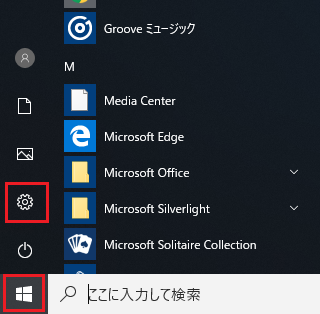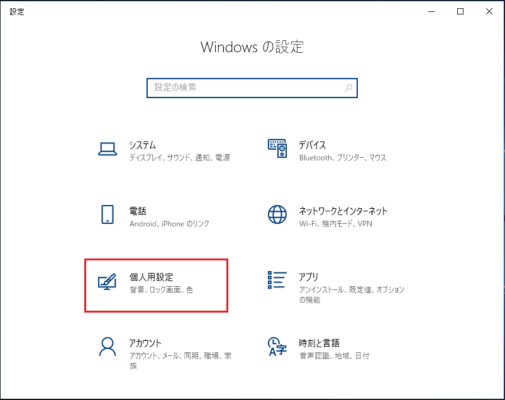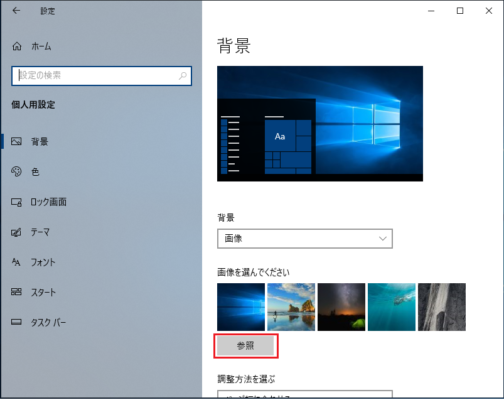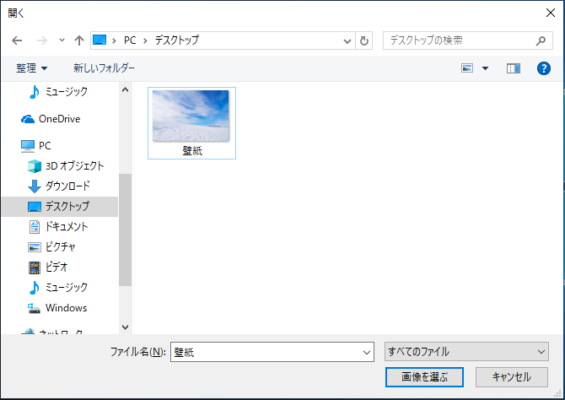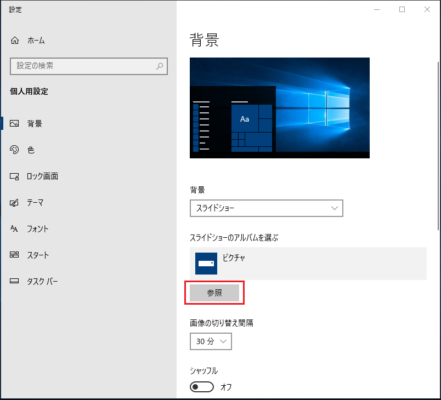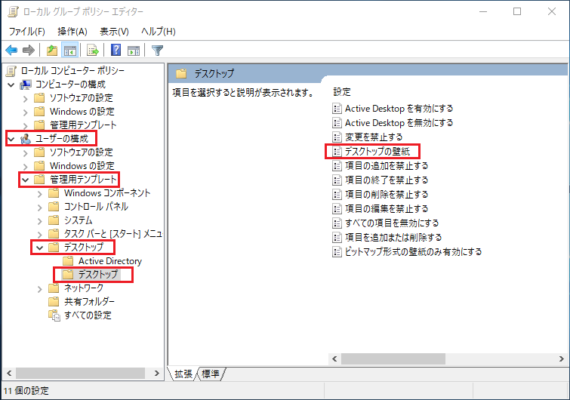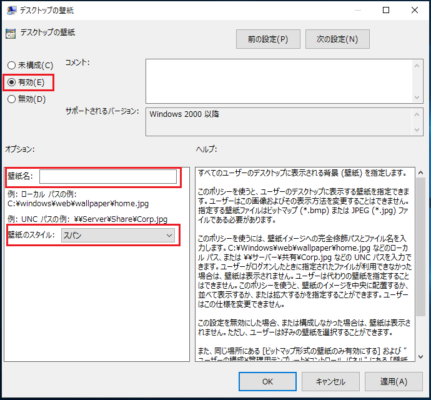Windwos10のデスクトップ背景(壁紙)設定を次の3つの方法で説明します。
スポンサーリンク
個人設定から壁紙を設定
3.「背景」欄の「画像」をクリックするとプルダウンメニューが開きます。
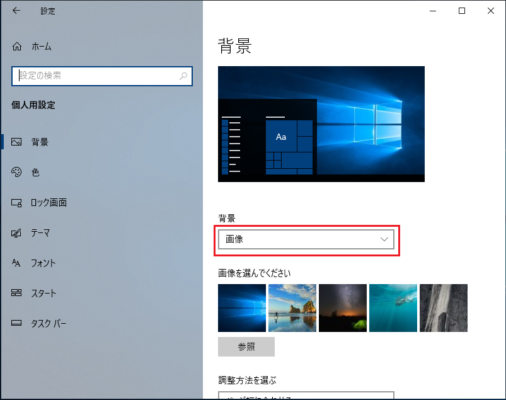
4.指定したい項目「画像」「単色」「スライドショー」の3つから選択します。
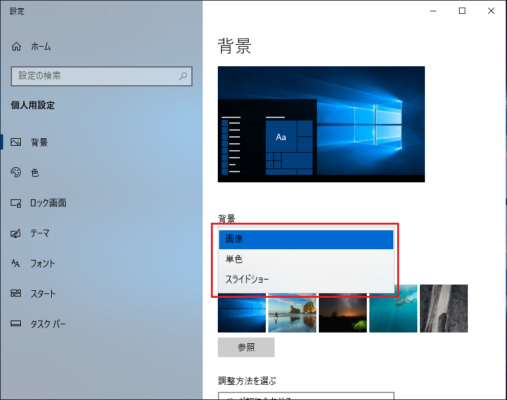
【画像を設定】
【単色で設定】
「背景色の選択」欄から指定したい背景色を選択すると背景(壁紙)が変更されます。
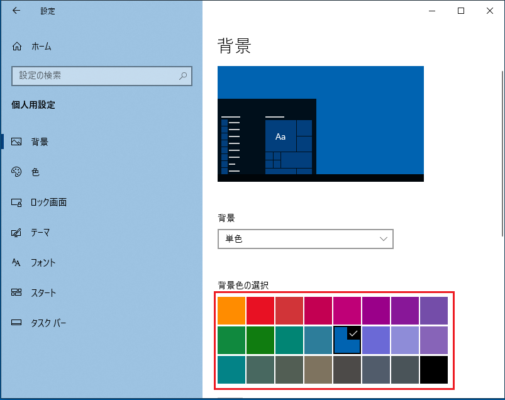
【スライドショーを設定】
スライドショーを行いたい画像の保存されているフォルダを指定します。
フォルダ内の画像がスライドショーで自動で切り替わります。
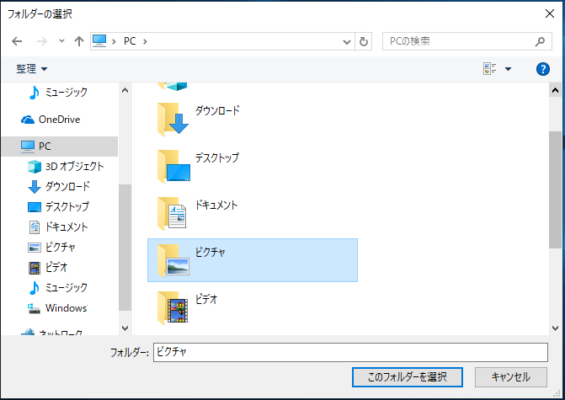
5.補足説明
「画像の切り替え時間」の指定や「シャッフル」のオン/オフを設定できます。
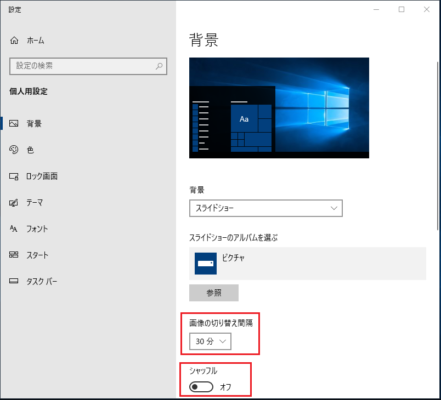
レジストリで壁紙を設定
| キー | HKEY_CURRENT_USER\Control Panel\Desktop |
| 値の名前 | Wallpaper |
| 種類 | REG_SZ(文字列値) |
| 値のデータ | 壁紙の保存先をフルパスで指定する |
スポンサーリンク
ローカルグループポリシーで壁紙を設定
| 場所 | 「ユーザーの構成」-「管理テンプレート」-「デスクトップ」-「デスクトップ」 |
| 項目 | デスクトップの壁紙 |
| 設定値 | ・未構成 ・有効 ・無効 壁紙名:壁紙の保存先をフルパスで指定する |