あなたはタスクマネージャーをどのように開きますか?
この記事ではタスクマネージャーを起動するための6つの方法をご紹介します。
タスクマネージャーなんか使ったことない!って人も簡単に開くことができるのでしっかり覚えてくださいね^^
ちなみにタスクマネージャーの役割をざっくりと説明するとこんな感じです。
・サービスの実行や停止
・リソース(CPU、メモリ、ディスク、ネットワーク)の使用状況をグラフ等で確認
タスクマネージャーはトラブルシューティング時にも多用されるツールなので、いざという時に役に立つので覚えておきましょう!
タスクバーから起動
タスクバーの何も表示されていない場所を「右クリック」し「タスクマネージャー(K)」をクリックします。
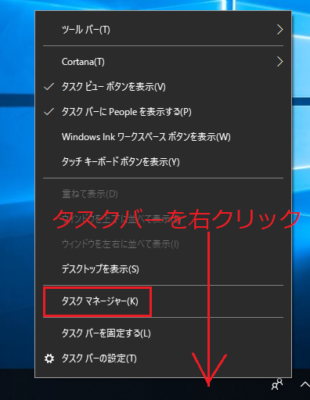
タスクマネージャーが起動します。
初めてタスクマネージャーを起動したときは「簡易表示」になっています。
詳しく確認したい場合は「詳細(D)」をクリックし詳細表示へ切り替えができます。
【簡易表示】
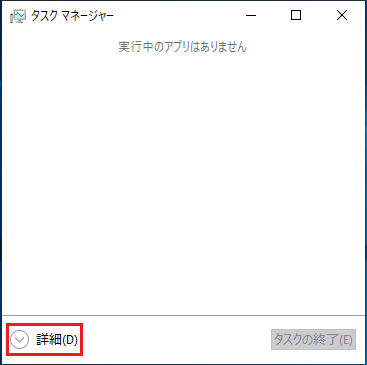
また詳細表示から簡易表示へ戻したいときは「簡易表示(D)」をクリックします。
次回にタスクマネージャーを起動するときは最後に終了した表示の状態で起動します。
【詳細表示】
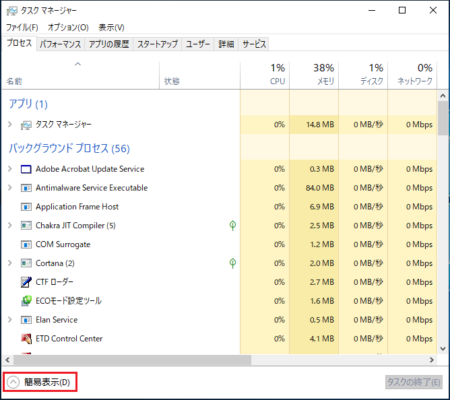
以上で操作完了です。
「ファイル名を指定して実行」から起動
「スタート」を右クリックし、「ファイル名を指定して実行」をクリックします。
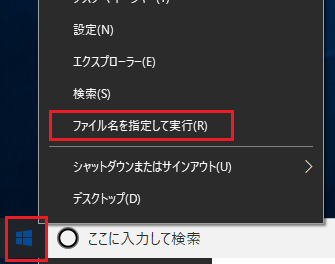
名前欄に「taskmgr」と入力し「OK」をクリックします。
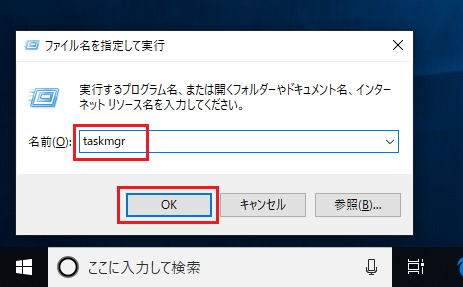
以上で操作完了です。
「設定」から起動
「スタート」-「Windowsシステムツール」の順にクリックし「タスクマネージャー」をクリックするとタスクマネージャーが起動します。
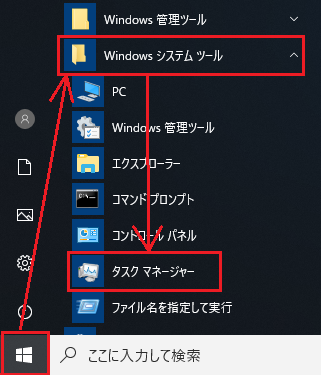
以上で操作完了です。
キーボード操作で起動
キーボード操作その1
キーボードの「Ctrl」キー + 「Alt」キー + 「Delete」キーを押下するとタスクマネージャーが起動します。
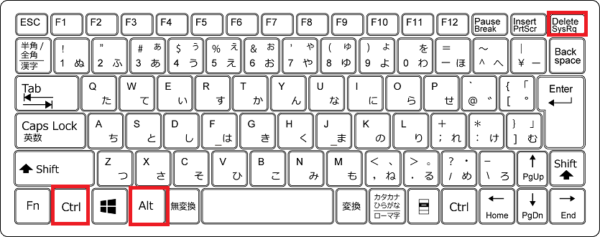
画面が切り替わりますので「タスクマネージャー」をクリックします。
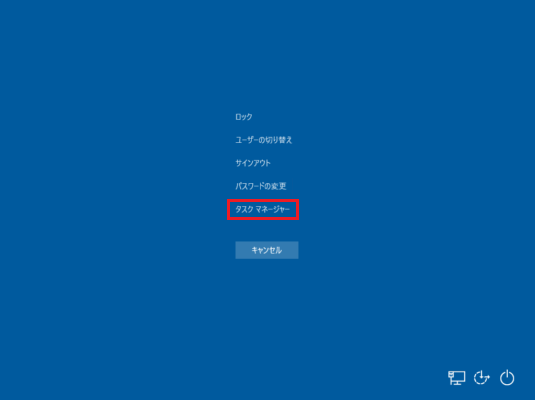
以上で操作完了です。
キーボード操作その2
キーボードの「Ctrl」キー + 「Shift」キー + 「Esc」キーを押下するとタスクマネージャーを起動します。
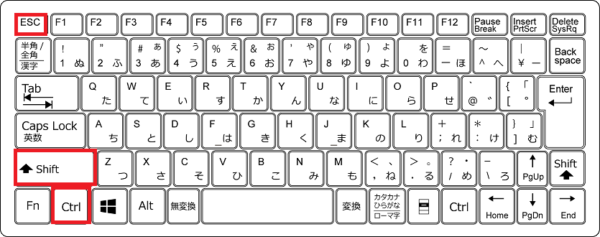
以上で操作完了です。
「検索ボックス」から検索して起動
画面左下の検索ボックスに「タスクマネージャー」と入力し、検索結果に表示される「タスクマネージャー」をクリックします。
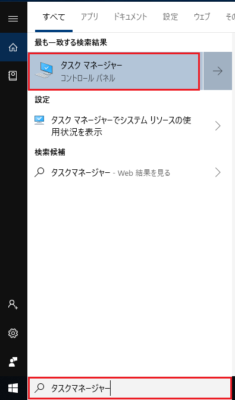
以上で操作完了です。