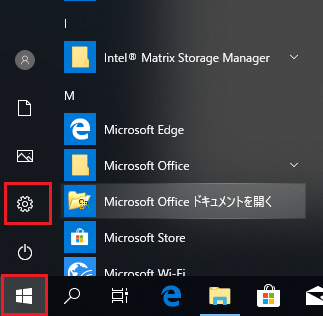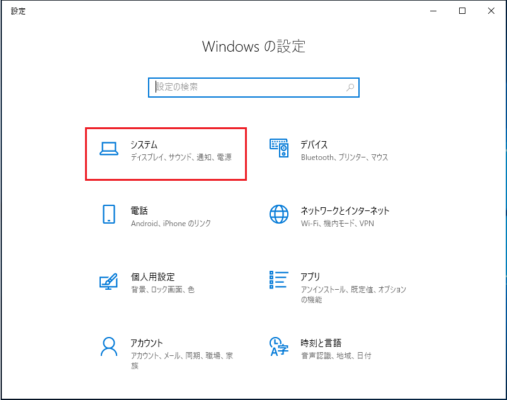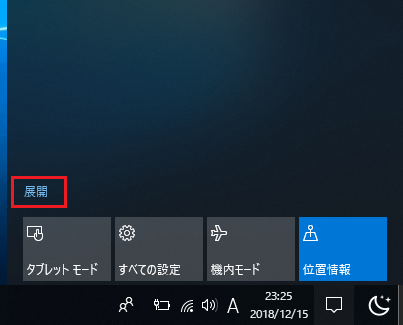パソコンを操作していると画面が暗すぎて表示が見えずらいことや、
暗い場所では画面が明るすぎるということがあると思います。
そのように画面の明るさを調整したいときの操作方法を紹介します。
目次
画面が暗い場合に画面を明るくする方法
3.左側メニューの「ディスプレイ」を選択し、右側に表示された「明るさの変更」のスライダーをマウスで調整します。
左側にスライドすると画面は暗くなり、右側にスライドすると画面は明るく表示されます。
自分の好みの明るさに変更しましょう。
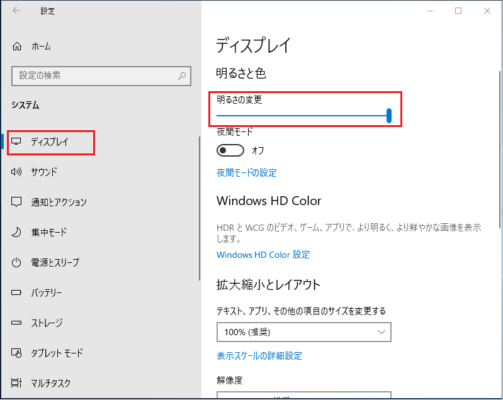
タスクバーに表示されているアクションセンターから明るさ調節する方法
1タスクバー右側に表示されている「アクションセンター」をクリックします。
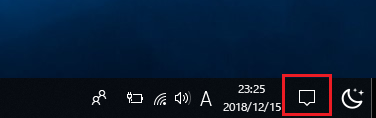
3.「太陽のアイコン」が表示されているので、クリックします。
一度クリックすると25%ずつ明るさがプラスされます。
100%の状態でクリックをすると明るさが0%に戻ります。
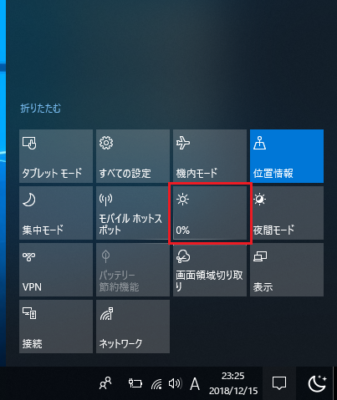




4.より細かく調整したい場合は「太陽アイコン」を右クリックし「設定を開く」をクリックします。
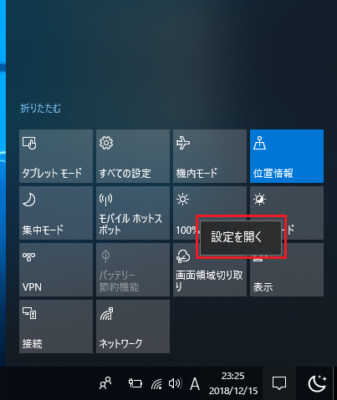
5.「明るさの変更」の「明るさの変更」のスライダーをマウスで調整します。
左側にスライドすると画面は暗くなり、右側にスライドすると仮面は明るく表示されます。
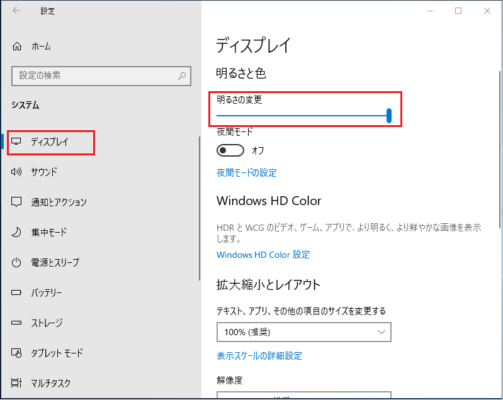
パソコン本体のキーボードで明るさを調整する方法
キーボードの「FN」キーを押しながら三角のついた太陽アイコンの「▼」「▲」を押します。
「▼」を押すと画面が暗くなり「▲」を押すと画面が明るくなります。

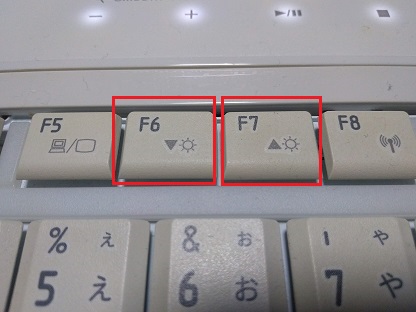
画面の明るさを調整しても画面が暗いとき
画面の明るさ調整をしたにも関わらず、パソコンの画面がうっすらとしか見えないようなときは
液晶ディスプレイのバックライトが切れていることがあります。
バックライト切れの場合はいくら明るさ調整を行っても明るくはなりません。
パソコンの修理が必要となってきますので、メーカーや販売店に問い合わせをしましょう。