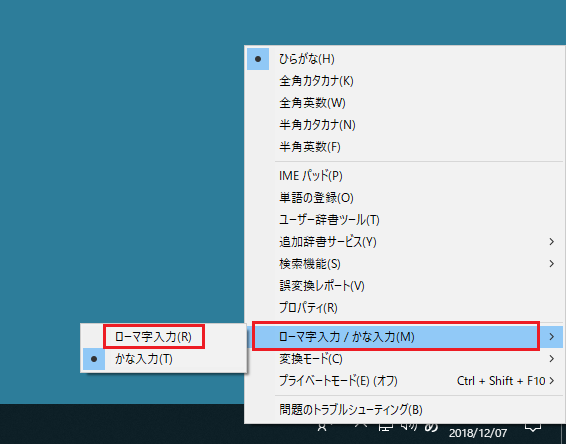パソコンを使っていると突然に入力モードが変わってしまい、キー入力したい文字が打てなくなる事があります。
正常に文字入力ができなくなった時の改善方法を7つ紹介します。
症状別にパソコンでキーボード入力が正しく行えない場合の直し方を説明しますので症状に合わせお試しください。
【対象OS】
Windows10
Windows8.1
Windows8
症状別キーボード入力不具合直し方
全ての症状に対しての方法
パソコンの再起動をする事により、設定が正常な状態に戻る事があります。
パソコンの再起動を実施してください。
ローマ字入力ができない。かな入力になる
画面右下(タスクバー右側)のIMEアイコンを右クリックし「ローマ字入力/かな入力」を選択します。同じメニューの左側に表示される「ローマ字入力(R)」を選択するとローマ字入力に変更します。
また「かな入力(T)」を選択するとかな入力に変更できます。
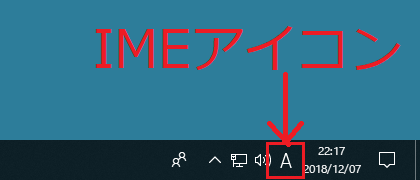
テンキーで数字が入力できない
「NumLock」が無効になっている為にテンキーで入力ができません。
「NumLock」を有効にする為にはキーボードの「NumLock」キーを押す事で有効になります。テンキーで入力が可能になります。
テンキーのオン・オフはテンキー付近についているテンキーランプをご確認ください。
通常テンキーがオンの場合は点灯し、オフの場合は消灯しています。
入力文字が常に大文字になってしまう
「Caps Lock」が有効になっている為に大文字入力になっています。
「Caps Lock」を解除するには「Shift」キーを押下しながら「Caps Lock」キーを同時に押します。小文字入力に戻ります。

日本語が入力できない
入力モードが日本語入力になっていない可能性があります。
画面右下(タスクバー右側)のIMEアイコンを右クリックし「ひらがな(H)」を選択する事で日本語入力に変更できます。
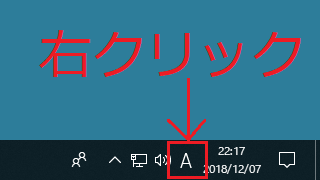
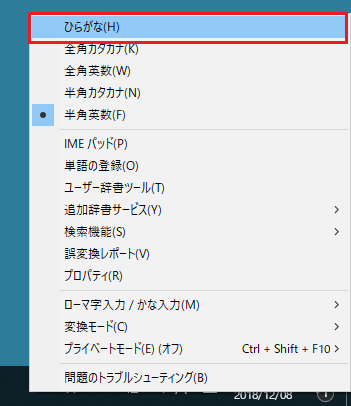
またIMEの言語選択が日本語に設定されていない場合もあります。
画面右下(タスクバー右側)のIMEアイコン表示が「ENG」になっている場合はIMEアイコンの「ENG」をクリックし、「日本語 Microsoft IME」を選択し変更します。
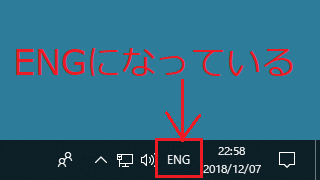
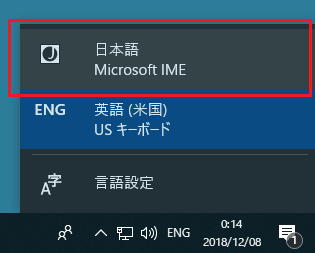
全てのキーで入力できない
デスクトップの場合キーボードの接続がパソコンから外れている事があります。
キーボードが接続されているUSBポートやPS/2ポートからケーブルが外れていないか確認します。
キーボードの接続に問題がない場合は、他のキーボードを接続し動作するか確認してください。
他のキーボードを接続し正常に動作する場合は最初に接続していたキーボード不具合の可能性があります。
キーボードの一部キーが使えない、キーボードが入力してないのも関わらず押しっぱなしの状態になる
紹介した方法で改善しない場合はキーボードの故障が考えられます。
飲み物をキーボードにこぼしてしまった場合はすぐに電源を切り水分を拭き取りましょう。
部品が水に濡れると腐食し重大な故障につながります。また漏電により火災の危険性がありますので注意してください。
メーカーのサポート修理窓口や販売店へ相談する事をお勧めします。