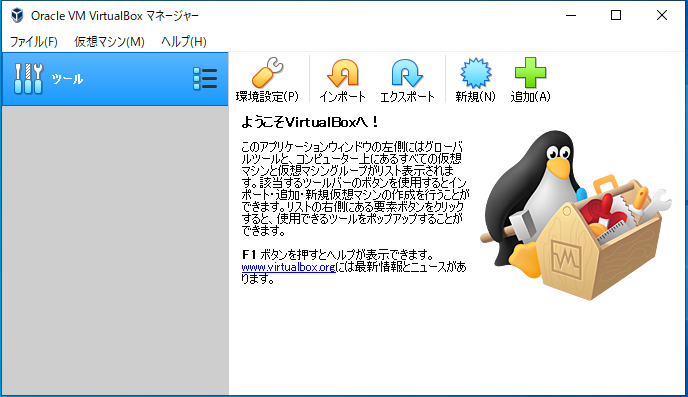VirtualBoxとはコンピュータ上に仮想的なコンピュータを作成し別のOSをインストールし動作させることができるソフトウェアです。
1台のコンピュータ上に複数の仮想環境を準備して複数のOSを動作させることも可能ですが、コンピュータに高い性能が要求されます。
またOSはWindowsだけに限らずLinuxなどのOSもインストールすることが可能です。
仮想化ソフトの代表的なものとしてVirtualBox以外ではMicrosoft社の「Hyper-V」やVMware社の「VMware」などがあります。
この説明ではWindows10にインストールする方法を説明していきます。
ではVirualBoxのダウンロードからインストールまでの作業方法を説明します。
VirtualBox公式ダウンロード先
1.ブラウザで以下のURLを開いてください。
2.「VirtualBox 6.0.8 platform packages」と書かれた下側の「Windows hosts」をクリックするとセットアップファイルをダウンロードすることができます。
※その時のバージョンにより表記が変わる場合があります。
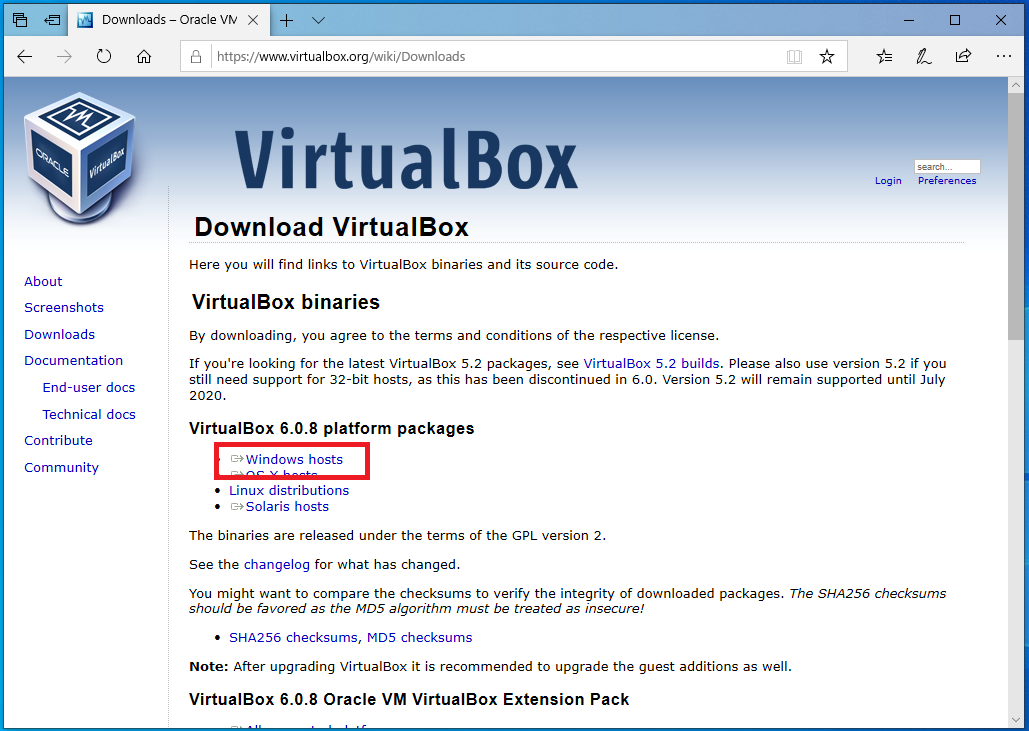
VirtualBoxのインストール
2.VitualBoxセットアップウィザードが開くので「Next >」をクリックします。
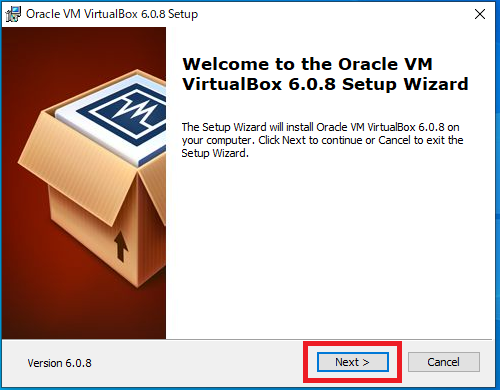
3.インストールする機能を変更する場合ツリーを選択して変更を行います。
通常は変更する必要はないのでそのまま「Next >」をクリックします。
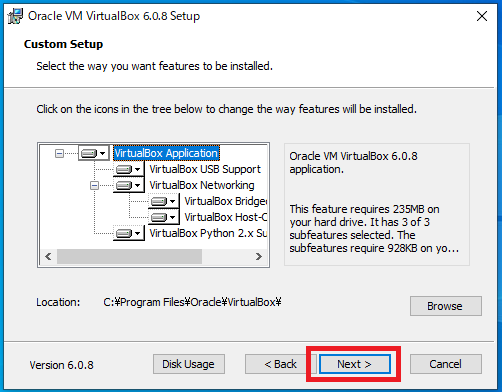
4.セットアップのオプションを選択する画面が表示されるので必要に応じてチェックボックスのオン/オフを行い「Next >」をクリックします。
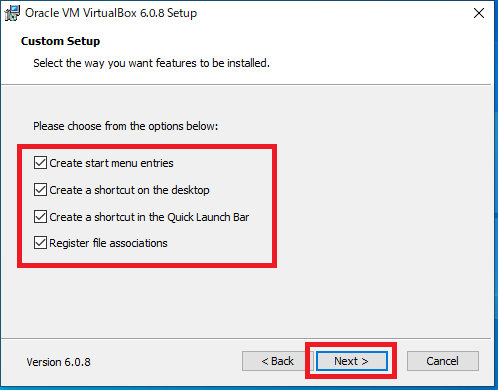
スタートメニューを作成する・Create a shortcut on the desktop
デスクトップにショートカットを作成する
・Create a shortcut in the QuickLanch Bar
クイック起動バーにショートカットを作成する
・Register file associations
ファイルの関連付けを登録する
5.警告画面が表示されます。
警告内容はネットワークがリセットされ一時的に切断されるという警告です。ネットワークを使用している作業がある場合はネットワークが切断されても良いように準備をしてください。
準備ができたら「YES」をクリックします。

6.インストールの確認メッセージが表示されるので問題がなければ「Install」をクリックします。インストールが開始されます。
設定を再度変更や確認を行いたい場合は「< Back」で戻り再度設定を行ってください。
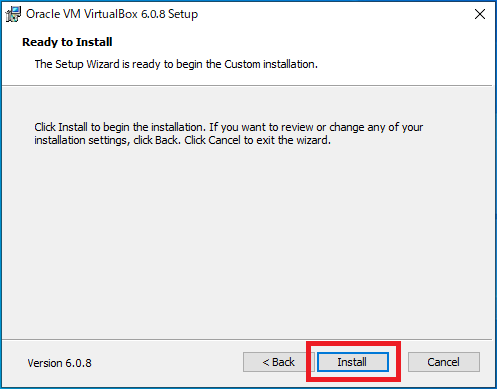
7.ユーザーアカウント制御の画面が表示された場合は「はい」をクリックします。

インストールが続行されます。
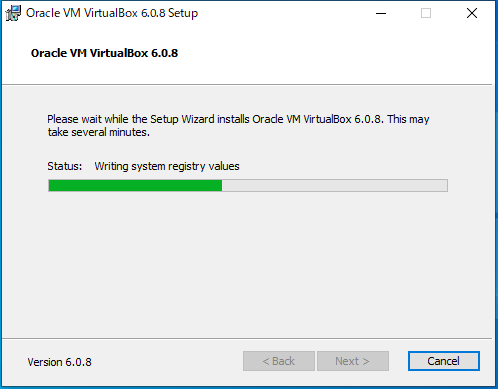
8.以下のように「このデバイスソフトウェアをインストールしますか?」と表示された場合は「インストール(I)」をクリクします。

9.インストールが完了すると次の画面が表示されるので「Finish」をクリックします。

10.「Oracl VM VirtualBoxマネージャー」が起動したらインストール完了です。