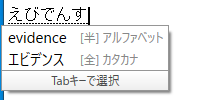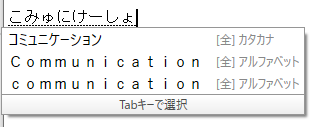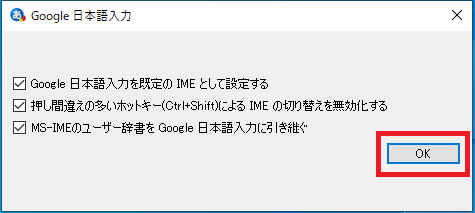Google日本語入力は非常に高い変換精度により非常にお勧めなIME辞書です。
個人的な感想ではありますがMicrosoft IMEやATOK等と比べると圧倒的な使いやすさなのではないでしょうか。
Google日本語入力はGoogle検索のようにビックデータが使用されサジェスト機能により予測変換の候補が表示されます。
その為、固有名刺に強く有名人や作家、番組名やアニメのタイトル、キャラクター名まで変換候補に表示されます。

またカタカナ語を英語に変換もしてくれるので英語のスペルがわからなくても簡単に入力ができてしまいます。
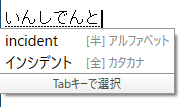
さらに郵便番号を入力しただけで候補として住所が表示されます。
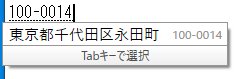
一度は使ってみてる価値はあるのではないでしょうか。
では早速Google日本語入力のインストール方法を説明します。
Google日本語入力のインストール
1.Google日本語入力のダウンロードサイトをブラウザで開きます。
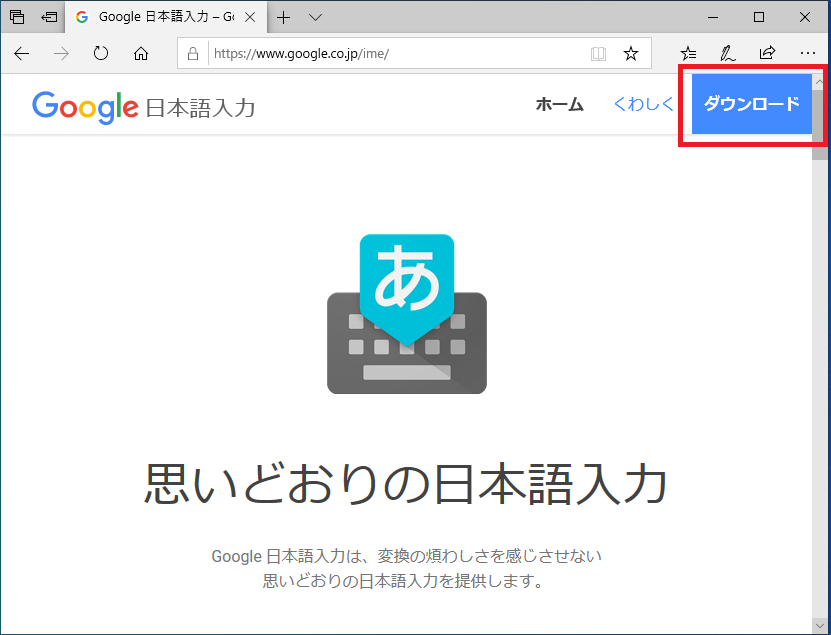
Google日本語入力
2.「ダウンロード」をクリックします。
※この説明のブラウザはMicrosoft Edgeを使用しています。
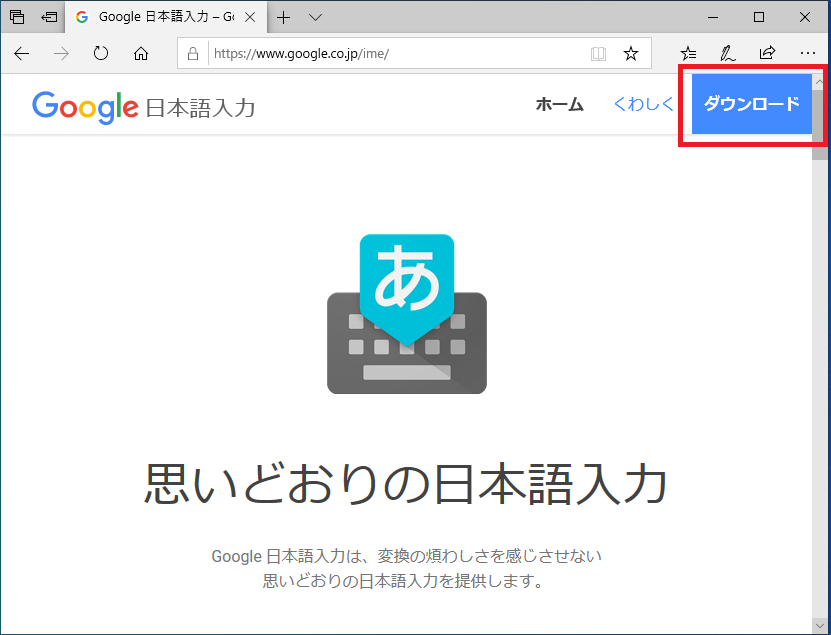
3.Google利用規約を確認し問題がなければ「同意してインストール」をクリックします。
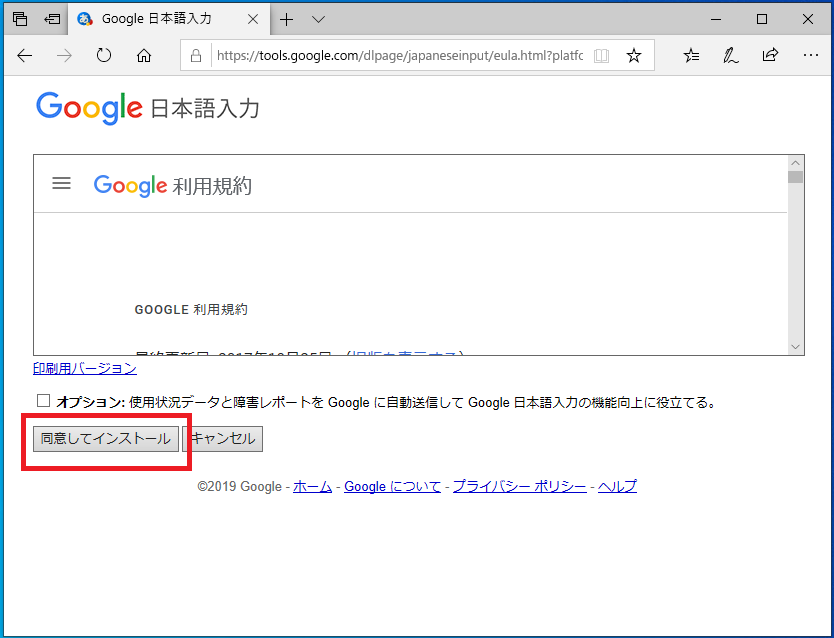
4.「GoogleJapaneseInputSetup.exe」を実行または保存します。
この説明ではそのまま「実行」をクリックします。保存した場合はダウンロード後に実行してください。
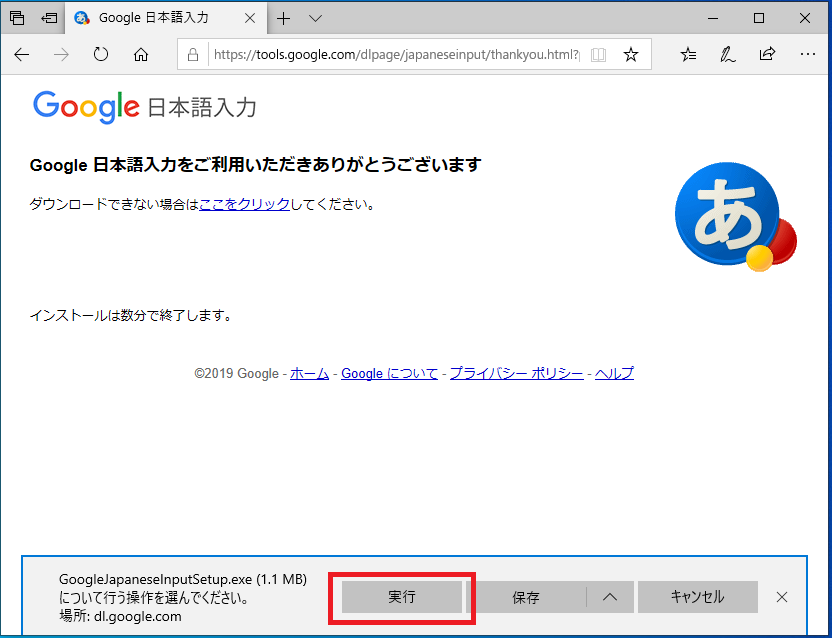
5.「GoogleJapaneseInputSetup.exe」を実行するとユーザーアカウント制御が表示されるので「はい」をクリックします。
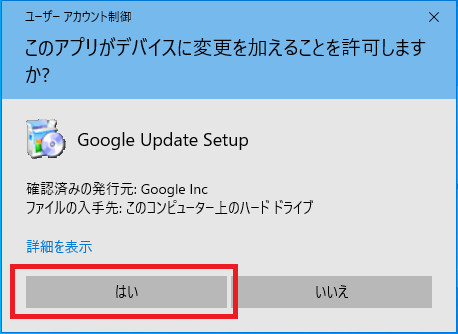
インストールが開始されます。
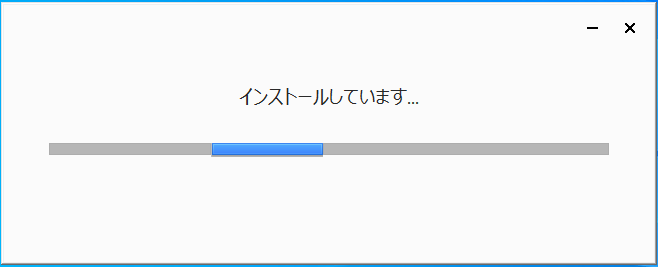
6.次の3つ設定項目が表示されます。
必要に応じてチェックボックスのオン/オフを行い「OK」をクリックします。
押し間違えの多いホットキー(Ctrl+Shift)によるIMEの切り替えを無効にする
MS-IMEのユーザー辞書をGoogle日本語入力に引き継ぐ
以上でGoogle日本語入力のインストールの完了です。
タスクバーに青色のGoogle日本語入力のアイコンが表示されます。

oogle日本語入力からMicrosoft IMEに切り替えを行いたい場合はアイコンをクリックし辞書を変更してください。
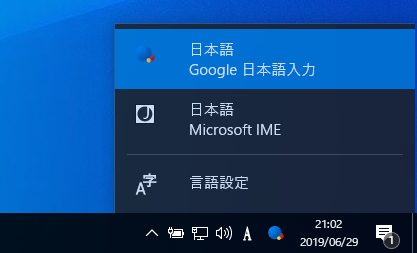
Google日本語入力のアンインストール
1.「スタート」-「設定(歯車アイコン)」の順番にクリックします。
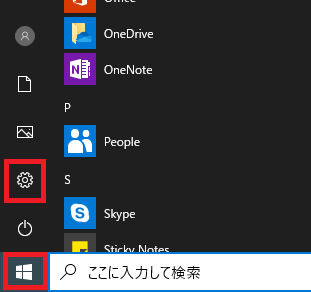
2.Windowsの設定が開くので「アプリ」をクリックします。
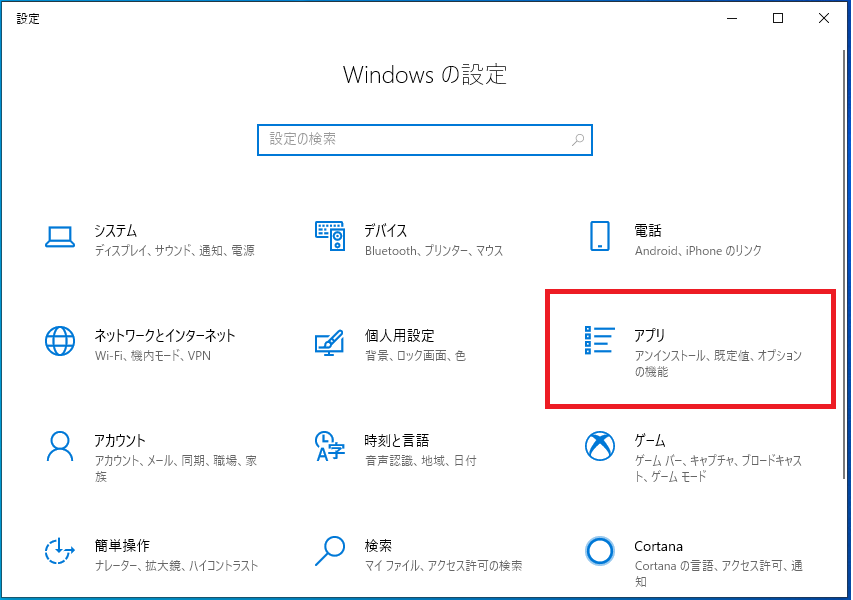
3.「アプリと機能」画面の右側で「Google日本語入力」を探しクリックします。

4.「アンインストール」をクリックします。
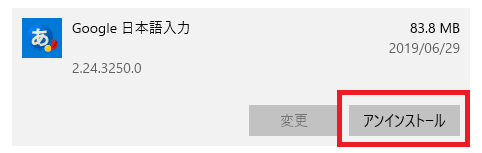
5.続けてもう一度「アンインストール」をクリックします。

6.ユーザーアカウント制御の画面が表示されるので「はい」をクリックします。
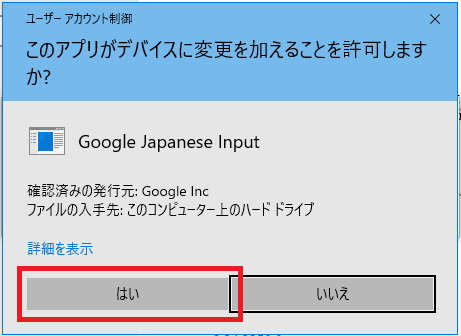
7.アンインストールが開始されしばらくすると「再起動」を促すメッセージが表示されるので「はい(Y)」をクリックします。
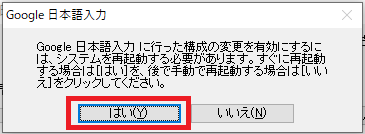
再起動が完了すればGoogle日本語入力のアンインストール操作の完了です。