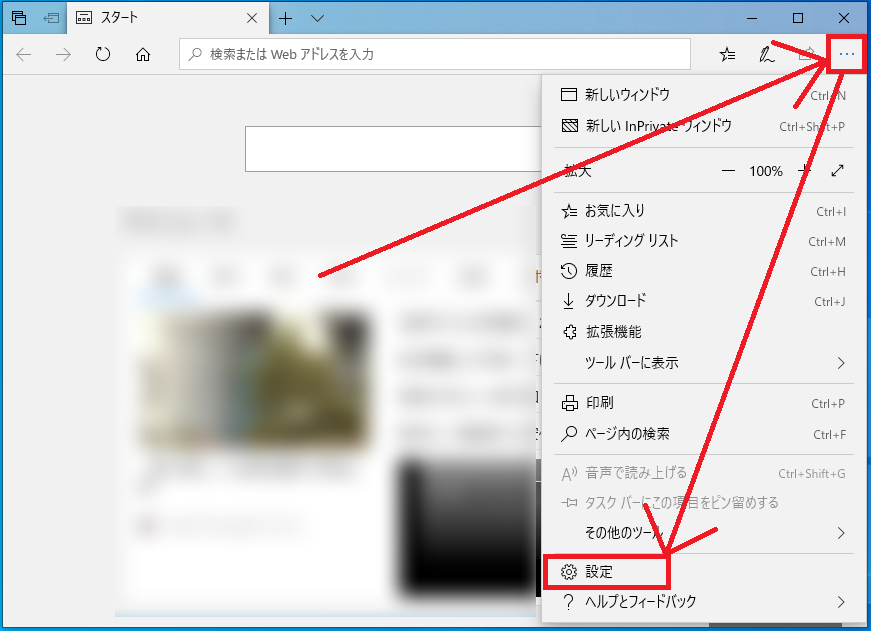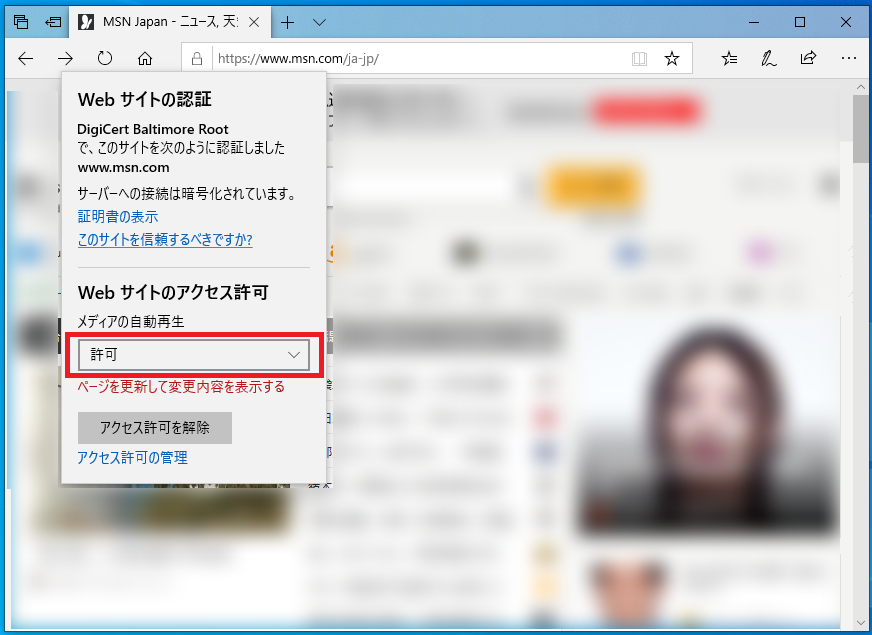Webサイトを閲覧していると突然動画や音楽が自動再生されるサイトがあります。
仕事中に突然自動再生され音声が流れるとちょっと気まずくなりますよね^^;
モバイルルーターやスマートフォンでテザリングを使用している時に、動画が再生されると通信容量を無駄に消費して困りますし・・・
Microsof Edgeはデフォルトで自動再生が許可されているのですが、この設定を変更することで動画や音楽の自動再生を禁止することで、突然の再生や無駄な通信を減らすことができます。
またサイト毎に設定を変更する方法と使用しているレジストリ値も併せて説明します。
「メディアの自動再生」を禁止にする
Microsoft Edgeを起動し画面右上の「…」アイコンをクリックし「設定」をクリックします。
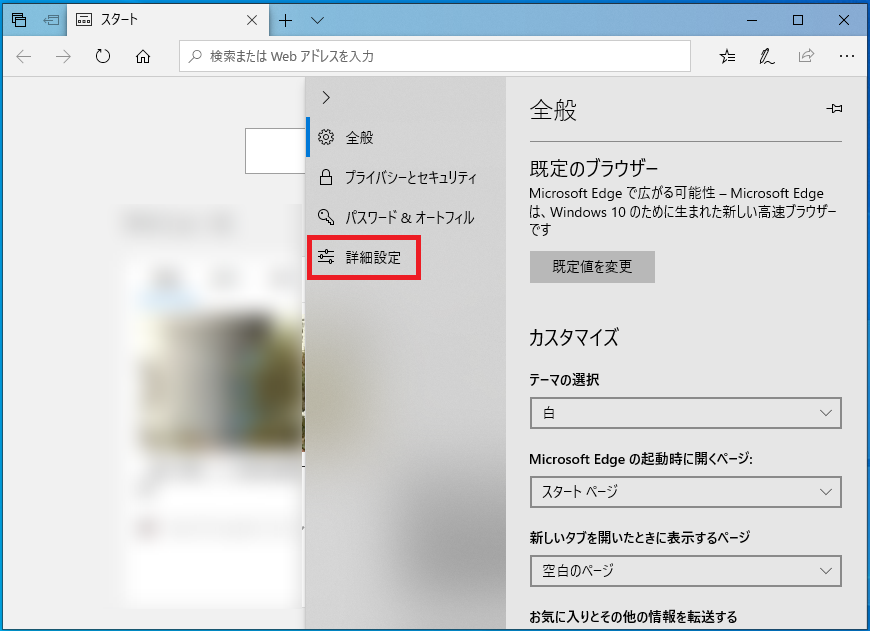
「メディアの自動再生」の項目の下にある「許可」と表示されたプルダウンメニューをクリックします。
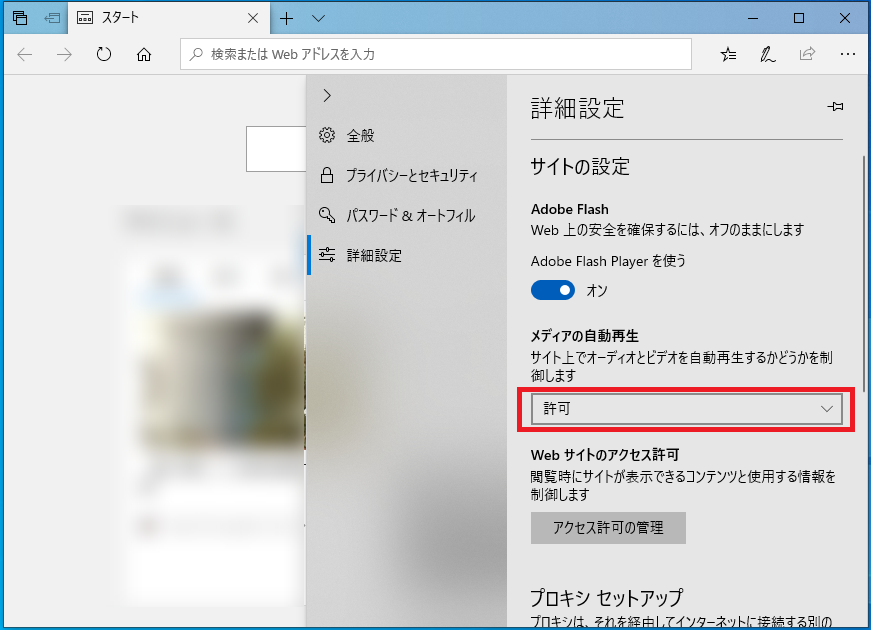
プルダウンメニューが開くので「許可」「制限」「禁止」のいずれかを選択してください。
| 値 | 説明 |
| 許可 | メディアが埋め込まれた Web ページをロードしたタブがフォアグラウンドで表示されたときにそのサイトの裁量で再生が行われます。これは既定の設定です。 |
| 制限 | ビデオがミュートされているときにのみ動作するように自動再生を制限します。そのため音に驚かされることがありません。ページ上の任意の場所をクリックすると、自動再生が再び有効になり、そのタブでそのドメイン内で引き続き許可されます。 |
| 禁止 | メディアコンテンツと対話するまで、すべてのサイトで自動再生ができなくなります。これは厳格な設定のために一部のサイトが正しく動作しない可能性があることに注意してください-ビデオやオーディオが正しく再生されるためには複数回クリックする必要があります。サイトによっては、まったく機能しない場合があります。このような場合は、[Web サイトのアクセス許可] ウィンドウからケースバイケースベースで自動再生を有効または禁止することができます (アドレスバーのアドレスの横にあるアイコンをクリックします)。 |
引用元:https://blogs.msdn.microsoft.com/osamum/2018/10/04/new-feature-of-edgehtml/
以上で操作完了です。
レジストリ:「メディアの自動再生」を禁止にする
レジストリから設定を行いたい場合はレジストリエディター「regedit」で以下のレジストリ値を変更してください。
| キー | HKEY_CURRENT_USER\Software\Classes\Local Settings\Software\Microsoft\Windows\CurrentVersion\ AppContainer\Storage\microsoft.microsoftedge_8wekyb3d8bbwe\MicrosoftEdge\Main |
| 値の名前 | MediaAutoPlayOption |
| 種類 | REG_DWORD ※DWORD(32ビット)値 |
| 値のデータ | 0 = 許可 1 = 制限 2 = 禁止 |
Webサイトを個別に設定する
自動再生を制御したいWebサイトを開きます。
アドレスバーの左側にある「鍵」アイコンをクリックし「メディアの自動再生の設定」をクリックします。
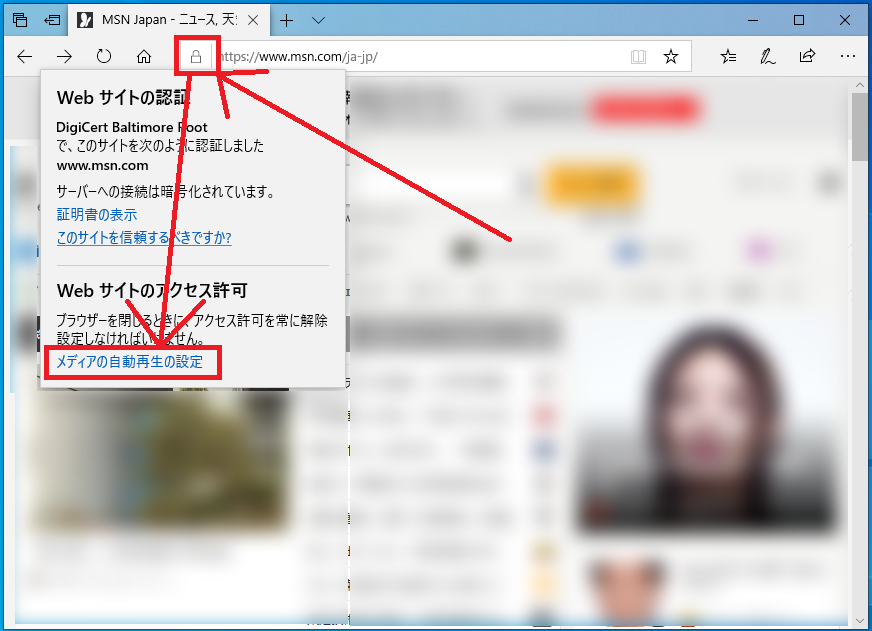
「メディアの自動再生」の項目の下にある「許可」と表示されたプルダウンメニューをクリックします。