WindowsのリモートデスクトップはGUIからだけでなく、コマンドから起動することもできます。
本記事ではリモートデスクトップをMSTSCコマンドで起動する方法を紹介します。
スポンサーリンク
リモートデスクトップの起動
タスクバーの「スタート」を右クリックし「ファイル名を指定して実行」をクリックします。
またはキーボード操作で「Windows」キー+「R」キーを押下します。
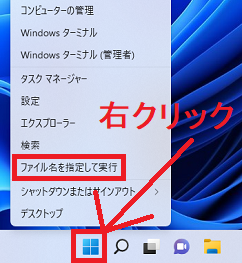
「ファイル名を指定して実行」画面が表示されるので入力欄に「mstsc」と入力し「OK」をクリックします。
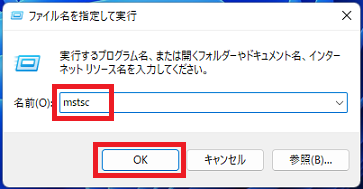
リモートデスクトップが起動します。
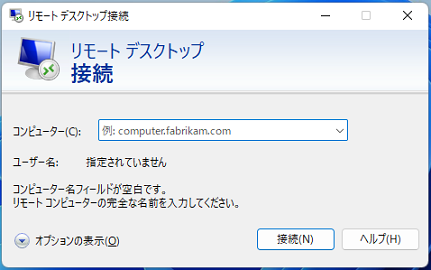
オプション・パラメーター
リモートデスクトップをコマンドから起動する際のオプション・パラメーターです。
必要に応じてオプションを記述します。
/v:<server[:port]> ・・・接続先のリモートPCを指定します。
/g:<gateway> ・・・接続に使用するRDゲートウェイサーバーを指定します。このパラメーターは、エンドポイントのリモートPCが /v で指定されている場合にのみ読み込まれます。
/admin ・・・リモートPC管理用セッションに接続します。
/f ・・・リモートデスクトップを全画面モードで開始します。
/w<width> ・・・リモートデスクトップウィンドウの幅を指定します。
/h:<height> ・・・リモートデスクトップウィンドウの高さ指定します。
/public ・・・リモートデスクトップをパブレックモードで実行します。
/multimon ・・・リモートデスクトップサービスセッションのモニターのレイアウトを、クライアント側の現在の構成と同じになるようにします。
/l ・・・ローカルPCに接続されているモニタと、各モニタに関連付けられているIDを列挙します。モニターIDは、選択されたモニターのRDPファイル設定を設定するために使用できます。
/edit ・・・指定した.RDP接続ファイルを編集用として開きます。
/restrictedAdmin ・・・リモートPCに制限付き管理モードで接続します。このモードでは、リモートPCに資格情報が送信されないので、接続先PCが侵害されている場合でも接続元が保護されます。ただし、リモートPCからの接続は他のPCによって認証されるとは限らず、アプリケーションの機能や互換性に影響する可能性があります。このパラメーターは/adminを表します。
/remoteGuard ・・・Remote Guardを使用してデバイスをリモートデバイスに接続します。Remote Guardは、リモートPCに資格情報が送信されることを防ぐので、接続先のリモートPCが侵害されている場合でも資格情報を保護できます。制限付き管理モードとは異なり、Remote Guardhaすべての要求をデバイスにリダイレクトして戻すことによって、リモートから行われた接続もサポートします。
/prompt ・・・リモートPCに接続する際、市化k情報の入力を求めるメッセージが表示されます。
/shadow:<sessionID> ・・・シャドウ処理するセッションのIDを指定します。
/control ・・・シャドウ処理の際にセッションの制御を可能にします。
/noConsertPrompt ・・・ユーザーの同意がなくてもシャドウ処理ができるようにします。
/g:<gateway> ・・・接続に使用するRDゲートウェイサーバーを指定します。このパラメーターは、エンドポイントのリモートPCが /v で指定されている場合にのみ読み込まれます。
/admin ・・・リモートPC管理用セッションに接続します。
/f ・・・リモートデスクトップを全画面モードで開始します。
/w<width> ・・・リモートデスクトップウィンドウの幅を指定します。
/h:<height> ・・・リモートデスクトップウィンドウの高さ指定します。
/public ・・・リモートデスクトップをパブレックモードで実行します。
/multimon ・・・リモートデスクトップサービスセッションのモニターのレイアウトを、クライアント側の現在の構成と同じになるようにします。
/l ・・・ローカルPCに接続されているモニタと、各モニタに関連付けられているIDを列挙します。モニターIDは、選択されたモニターのRDPファイル設定を設定するために使用できます。
/edit ・・・指定した.RDP接続ファイルを編集用として開きます。
/restrictedAdmin ・・・リモートPCに制限付き管理モードで接続します。このモードでは、リモートPCに資格情報が送信されないので、接続先PCが侵害されている場合でも接続元が保護されます。ただし、リモートPCからの接続は他のPCによって認証されるとは限らず、アプリケーションの機能や互換性に影響する可能性があります。このパラメーターは/adminを表します。
/remoteGuard ・・・Remote Guardを使用してデバイスをリモートデバイスに接続します。Remote Guardは、リモートPCに資格情報が送信されることを防ぐので、接続先のリモートPCが侵害されている場合でも資格情報を保護できます。制限付き管理モードとは異なり、Remote Guardhaすべての要求をデバイスにリダイレクトして戻すことによって、リモートから行われた接続もサポートします。
/prompt ・・・リモートPCに接続する際、市化k情報の入力を求めるメッセージが表示されます。
/shadow:<sessionID> ・・・シャドウ処理するセッションのIDを指定します。
/control ・・・シャドウ処理の際にセッションの制御を可能にします。
/noConsertPrompt ・・・ユーザーの同意がなくてもシャドウ処理ができるようにします。