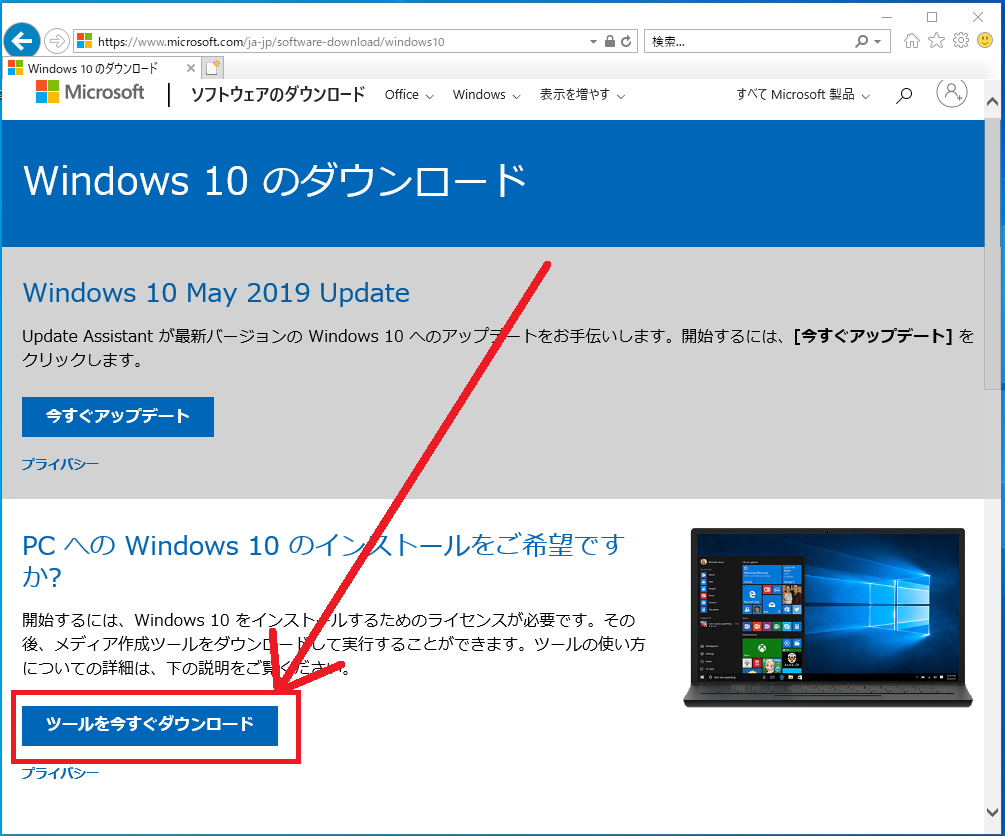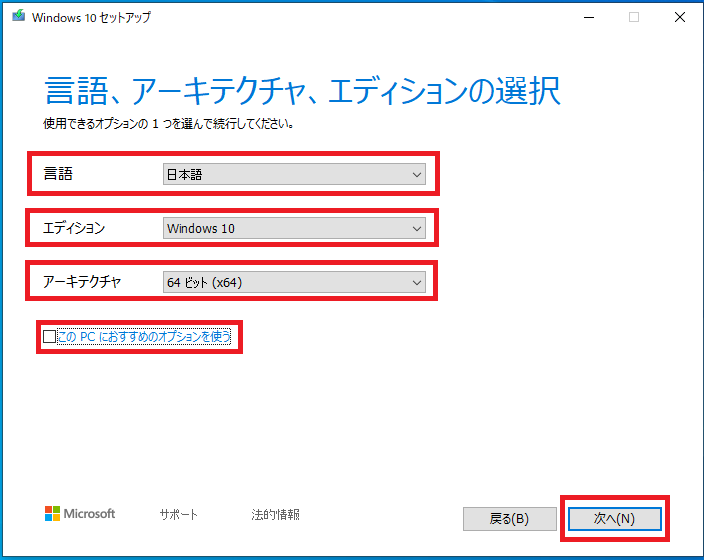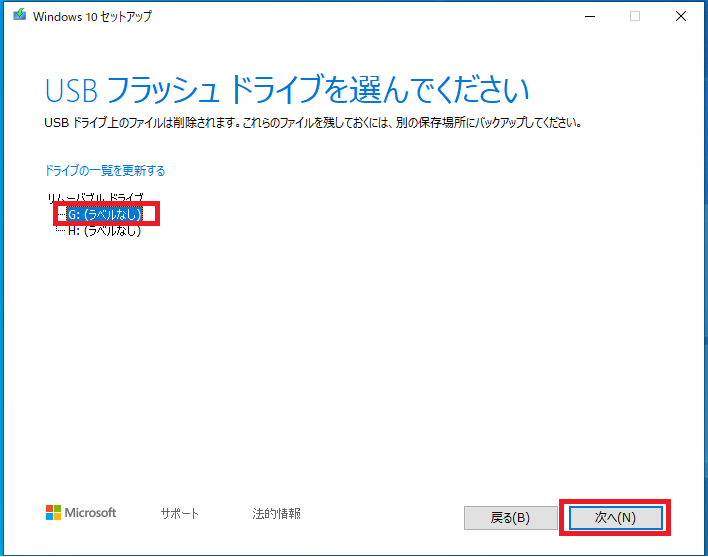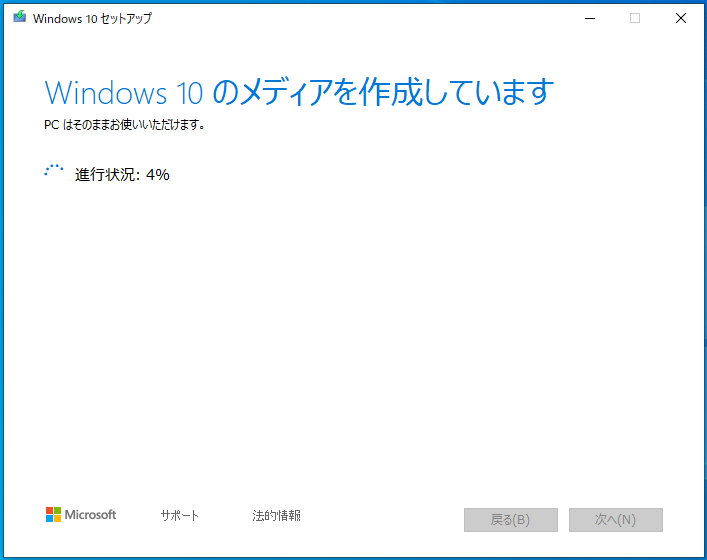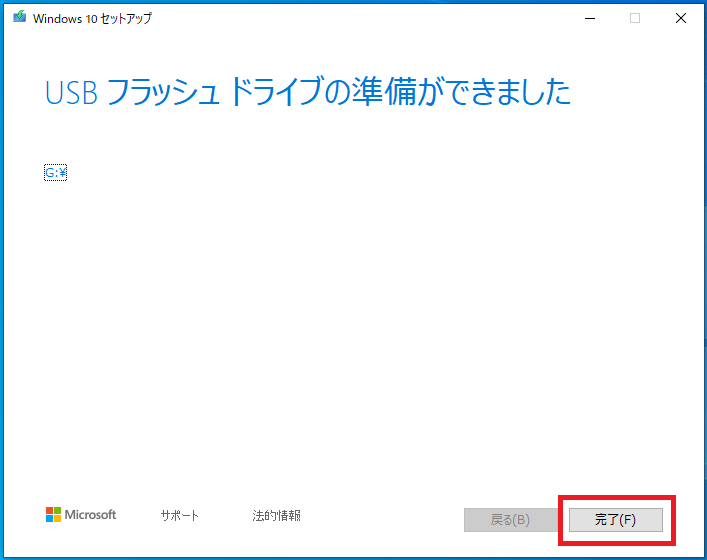Windows10のインストール用メディアを作成するには「メディア作成ツール(Media Creation Tool)」をMicrosoftのサイトからダウンロードし作成する必要があります。
Windows10のインストールメディアを用意しておくことにより、Windows10のクリーンインストールや障害発生時の復旧作業にも使うことができます。
事前準備としてUSBメモリーや書込み可能なDVDメディアが必要となってきます。
USBメモリーであれば容量8GB以上を用意してください。
ここで作成するメディアはクリーンインストールだけではなく、以前のバージョンのWindows10からアップデートする時にも使うことができます。
メディア作成ツールのダウンロード
Microsoftの「メディア作成ツール」のダウンロードサイトを開きます。
「ツールを今すぐダウンロード」から「メディア作成ツール」をダウンロードし任意の場所へ保存してください。

「ユーザーアカウント制御」の画面が表示された場合は「はい」をクリックします。
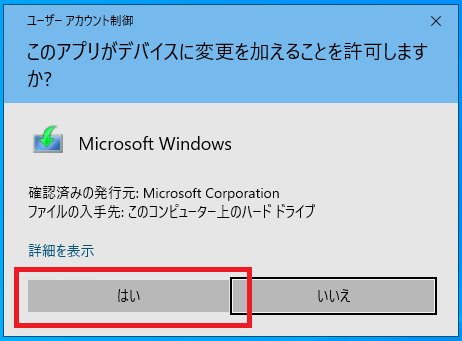
準備が開始されしばらくすると「適用される通知とライセンス条項」画面が開くので「同意する(A)」をクリックします。

実行する操作を選ぶ画面が表示されるので「別のPCのインストールメディアを作成する(USBフラッシュドライブ、DVD、またはISOファイル)」を選択し「次へ(N)」をクリックします。

言語、アーキテクチャ、エディションを選択します。
標準設定では各項目はグレーアウトし現在インストールしているパソコンと同一の言語、エディション、アーキテクチャが選択されています。
変更の必要がない場合はそのまま「次へ(N)」をクリックします。
変更を行いたい場合は「このPCにおすすめのオプションを使う」のチェックを外し各項目を選択後「次へ(N)」をクリックしてください。
項目説明
日本語以外にも英語や中国語などの各国の言語が用意されています。
【エディション】
以前までは「Home」「Education」「Pro」等が選択可能でしたが、現在はWindows10(バージョン1903)インストール時に選択するようになりました。
【アーキテクチャ】
「32ビット」、「64ビット」、「両方」の3項目から選択できます。
64ビット版に対応できない古いパソコンを使用していない限りは「64ビット」を選択しておけば良いでしょう。
また「両方」を選択すると作成されるメディアの容量も大きくなりますので注意してください。
使用するメディアを「USBフラッシュドライブ」「ISOファイル」のどちらかを選びます。
ここで作成するメディアにより手順がわかれます。
「ISOファイルの作成」と「USBフラッシュドライブ」の作成方法を順番に説明していきます。
【ISOファイル(DVDメディア)作成する手順】
「ISOファイル」を選択し「次へ(N)」をクリックします。
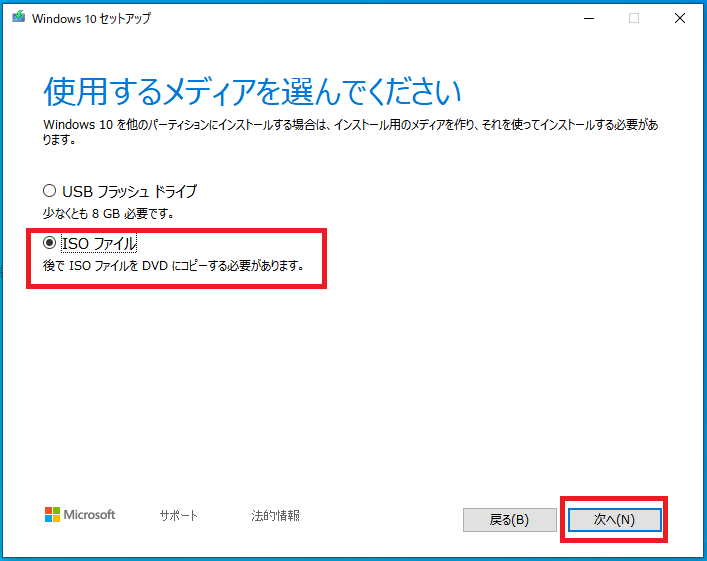
任意のダウンロード先を指定してISOファイルを保存してください。
メディアのダウンロードと作成が始まります。
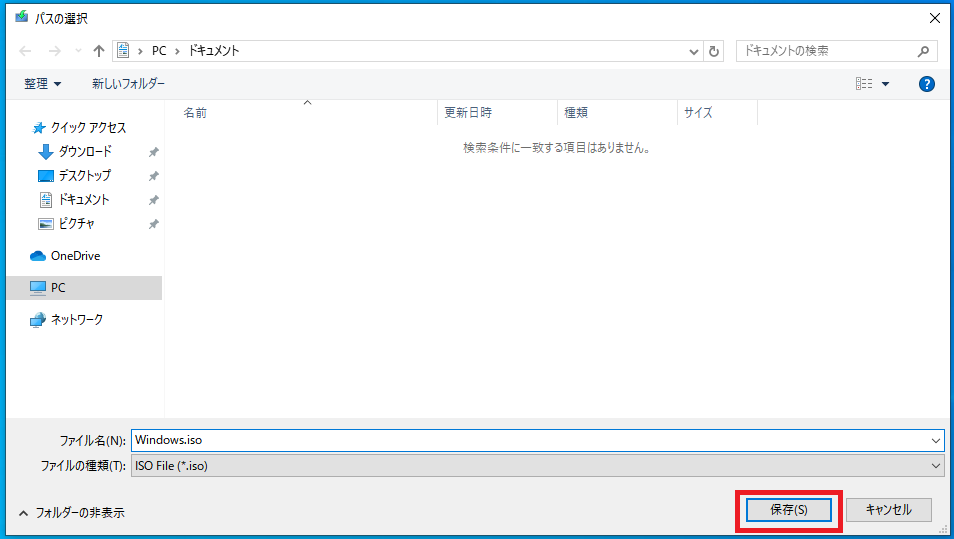
メディアの作成が完了したら「完了(F)」をクリックし作業完了です。
あとは保存したISOファイルをライティングソフト等でDVDに書き込みを行ってください。

【USBをフラッシュドライブの作成する手順】
「USBフラッシュドライブ」を選択し「次へ(N)」をクリックします。
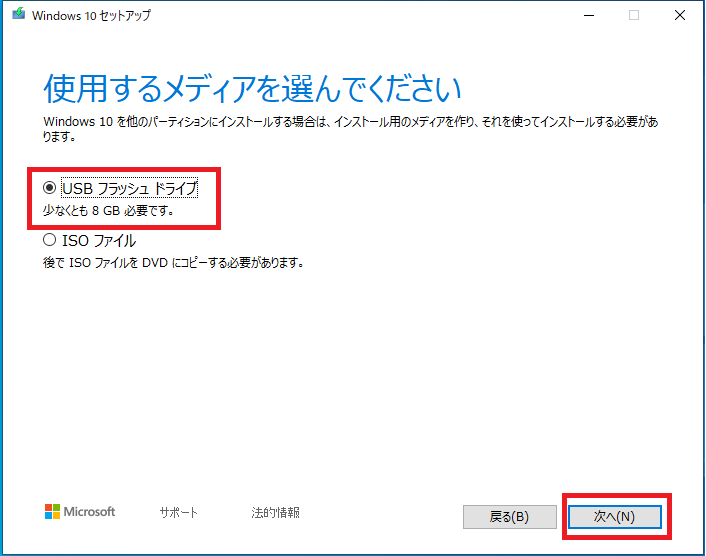
使用するUSBフラッシュドライブをドライブの一覧から選択し「次へ(N)」をクリックします。
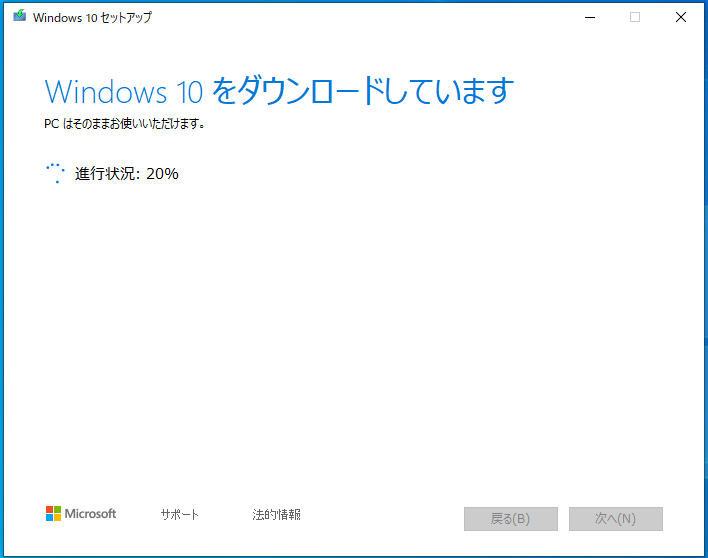
ダウンロードが完了すると自動的に続けてメディアの作成が始まります。
メディアの作成にはパソコンのスペックにもよりますが、5分~15分くらい時間がかかります。