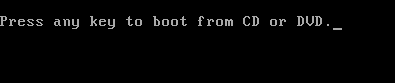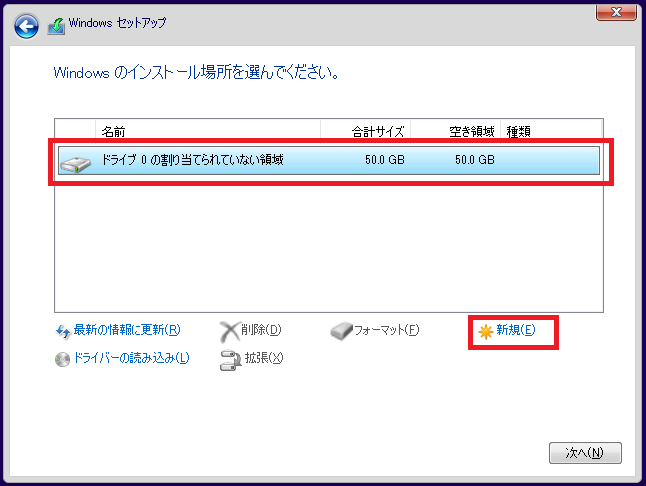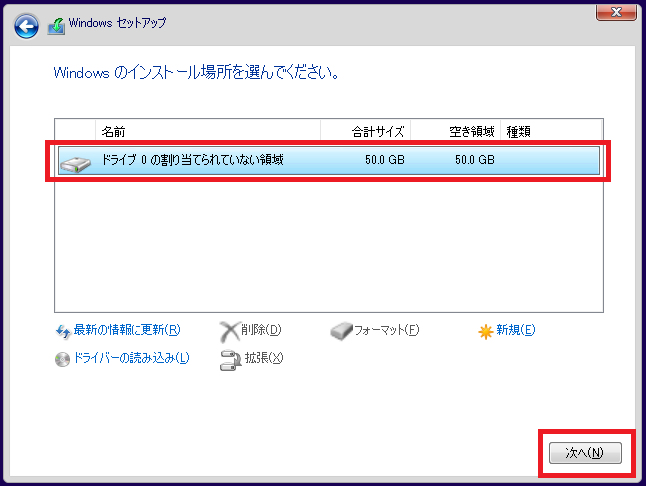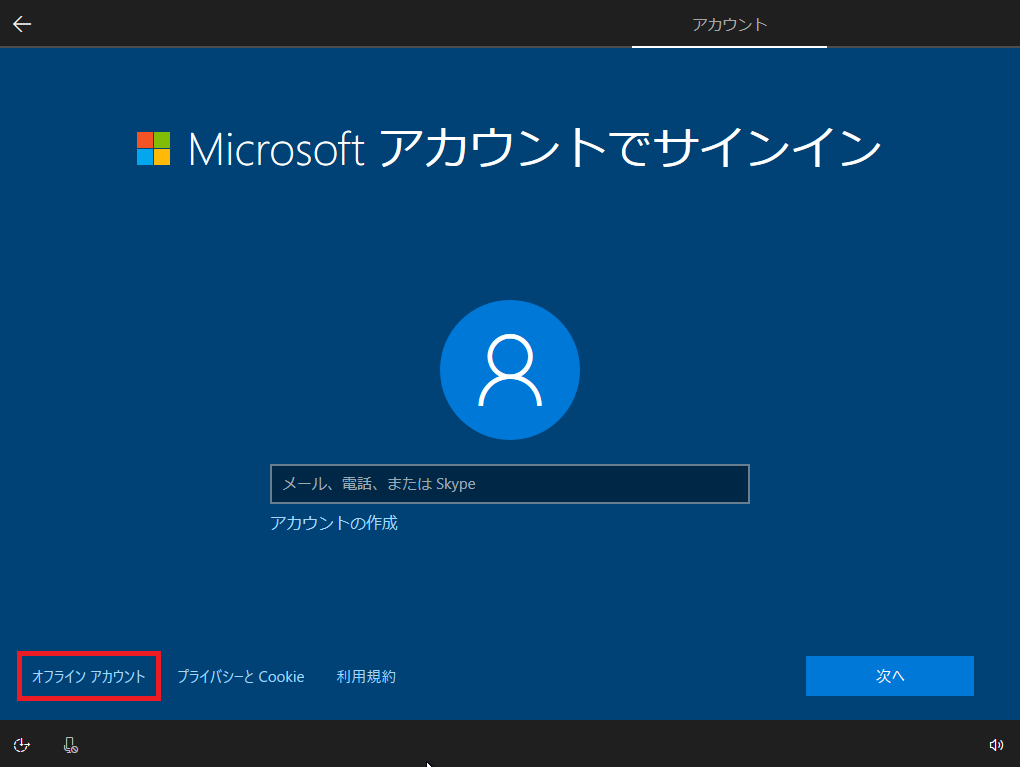Windows10をクリーンインストールするには最初にインストール用のメディアを用意する必要があります。
インストールメディアの作成方法はこちらを参考に作成してください。
Windows10のダウンロードとインストールメディアの作成方法
※注意
Windows10のクリーンインストールを行う前に事前に必要なデータがある場合は必ずバックアップを行うようにしてください。
この手順ではハードディスクからすべてのデータが削除されます。
クリーンインストール手順
OSのインストールDVDもしくはインストール用USBをメモリーからWindowsのインストーラーをブートメニュー等からブートさせます。
DVDやUSBからのブート方法は各パソコンにより変わってきます。
機種にもよりますが富士通やNECのパソコンの電源を入れメーカーロゴ画面が表示された時に「F12」を押下するとブートメニューを開くことができます。
「DELETE」や「F1」などメーカーによって様々です。
ブートメニューを開くことができたら、DVDドライブまたはUSBメモリーを選択しましょう。
ブートメニューの表示方法は各メーカーのマニュアルやサポートサイト等で確認してください。
DVDから起動するときはブート時に「Press any key to boot from CD or DVD ...」が表示されるので、キーボードのキーを押下します。
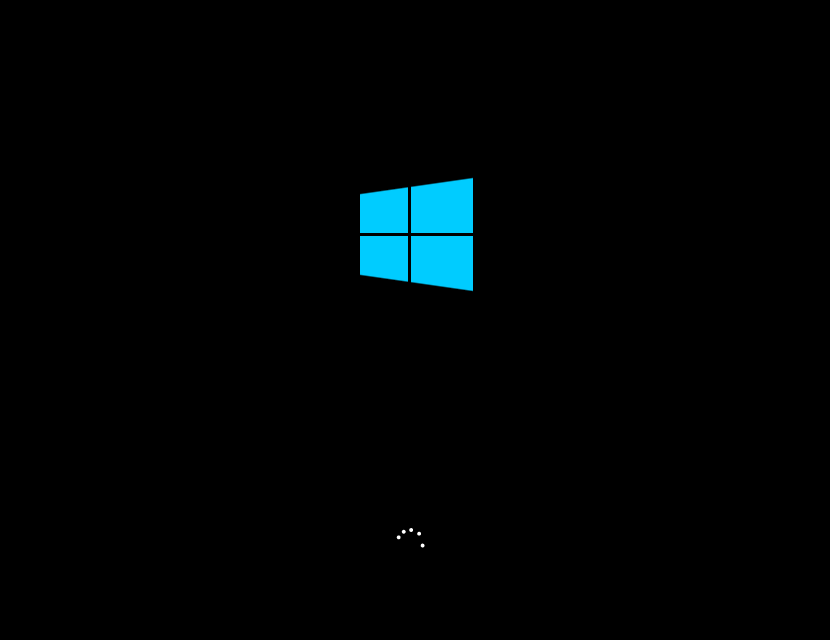
「インストールする言語」「時刻と通貨の形式」「キーボードまたは入力方式」「キーボードの種類」を選択し「次へ(N)」をクリックします。
通常はそのまま「次へ(N)」で問題ありません。
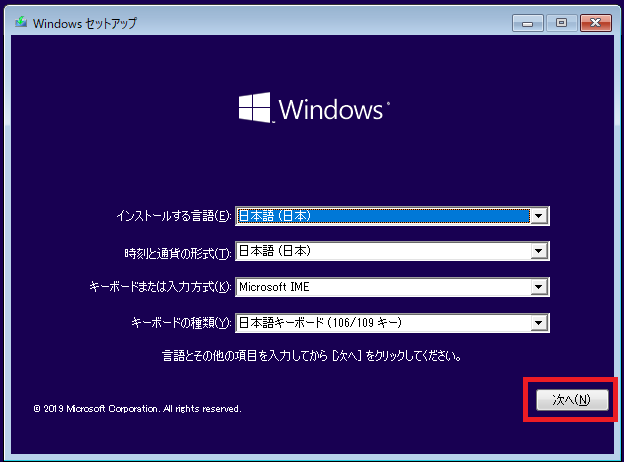
プロダクトキー入力画面が表示されたら「プロダクトキーがありません」をクリックします。
元々Windows10を使用していたパソコンでデジタル認証が済んでいれば再認証する必要はありません。
また、初めてWindows10を入れるパソコンであっても後からプロダクトキーを設定することができます。
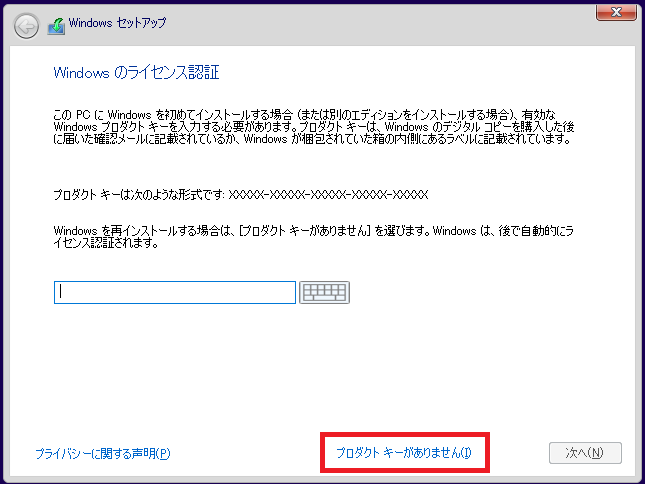
今まで使用していたWindows10のエディションを選択します。
ここで今までと違ったエディションを選択するとインストール完了後にOSの再認証が必要となります。

ライセンス条項の画面が表示されたら「同意します(A)」をクリックします。

「カスタム:Windowsのみをインストールする(詳細設定)(C)」をクリックします。
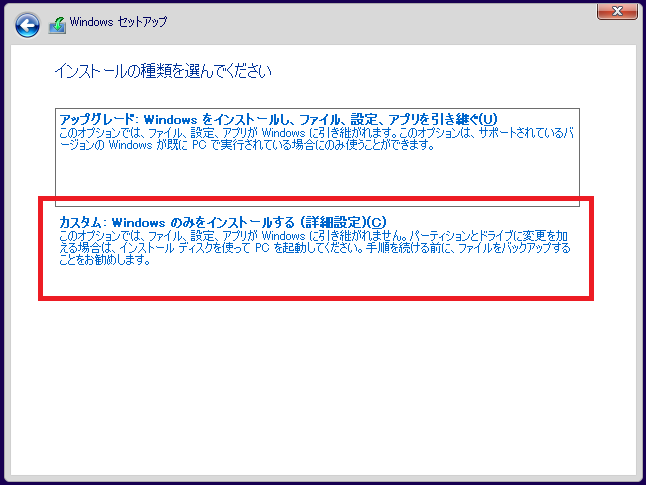
インストール先を選択する画面でパーティションをすべて削除しHDDないのデータ削除します。
※パーティションを削除すると今までパソコンに保存されていたデータはすべて削除されます。
対象のパーティションを一つづつ選択し「削除」をクリックしパーティションを削除します。
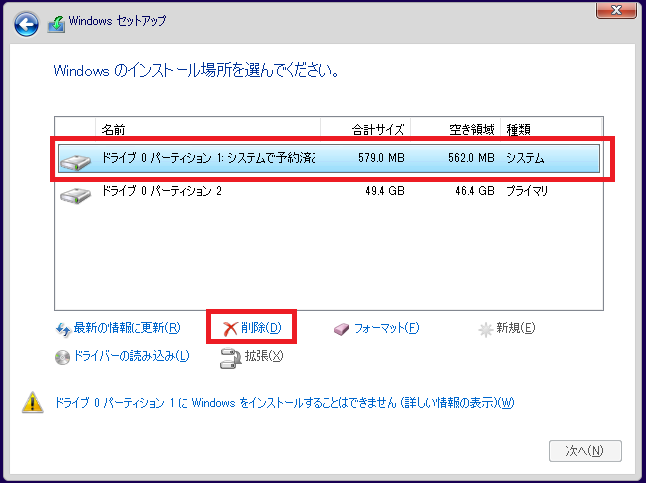
すべてのパーティションを削除後、必要であればパーティションを「新規(E)」から作成してください。
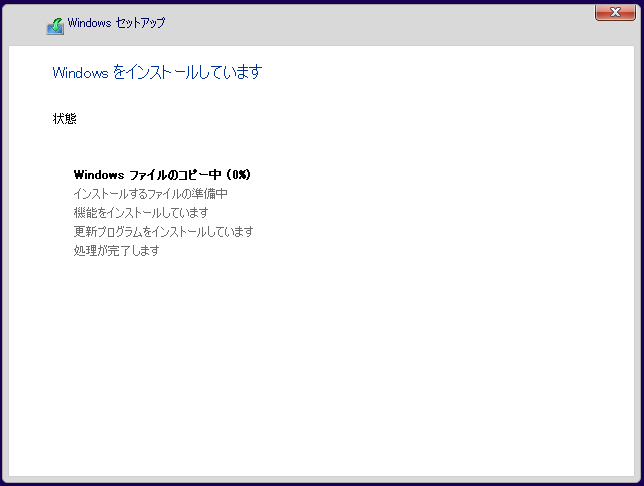
しばらくすると再起動が行われ初期設定画面が表示されます。
地域の選択で「日本」を選べ「はい」をクリックします。
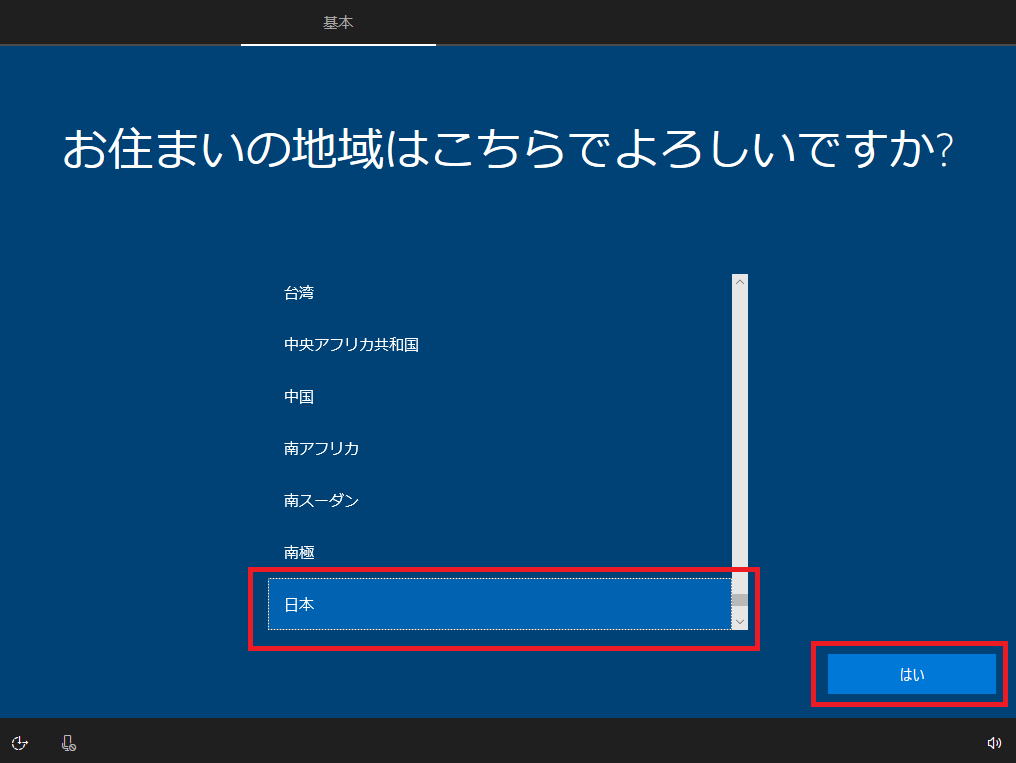
キーボードレイアウト選択画面でそのまま「はい」をクリックします。
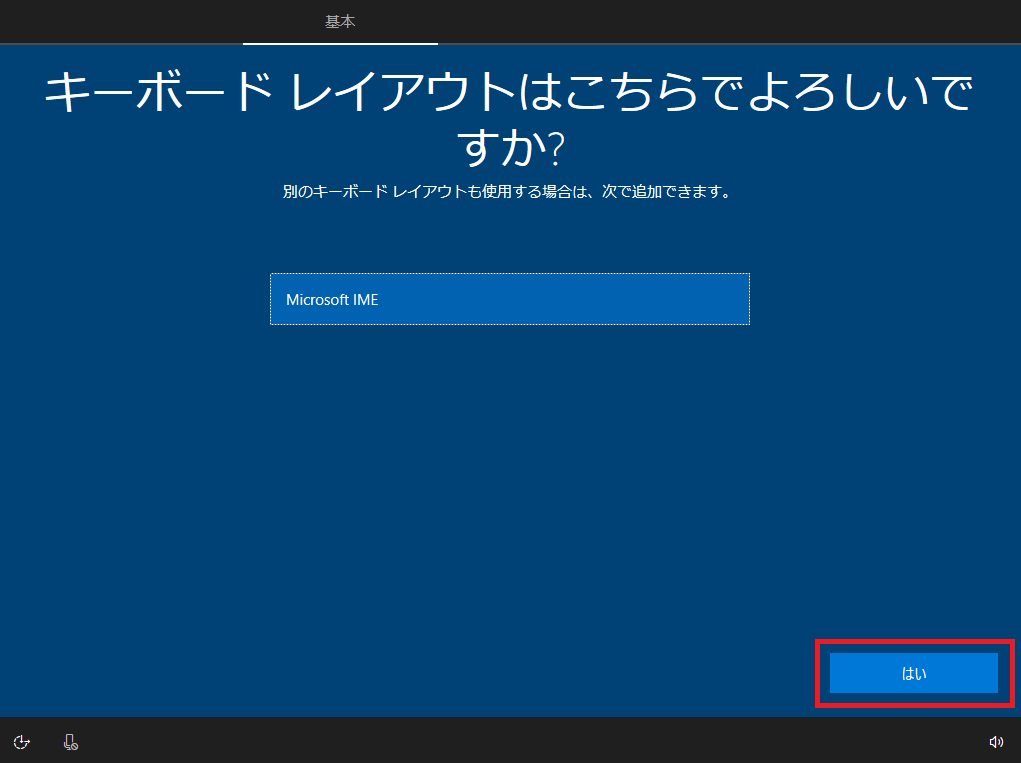
キーボード追加画面では必要なければ「スキップ」をクリックします。
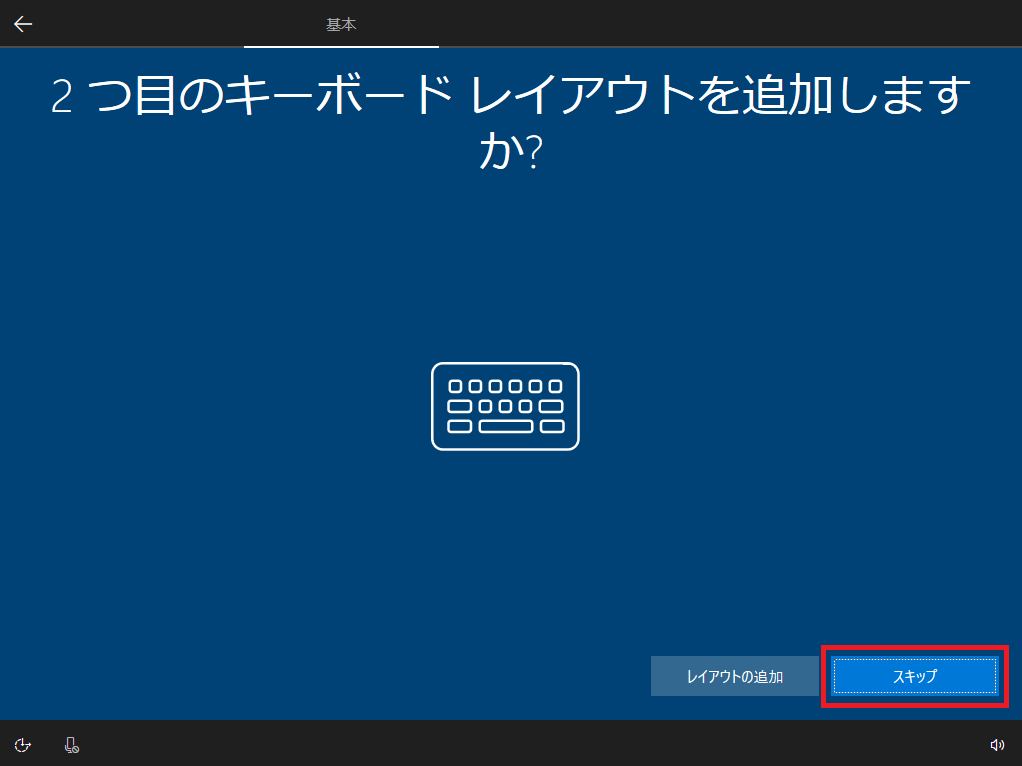
アカウント作成の画面が表示されたら「個人用に設定」または「組織用に設定」を選択し「次へ」をクリックします。
ここでは「個人用に設定」を選択し説明をします。
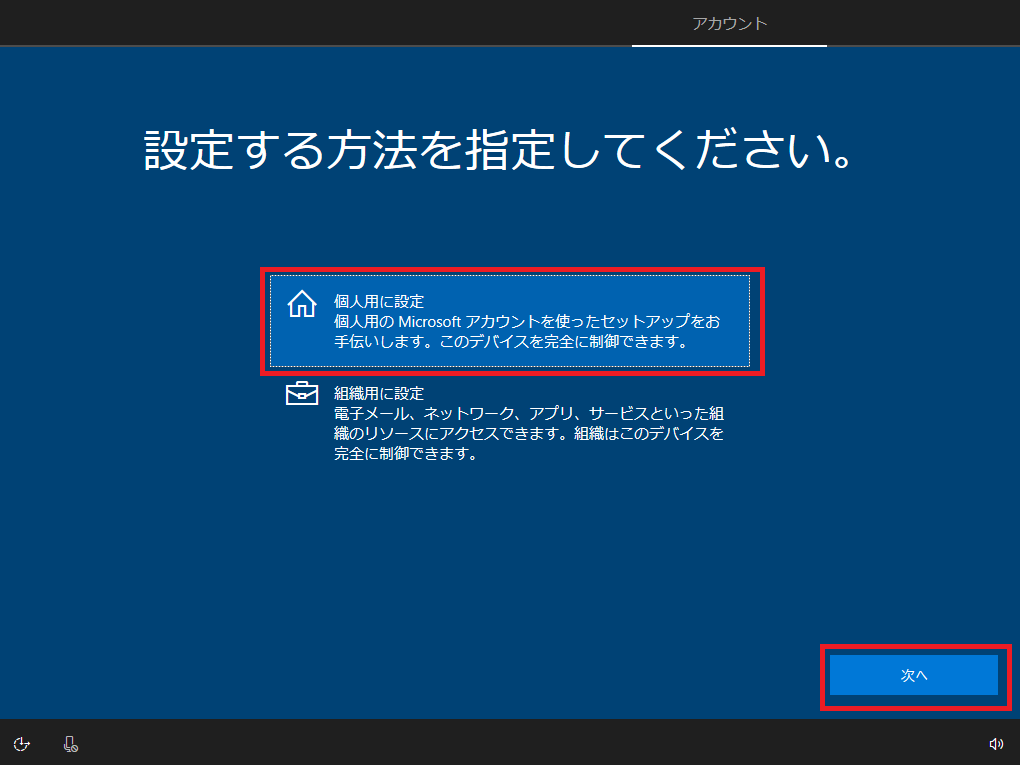
Microsoftアカウントでサインインする場合はMicrosoftアカウントを入力して「次へ」で進めます。
ここでは「オフライン アカウント」を選択し「ローカルアカウント」の作成を行います。
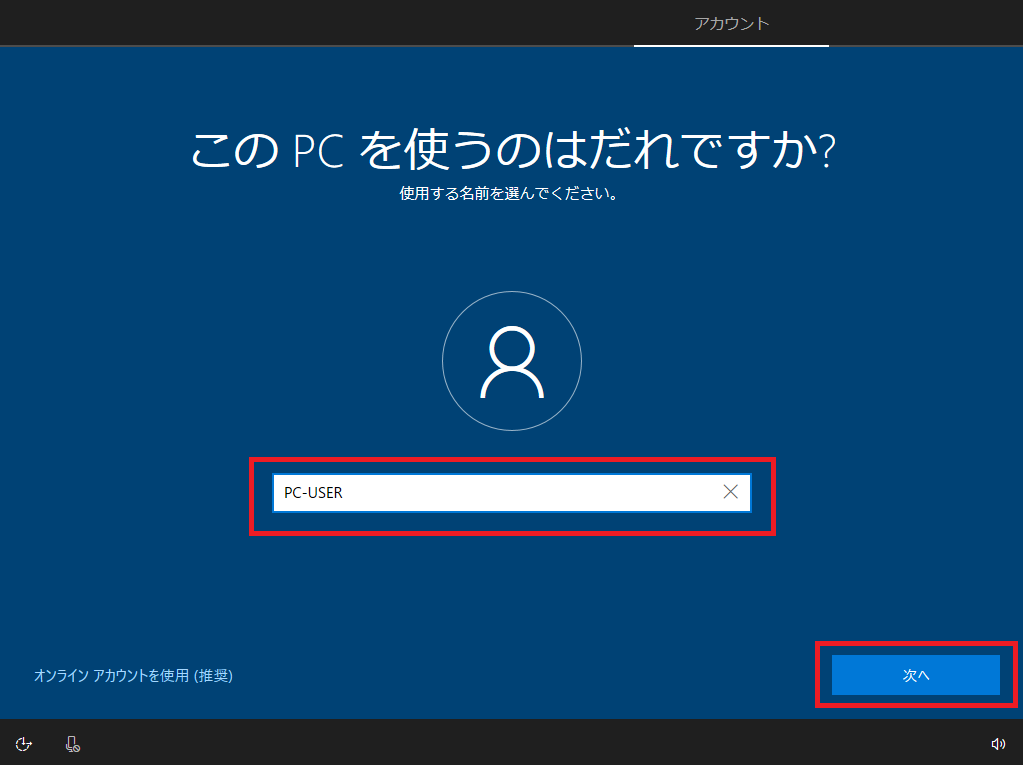
パスワードを入力し「次へ」をクリックします。
パスワードが必要なければそのまま「次へ」で問題ありません。
パスワードは後から変更可能です。
この説明ではパスワードは空白まま設定します。
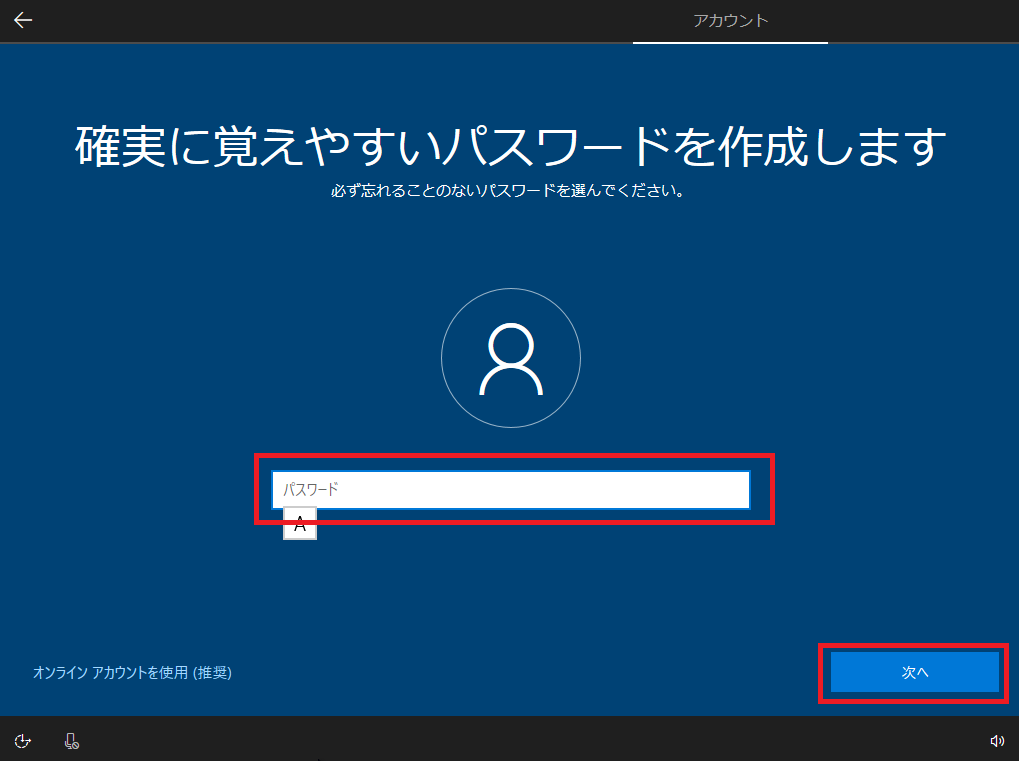
アクティビティの履歴の設定です。
「はい」または「いいえ」をクリックします。
この説明では「いいえ」をクリックします。
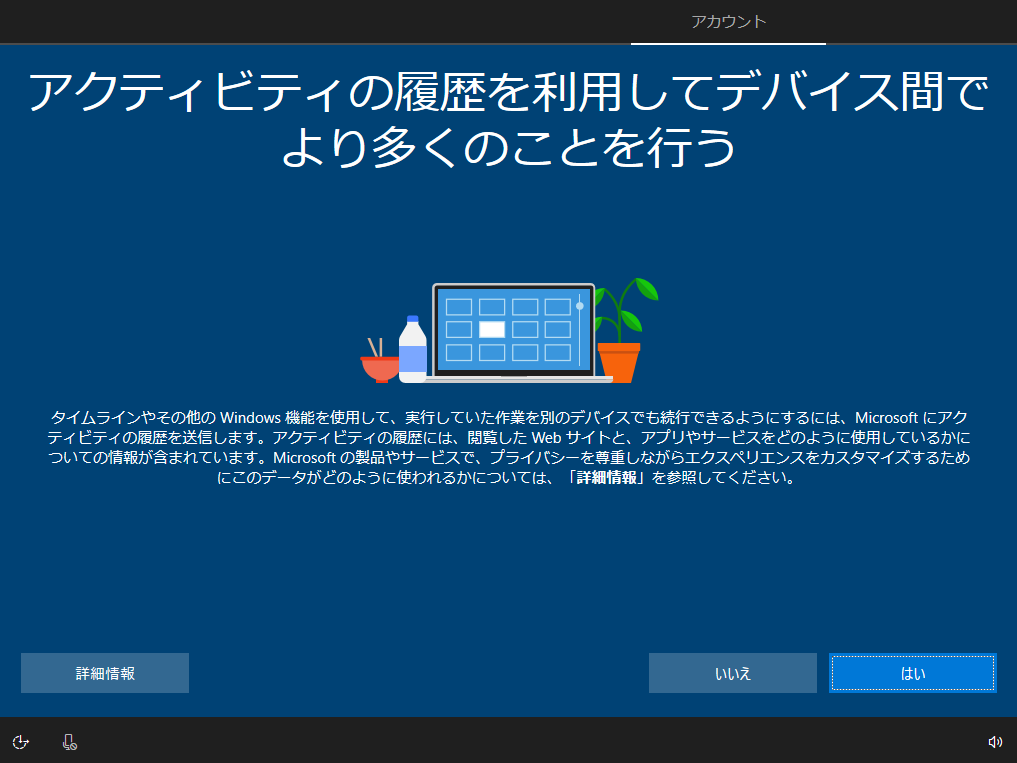
デジタルアシスタント(コルタナ)の設定です。
好みに併せて選択してください。
この説明では「同意」をクリックします。
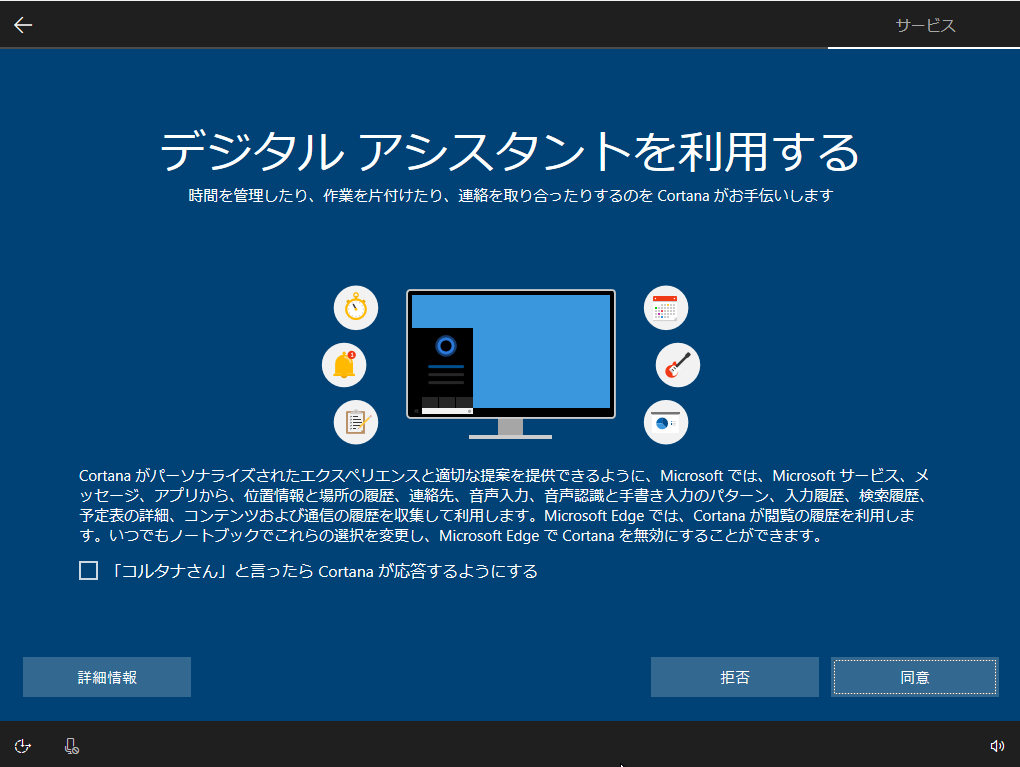
デバイスのプライバシー設定の選択を行います。
各項目を確認しスイッチをオン/オフし設定をしてください。
設定完了後「同意」をクリックします。