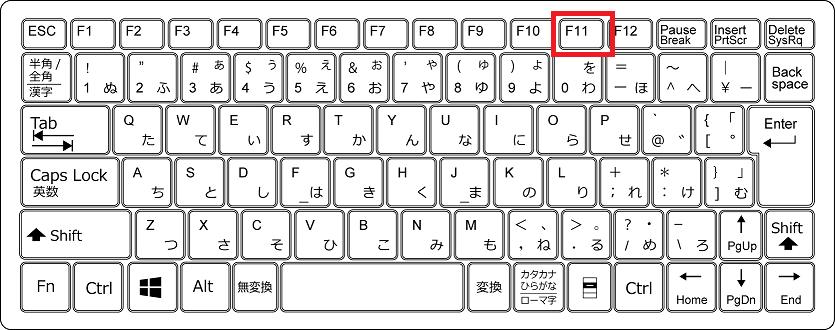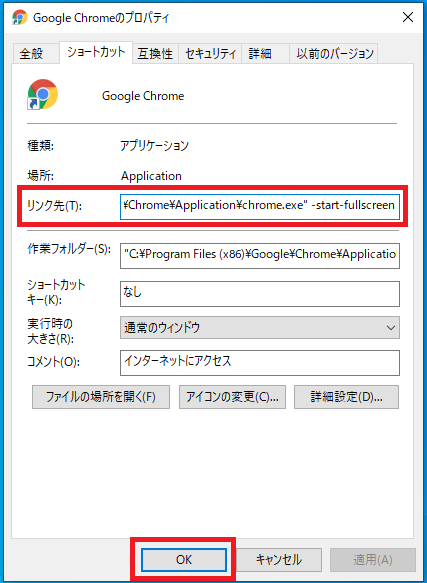Google Chromeでフルスクリーン表示(全画面表示)する方法を説明します。
フルスクリーンから通常の画面に戻す方法も併せて説明するので画面を戻せなくならないように手順を覚えましょう。
「Google Chromeの設定」からフルスクリーンにする
Google Chromeの右上の「︙」アイコン(Google Chromeの設定)をクリックしを「フルスクリーン」アイコンを選択します。
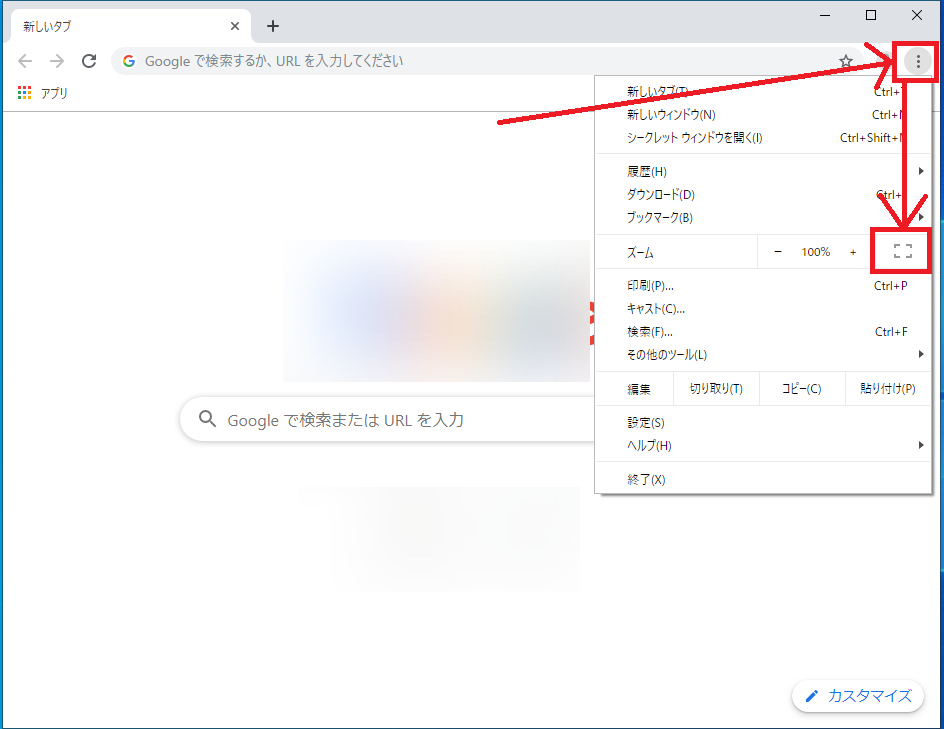
以上でGoogle Chromeをフルスクリーンに切り替えることができます。
F11キーでフルスクリーンにする
Google Chromeが起動した状態でキーボードの「F11」を押下するとフルスクリーンに切り替わります。
常にフルスクリーンで開く設定
常にフルスクリーンで起動したい場合はGoogle Chromeの「リンク先」の設定を変更する必要があります。
Google Chromeのショートカットを右クリックし「プロパティ(R)」をクリックします。
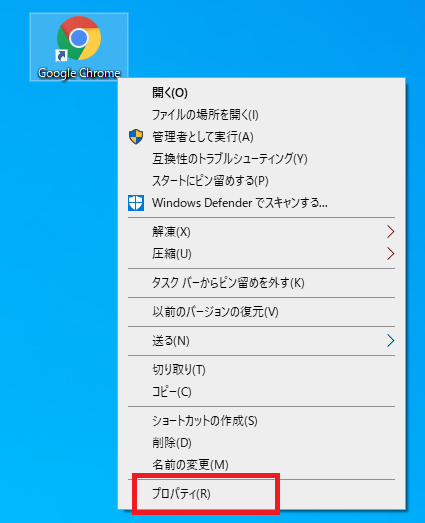
「Google Chromeのプロパティ」のリンク先欄の内容の末尾に「 -start-fullscreen」を追加し以下のように変更します。
「 -start-fullscreen」の前には半角スペースが入力する必要があるので注意してください。
"C:\Program Files (x86)\Google\Chrome\Application\chrome.exe"
"C:\Program Files (x86)\Google\Chrome\Application\chrome.exe" -start-fullscreen
入力が終わったら「OK」をクリックします。
フルスクリーンの解除方法
フルスクリーンから通常のウィンドウに戻す場合はキーボードの「F11」を押下するか、マウスカーソルを画面上部に移動し表示される「☓」をクリックすると通常ウィンドウに戻すことができます。
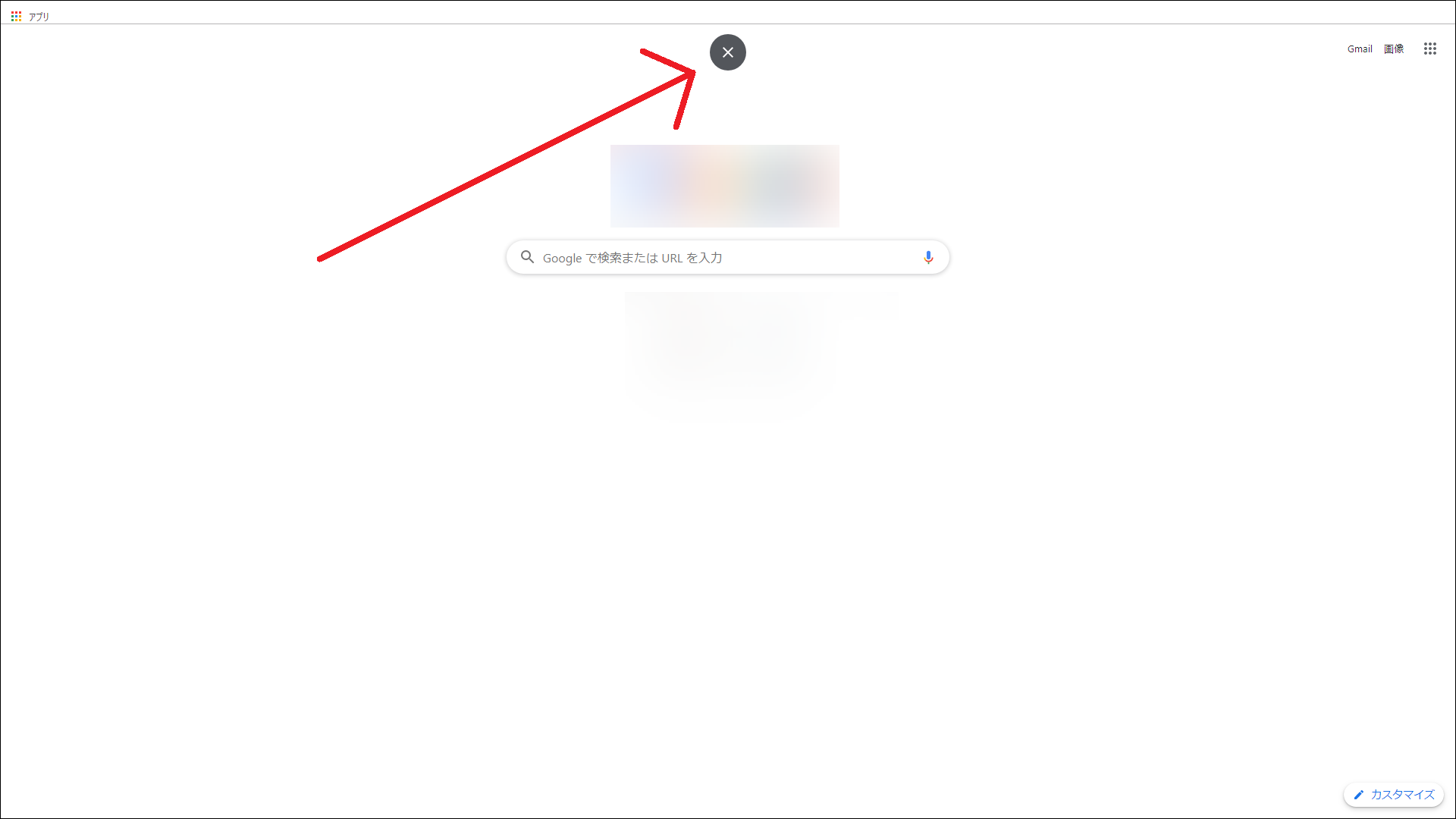
Google Chromeのその他の設定はこちらから
▶Google Chromeの設定・使い方