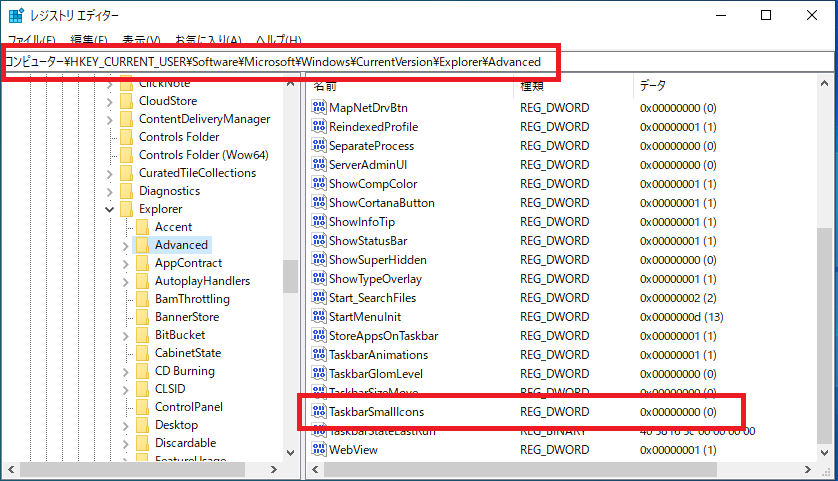Windows10ではタスクバーのアイコンサイズを変更することができます。
タスクバーのアイコン大きさを変更し小さいタスクバーボタンを使用すると、タスクバーにピン留めできるアイコンを増やすことができます。
また、タスクバーアイコンの大きさを変更すると一緒にタスクバーの高さも小さく変更されます。
この設定項目は「小さいタスクバーボタンを使う」のスイッチを「オン/オフ」し切り替え、通常のサイズと小さいサイズの2通りで設定することになります。
複数の大きさから選択できるわけではありません。
【通常のサイズ】
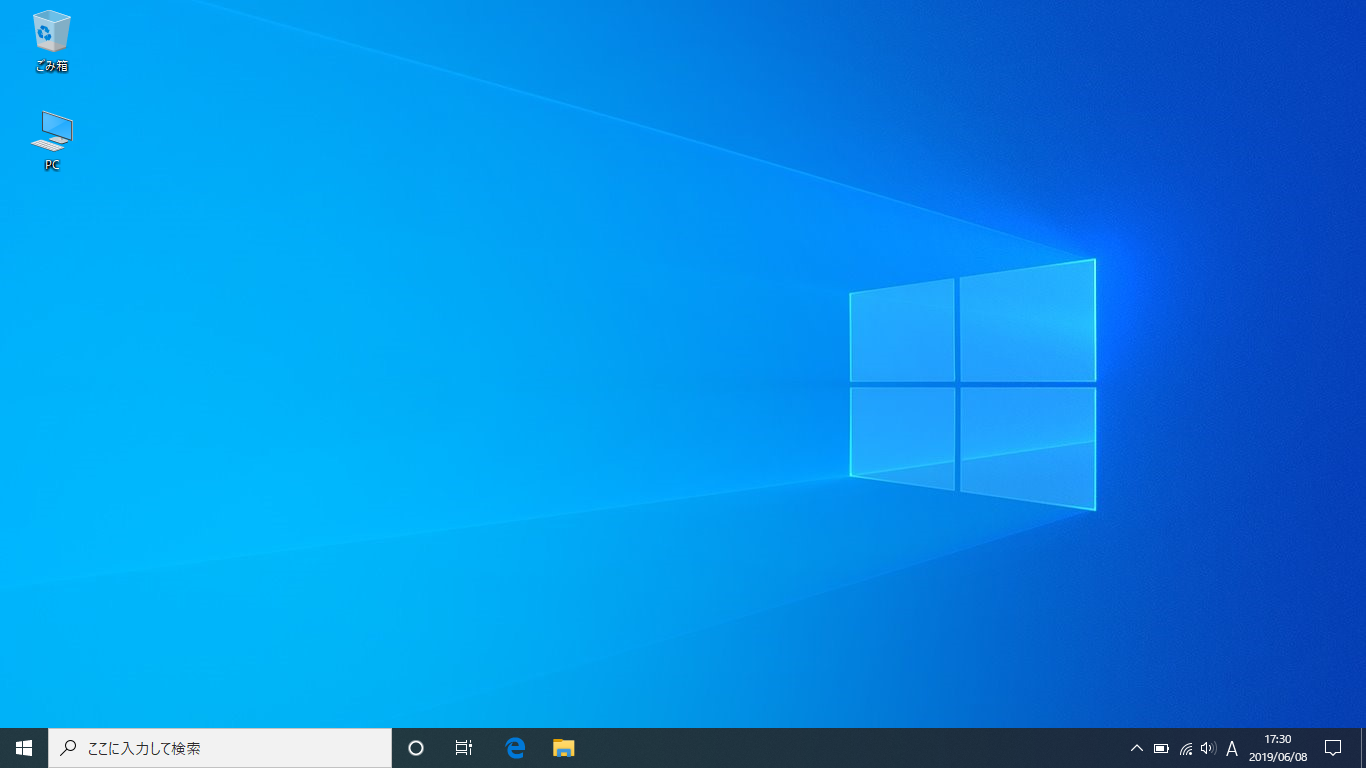
【小さいサイズ】
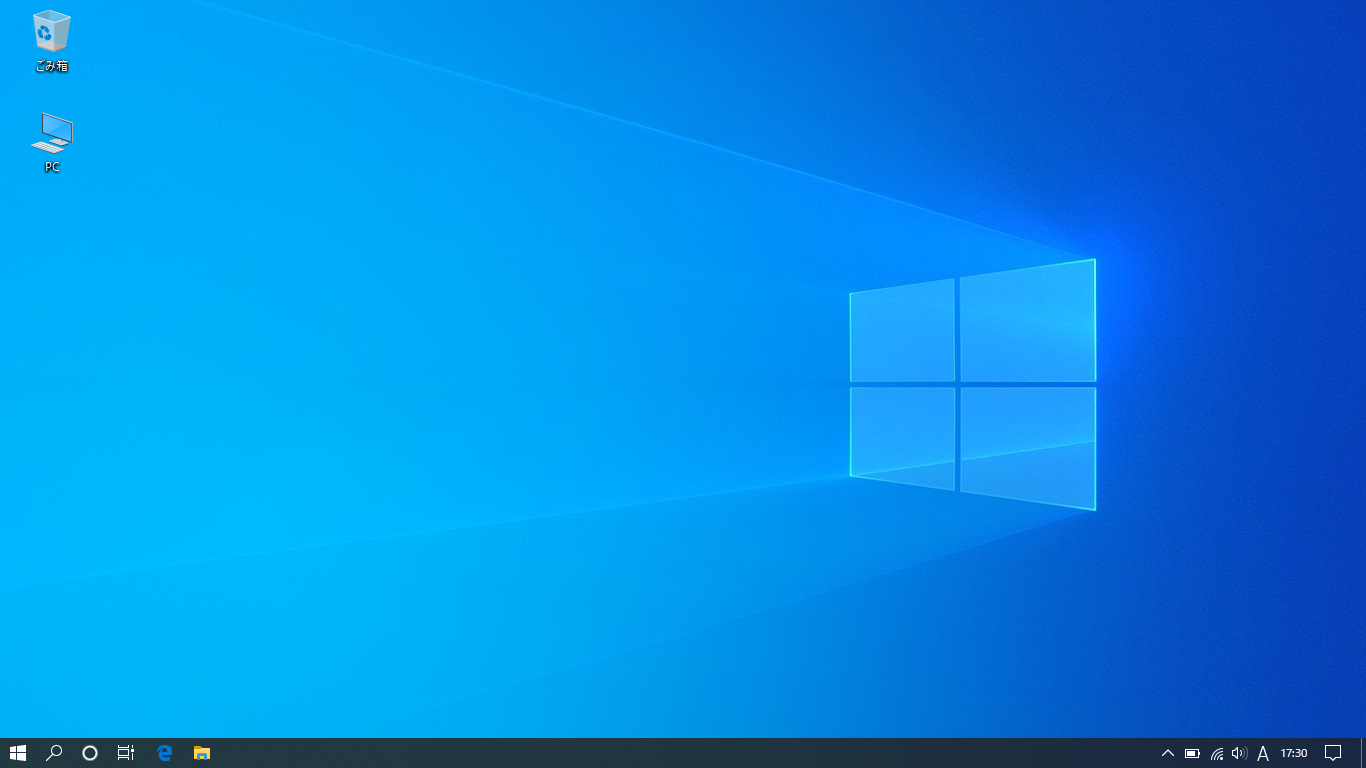
それではタスクバーアイコン(ボタン)の大きさを変更する方法を「Windowsの設定」から行う方法と「レジストリ編集」で行う方法の2通り説明します。
小さいタスクバーボタンを使う
1.「スタート」-「設定(歯車アイコン)」の順番にクリックします。
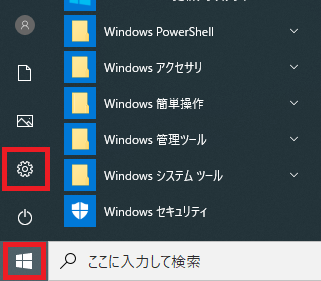
2.Windowsの設定が開いたら「個人用設定」をクリックします。

3.画面左側の「タスクバー」をクリックします。
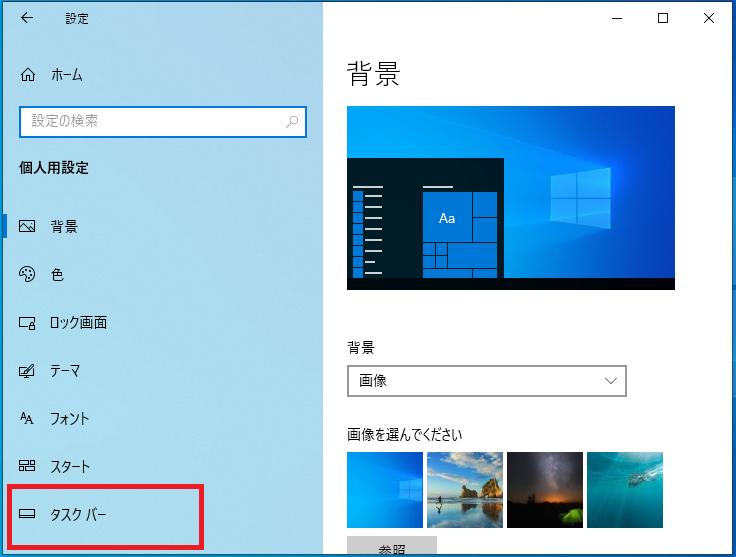
4.画面右側の「小さいタスクバーボタンを使う」のスイッチをオン/オフすることで設定を切り替えることができます。
※既定ではオフになっています。
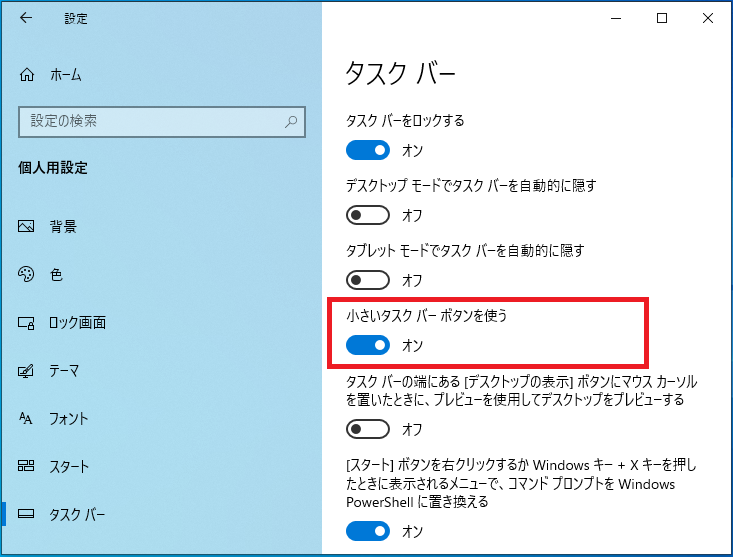
[個人用設定|タスク バー]を開く
レジストリ:小さいタスクバーボタンを使う
以下のレジストリ値をレジストリエディタを使用し設定してください。
レジストリ設定値
| キー | HKEY_CURRENT_USER\Software\Microsoft\Windows\ CurrentVersion\Explorer\Advanced |
| 値の名前 | TaskbarSmallIcons |
| 種類 | REG_DWORD ※DWORD(32ビット)値 |
| 値のデータ | 0 = オフ 1 = オン(小さいアイコン) |
レジストリ設定手順
1.「スタート」を右クリックし「ファイル名を指定して実行」をクリックします。
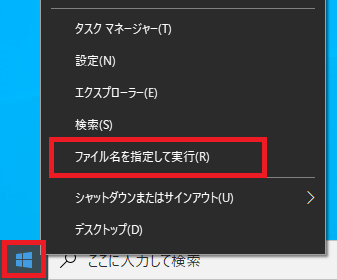
2.名前欄に「regedit」と入力し「OK」をクリックします。
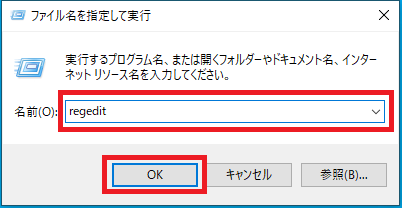
3.「ユーザーアカウント制御」が表示されるので「はい」をクリックします。

4.「レジストリエディタ」が起動するので画面左側のキーを次の順番で開きます。
「HKEY_CURRENT_USER」→「SOFTWARE」→「Microsoft」→「Windows」→「CurrentVersion」→「Explorer」→「Advanced」
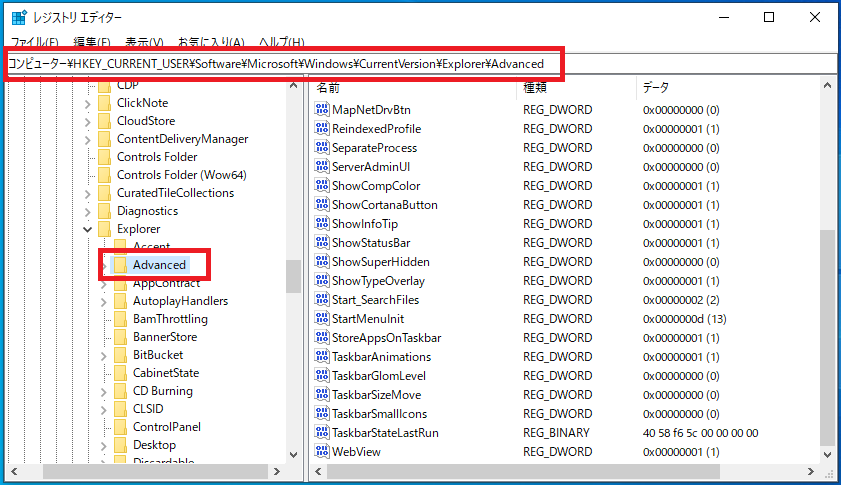
6.画面右側の「TaskbarSmallIcons」を右クリックし「修正」をクリックします。
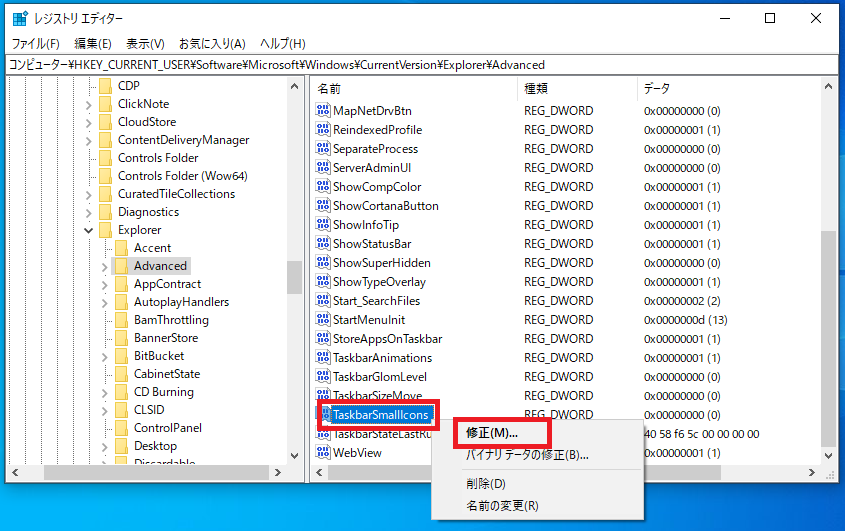
7.「値のデータ」欄に「0」または「1」を入力し「OK」をクリックします。

1 = オン(小さいアイコン)
7.パソコンの再起動を実施すると設定が有効になります。
以上で設定完了です。