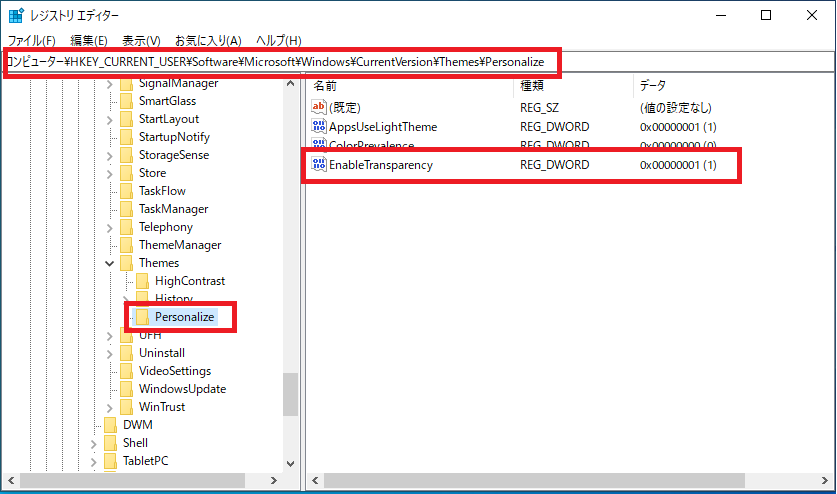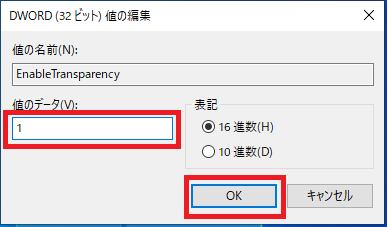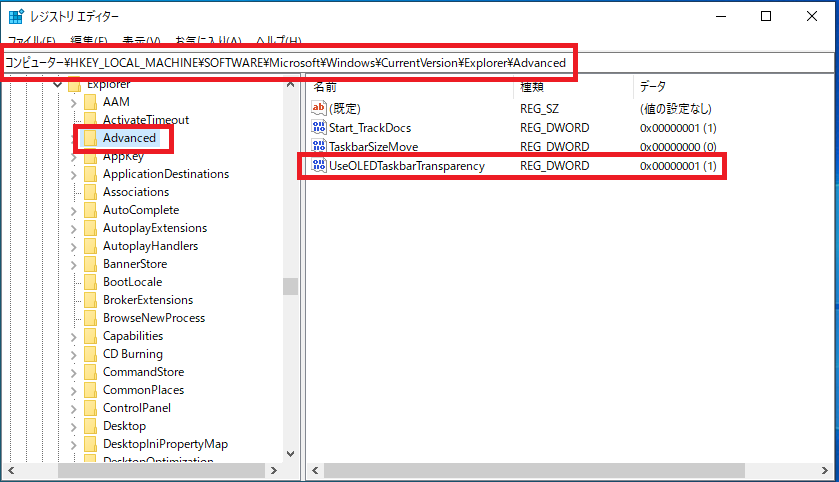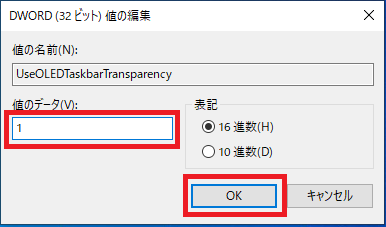透明効果をオン/オフを切り替えることにより「タスクバー」や「設定」画面の透過設定を変更することができます。
<透明効果オン>
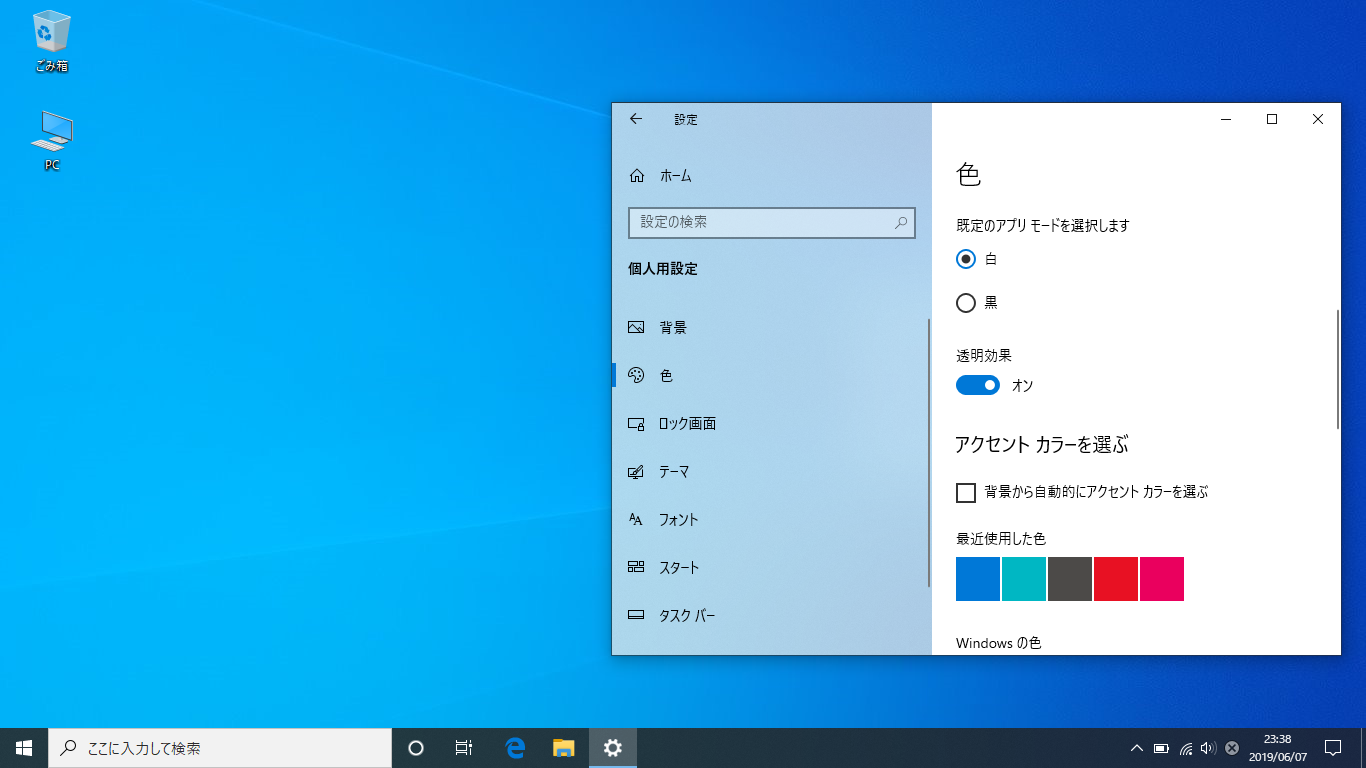
<透明効果オフ>

このように表示を変更できます。
またタスクバーの透明度をさらに上げることもできます。ただし透明度を上げるにはレジストリによる設定が必要となります。
透明効果をWindowsの設定からオン/オフする
1.「スタート」-「設定(歯車アイコン)」の順番にクリックします。
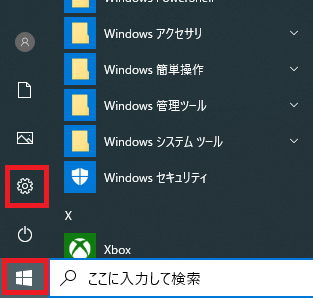
2.Windowsの設定が開くので「個人用設定」をクリックします。
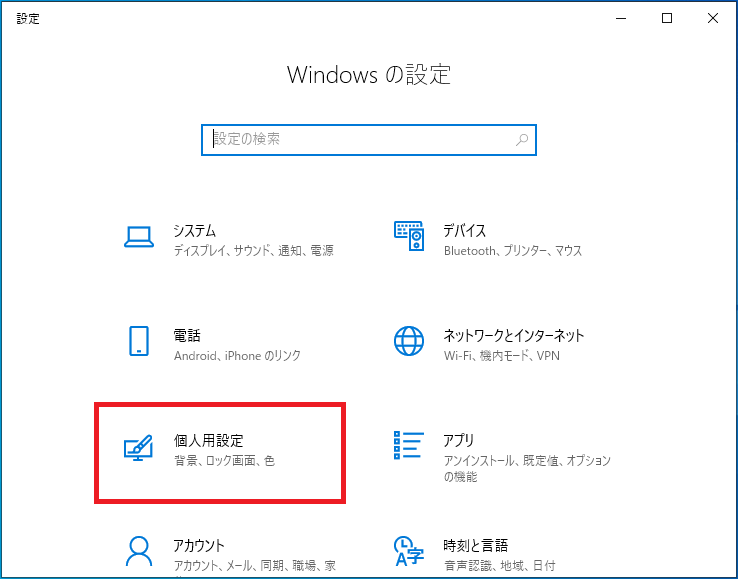
3.画面左側の「色」をクリックします。
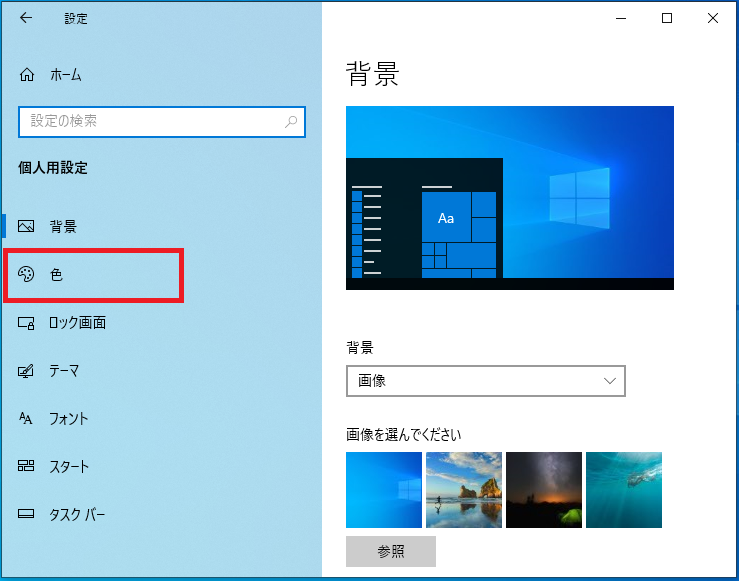
4.画面右側を下にスクロールします。
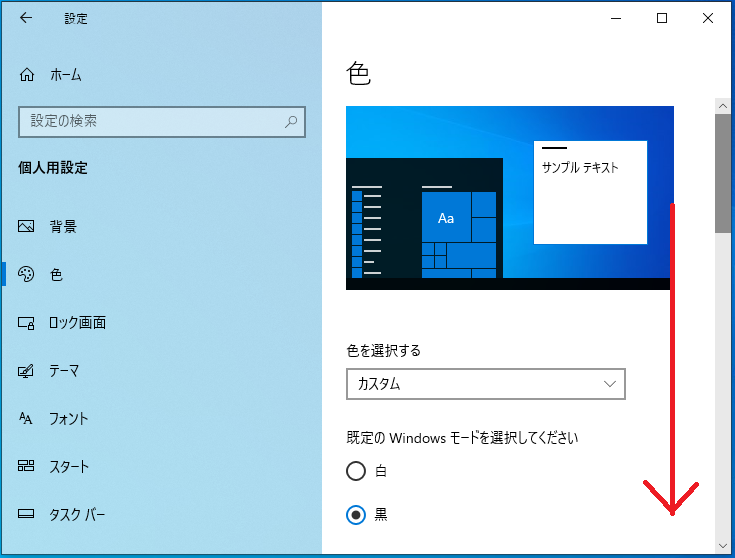
5.「透明効果」のスイッチをオン/オフすることで透明効果の設定を変更できます。
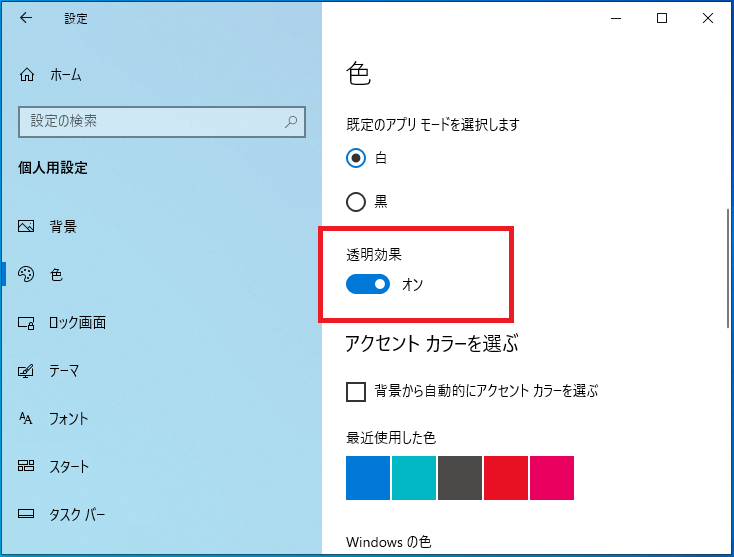
以上で設定操作完了です。
レジストリ:透明効果をオン/オフ
以下のレジストリ値をレジストリエディタを使用し設定してください。
レジストリ設定値
| キー | HKEY_CURRENT_USER\Software\Microsoft\Windows\ CurrentVersion\Themes\Personalize |
| 値の名前 | EnableTransparency |
| 種類 | REG_DWORD ※DWORD(32ビット)値 |
| 値のデータ |
0 = 透明効果オフ 1 = 透明効果オン |
レジストリ設定手順
1.「スタート」を右クリックし「ファイル名を指定して実行」をクリックします。
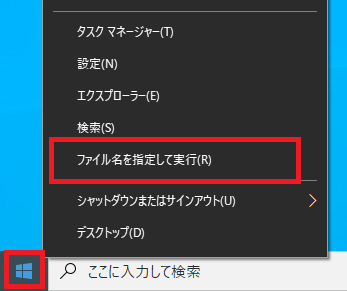
2.名前欄に「regedit」と入力し「OK」をクリックします。
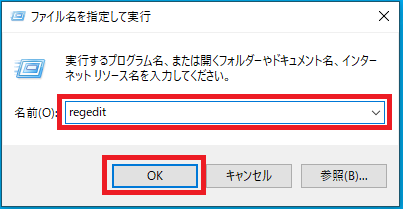
3.「ユーザーアカウント制御」が表示されるので「はい」をクリックします。
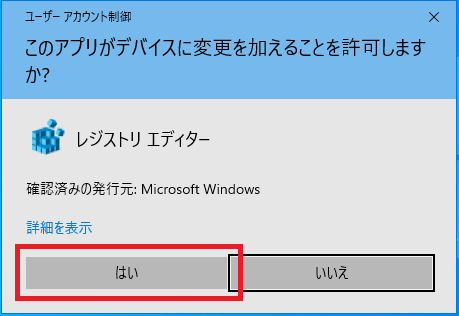
4.「レジストリエディタ」が起動するので画面左側のキーを次の順番で開きます。
「HKEY_CURRENT_USER」→「SOFTWARE」→「Microsoft」→「Windows」→「CurrentVersion」→「Themes」→「Personalize」
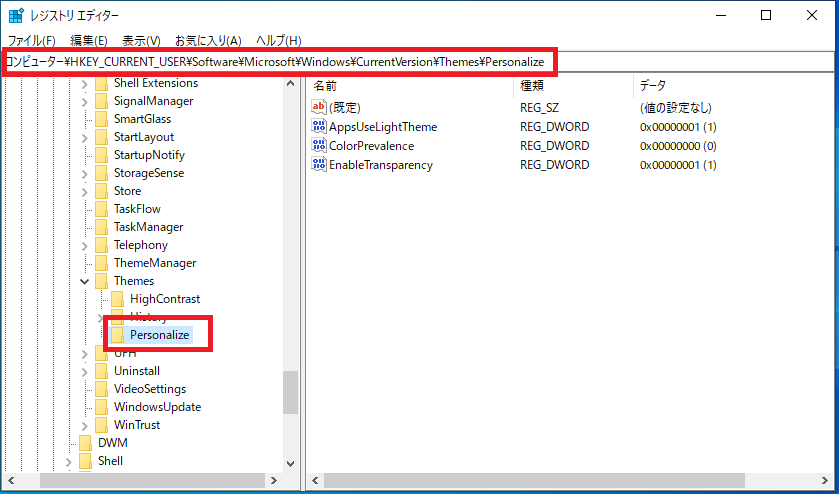
6.画面右側の「EnableTransparency」を右クリックし「修正」をクリックします。

7.「値のデータ」欄に「0」または「1」を入力し「OK」をクリックします。
1 = 透明効果オン
以上で設定完了です。
レジストリ:タスクバーの透明度を上げる
タスクバーの透明度を上げると以下のように違いがでます。
右側が透明度を上げた状態です。
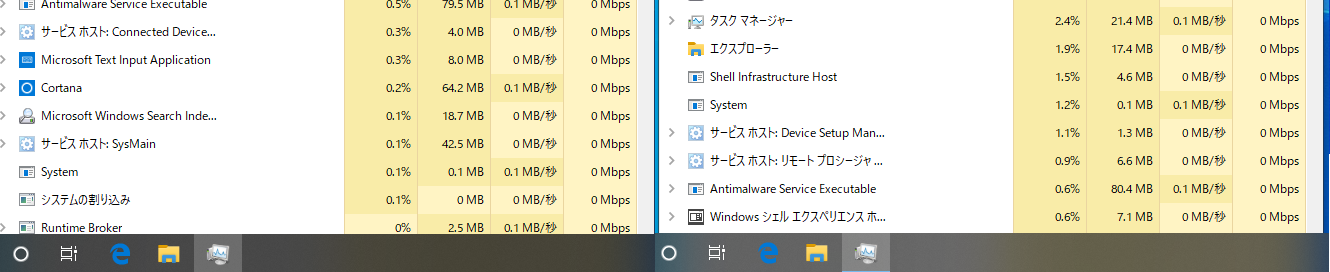
以下のレジストリ値をレジストリエディタを使用し設定してください。
レジストリ設定値
| キー | HKEY_LOCAL_MACHINE\SOFTWARE\Microsoft\Windows\ CurrentVersion\Explorer\Advanced |
| 値の名前 | UseOLEDTaskbarTransparency |
| 種類 | REG_DWORD ※DWORD(32ビット)値 |
| 値のデータ | 1 = タスクバーの透明度を上げる |
レジストリ設定手順
1.「スタート」を右クリックし「ファイル名を指定して実行」をクリックします。
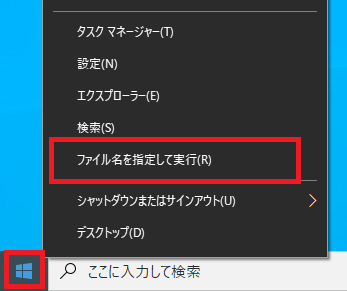
2.名前欄に「regedit」と入力し「OK」をクリックします。
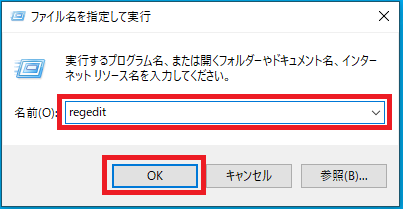
3.「ユーザーアカウント制御」が表示されるので「はい」をクリックします。
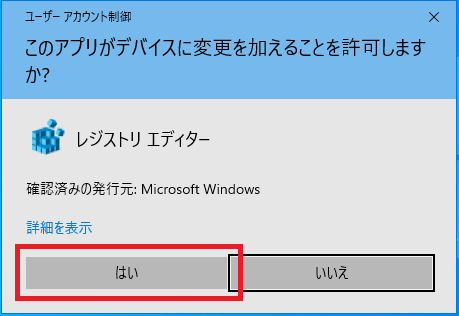
4.「レジストリエディタ」が起動するので画面左側のキーを次の順番で開きます。
「HKEY_LOCAL_MACHINE」→「SOFTWARE」→「Microsoft」→「Windows」→「CurrentVersion」→「Explorer」→「Advanced」
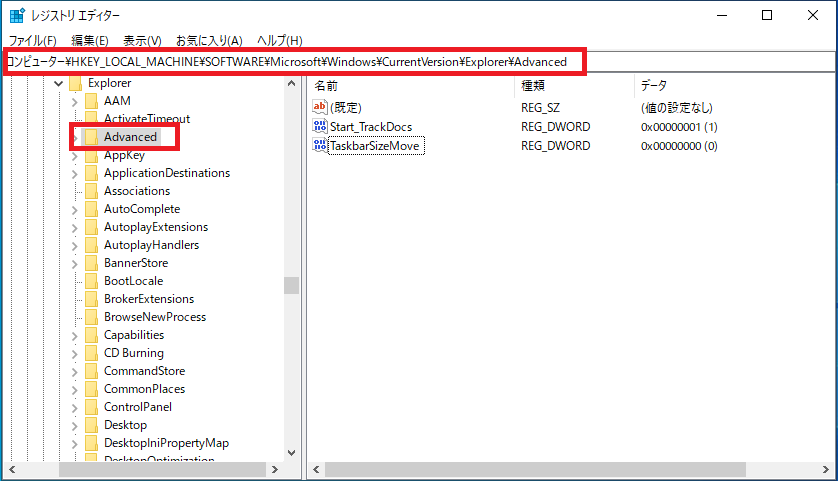
5.「Advanced」を右クリックし「新規作成」-「DWORD(32ビット)値」をクリックし以下の値で作成します。
【作成値】
値の名前 = UseOLEDTaskbarTransparency
種類 = REG_DWORD ※DWORD(32ビット)値
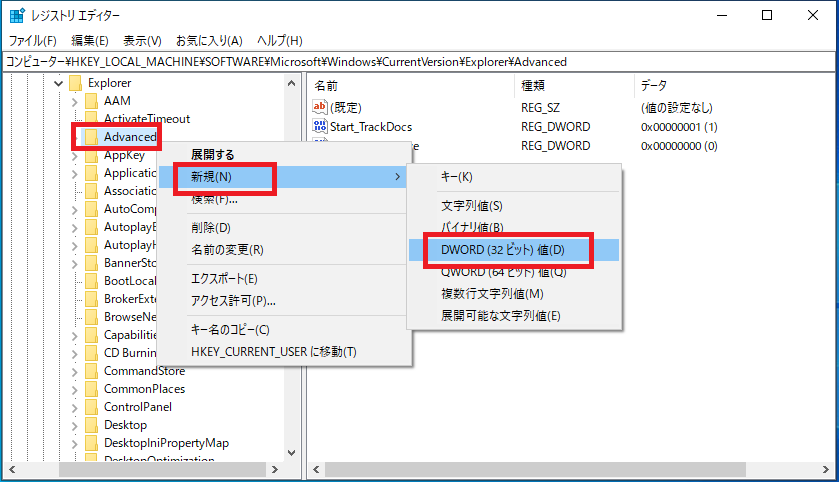
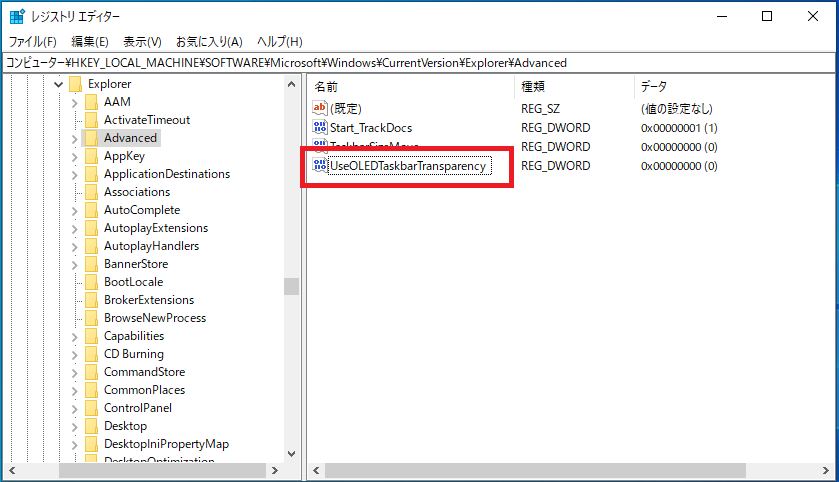
6.作成した「UseOLEDTaskbarTransparency」を右クリックし「修正」をクリックします。
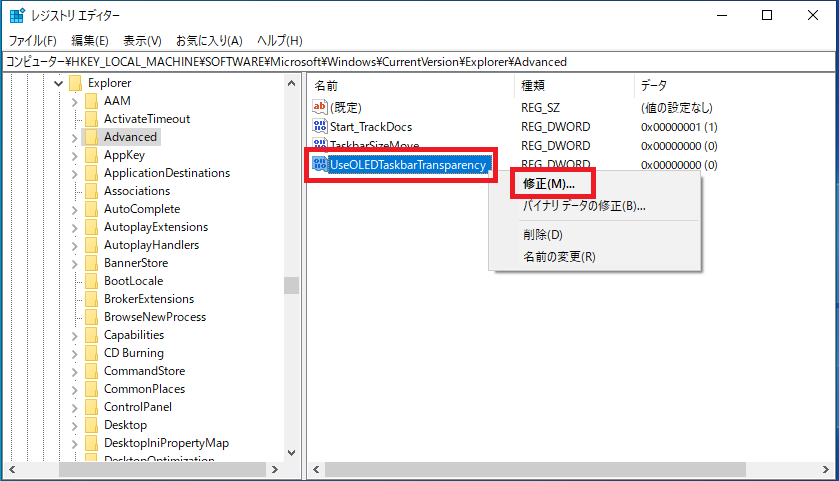
7.「値のデータ」欄に「1」入力し「OK」をクリックします。
以上で設定完了です。