パソコン購入時からインストールされているOffice 2019のプレインストール版は、そのパソコン上で使用している限り永続的に利用することができます。
実はこのOffice 2019のプレインストール版は何故か「ストアアプリ版」としてインストールされているのです。
普通に使用する分には「デスクトップアプリ版」と差ないので問題にならないのですが、稀に他のシステムとOffice製品を連携させると環境によっては「ストアアプリ版」だとうまく連携できなかったりすることがあります。
個人的な感覚ではありますが「ProgramFile」内にインストールされていない事にも違和感を感じています。
そんな風に思っているので私は「ストアアプリ版」から従来の「デスクトップアプリ版」に入れなおしています。
では早速デスクトップアプリ版Officeのインストール手順を説明しようと思います。
デスクトップアプリ版Officeをインストールするにはストアアプリ版Officeを事前にアンインストールする必要があるので次の手順で作業を行っていきます。
「デスクトップ版Officeのダウンロード」→「アプリ版Officeアンインストール」→「デスクトップ版Officeのインストール」→「ライセンス認証」
デスクトップアプリ版Office 2019のダウンロード
・インターネット接続ができる環境
・Microsoftアカウント取得済であること
(本手順中にMicrosoftアカウントを作成することはできますが、ここでは説明を省略しますので事前に作成しておくことをお勧めします。)
1.ブラウザで次のURLを開きます。
2.「さあ、Officeを取得しましょう」の画面が開くので「サインイン」をクリックします。
※Microsoftアカウントを作成したい場合は「新しいアカウントの作成」をクリックして指示に従い作成を行います。
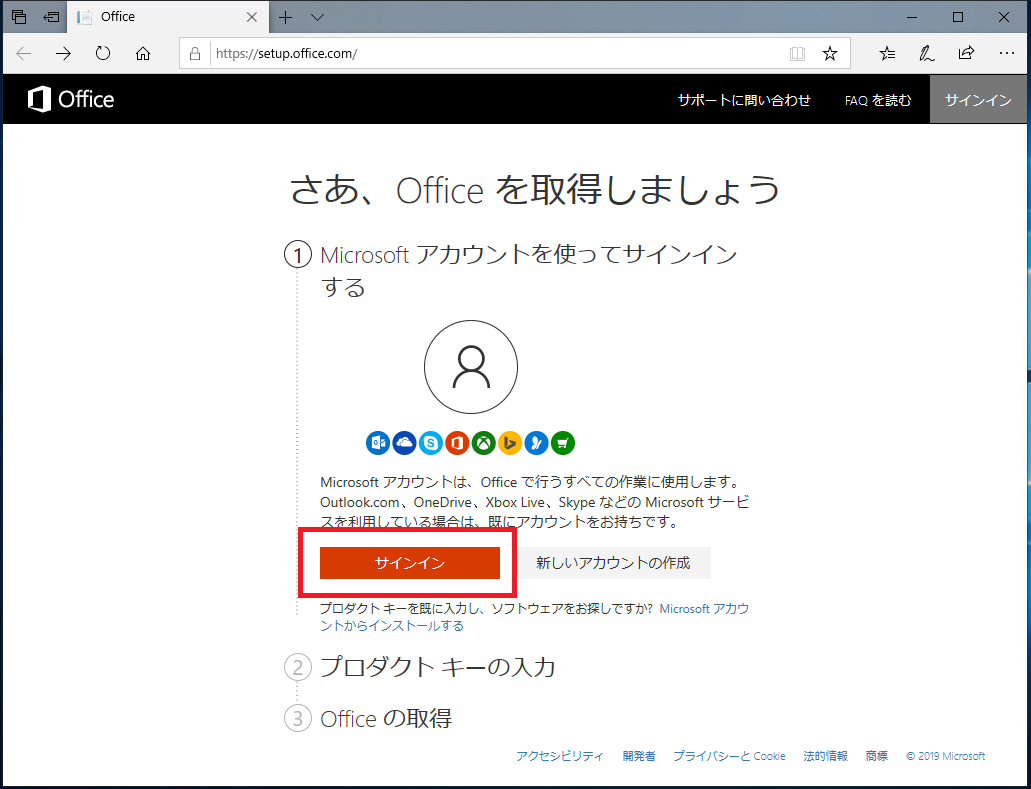
3.Microsoftアカウント(メール、電話、またはSkype)を入力し「次へ」をクリックします。
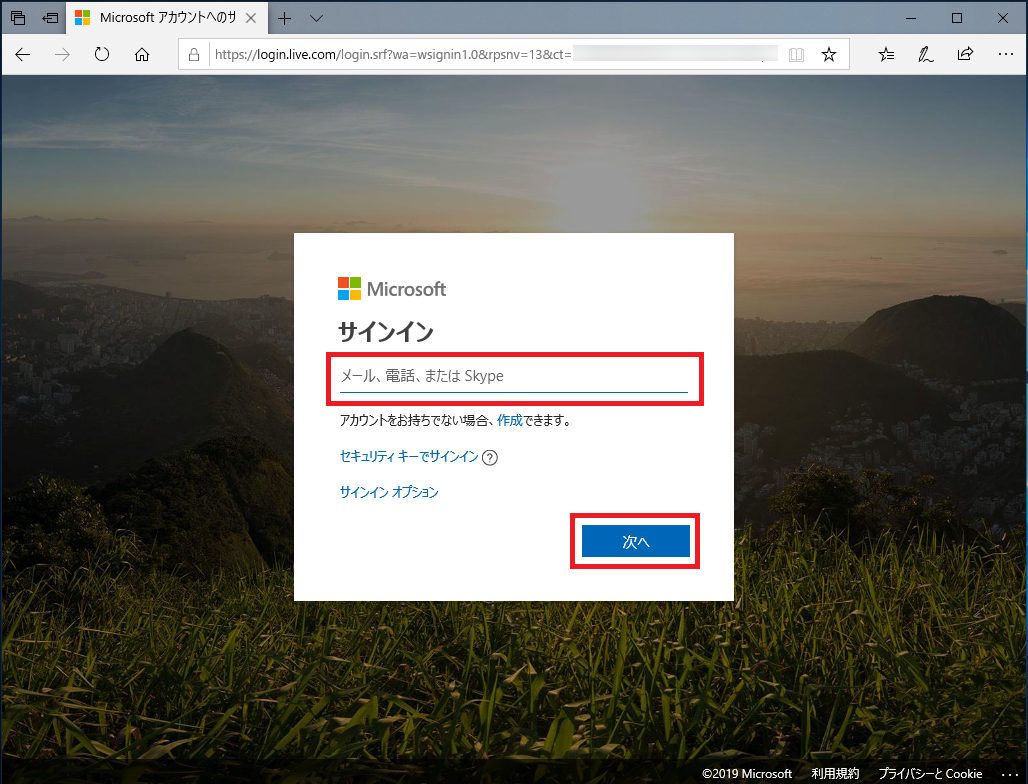
4.パスワードを入力し「サインイン」をクリックします。
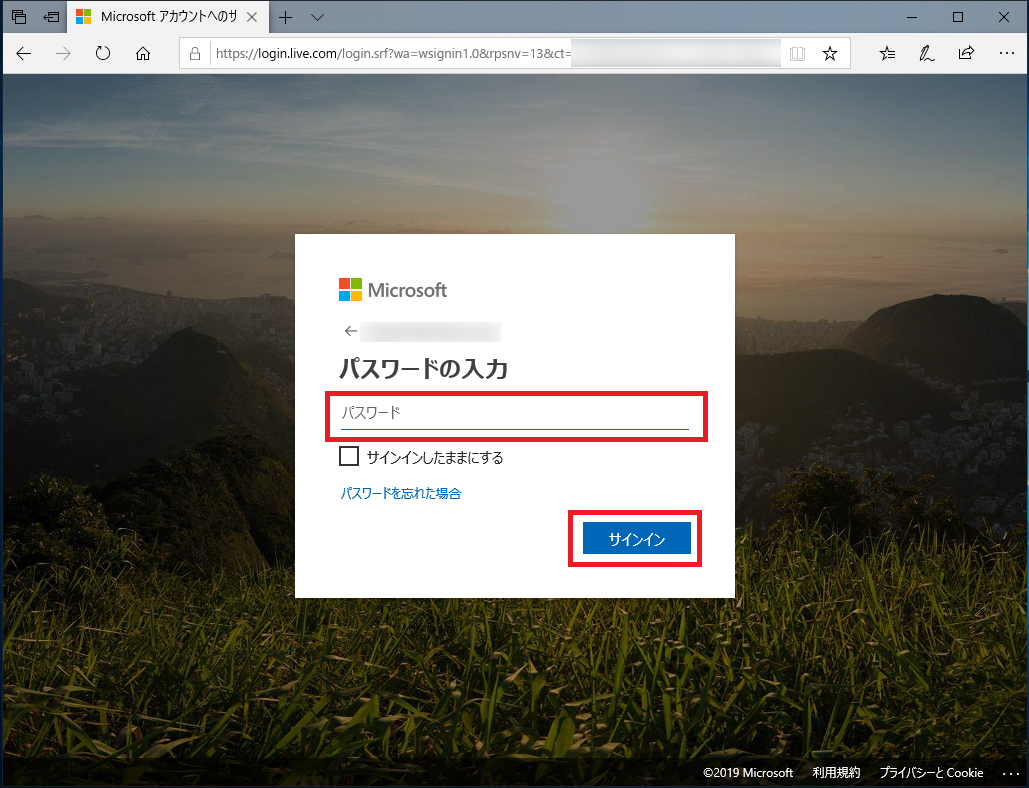
5.「プロダクトキーの入力」が表示されるので5つのテキストボックスにプロダクトキーを入力します。
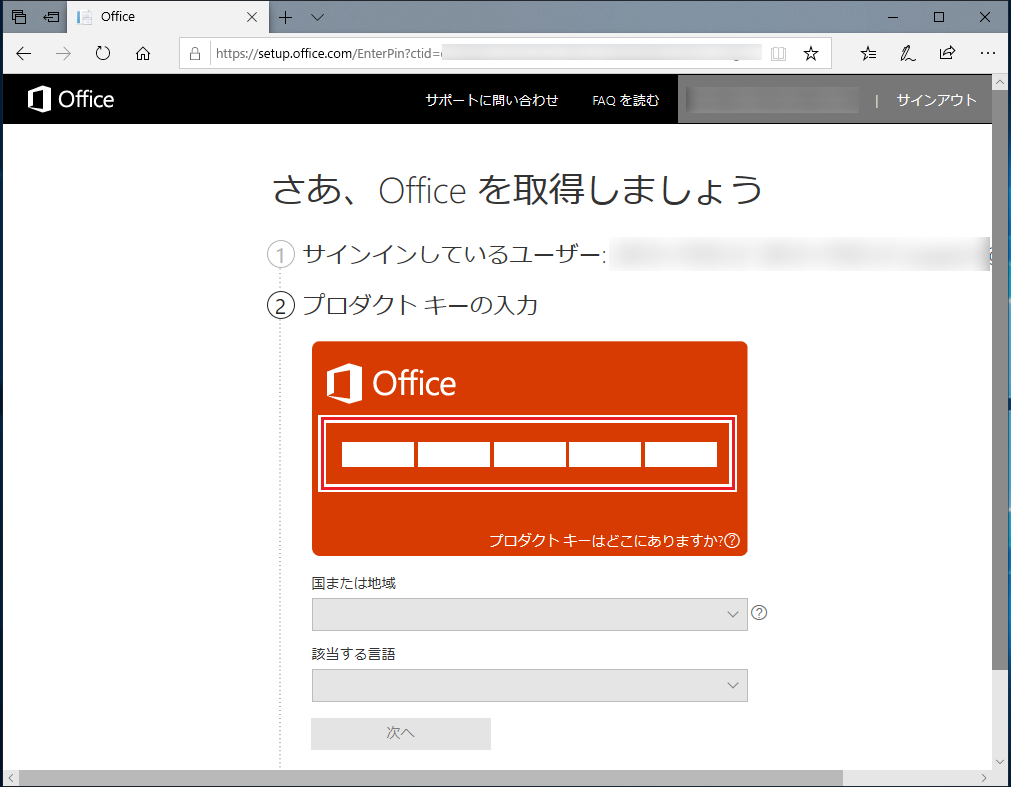
プロダクトキーはパソコン購入時に同梱されている以下の用紙に記載されています。
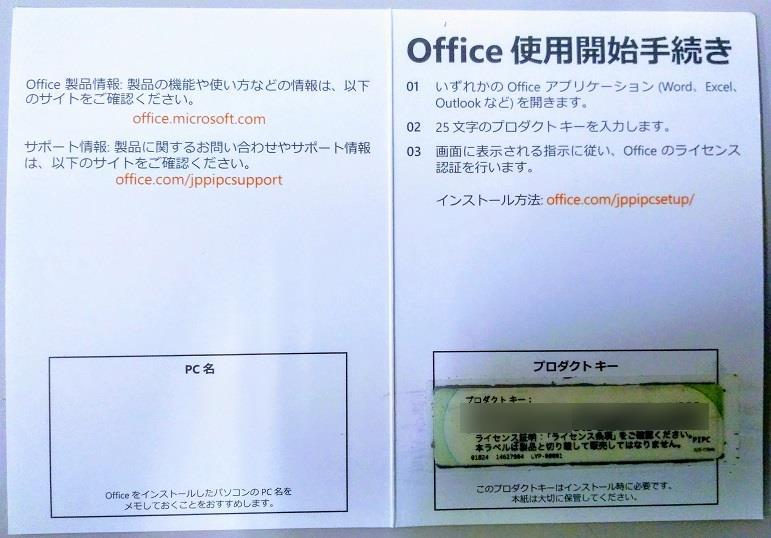
6.続けて「国または地域」と「該当する言語」を選択し「次へ」をクリックします。
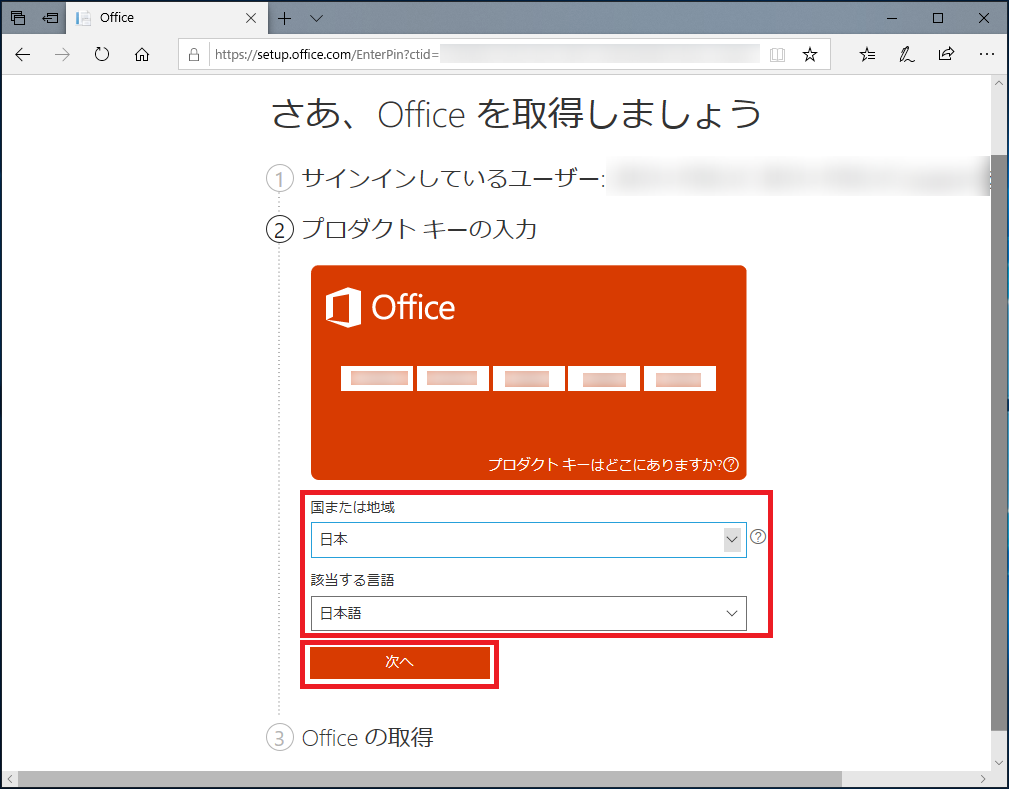
7.「次へ」をクリックします。
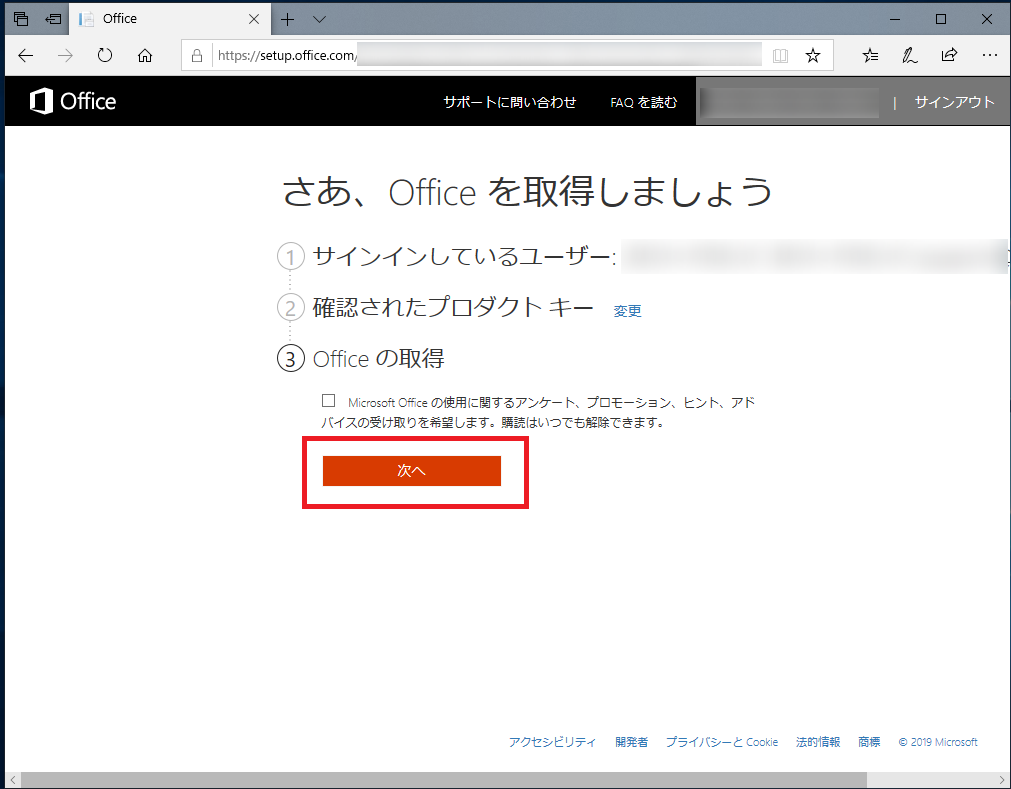
8.「③Officeの取得」の項目に「今すぐダウンロード」が表示されるのでクリックしインストール用のファイルをダウンロードします。
※ダウンロードするファイルのファイル名は変更せず保存してください。
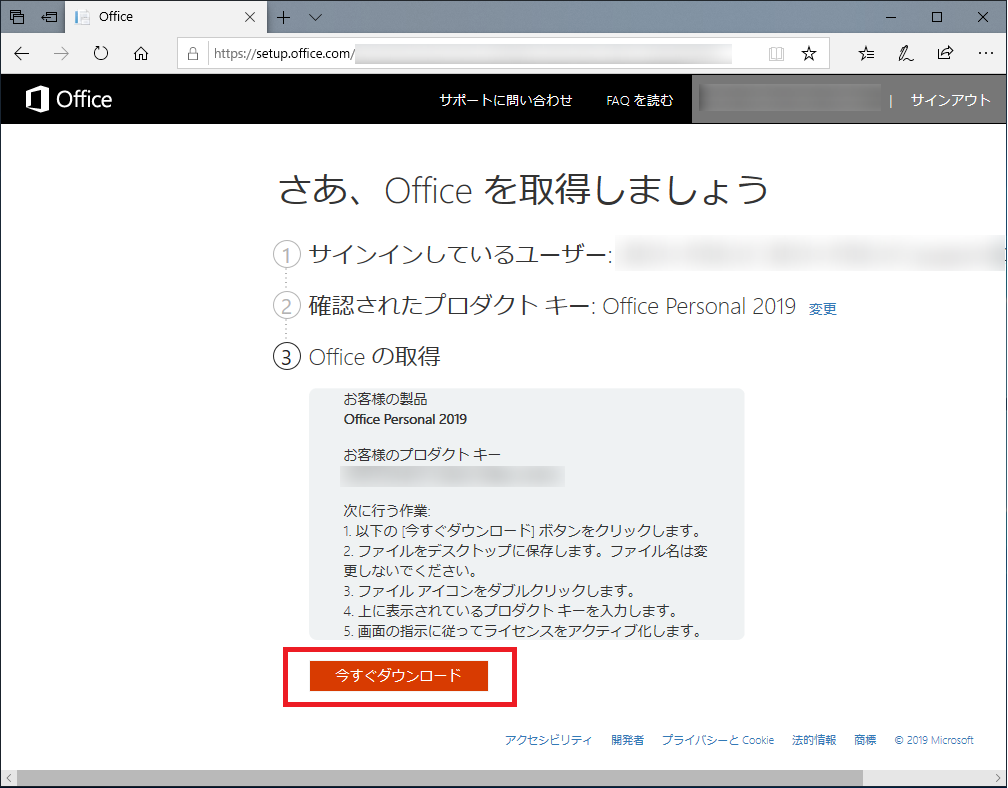
以下のファイルがダウンロードされます。
ファイル名にはプロダクトキーが含まれています。
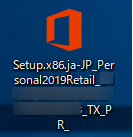
以上で操作完了です。
ストアアプリ版Office 2019アンインストール
1.「スタート」-「設定(歯車アイコン)」の順番にクリックします。
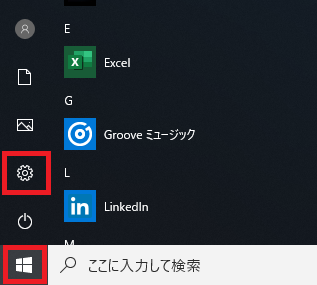
2.Windowsの設定が開いたら「アプリ」をクリックします。
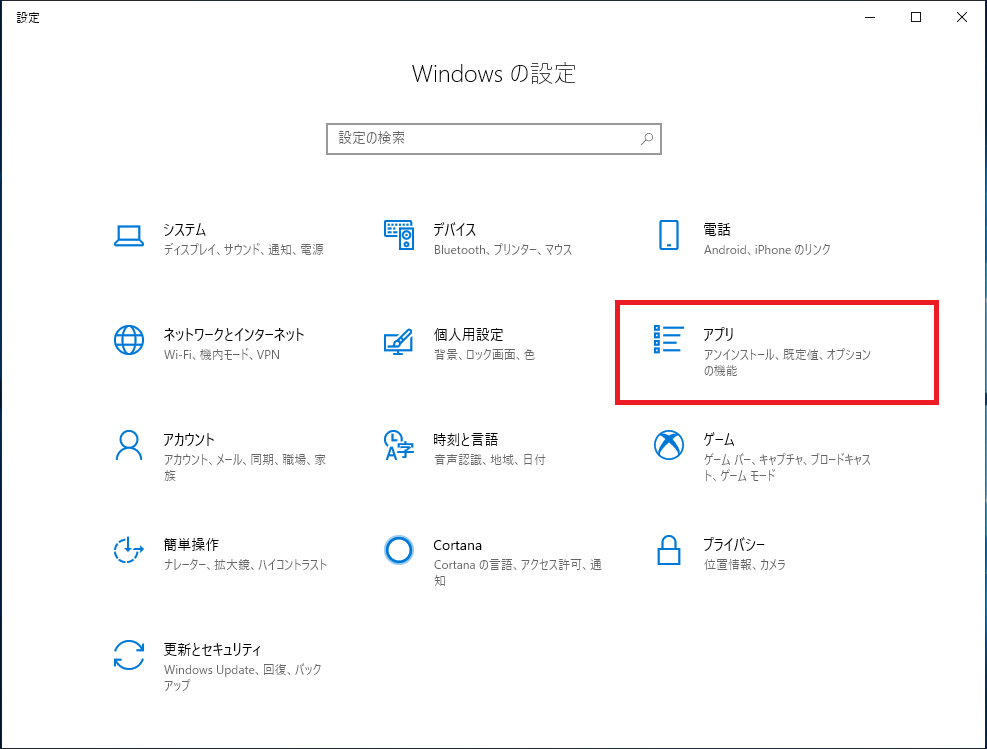
3.アプリと機能が開くので画面右側をした方向へスクロールし「Microsoft Office Desktop Apps」を探します。

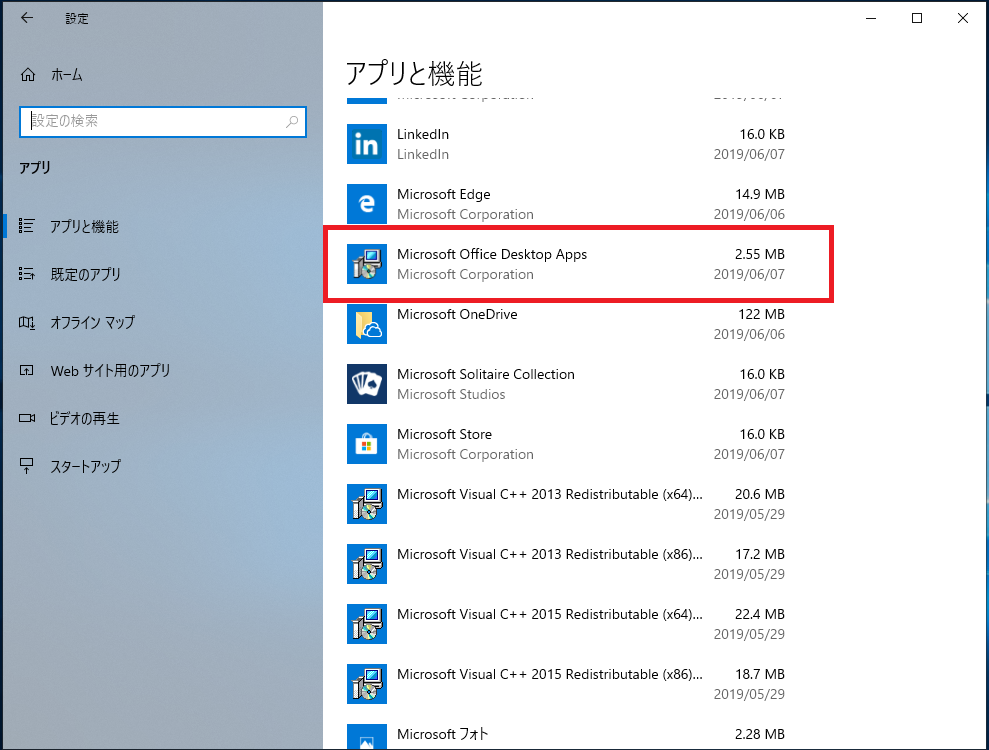
4.「Microsoft Office Desktop Apps」クリックし、続けて「アンインストール」-「アンインストール」の順番にクリックします。
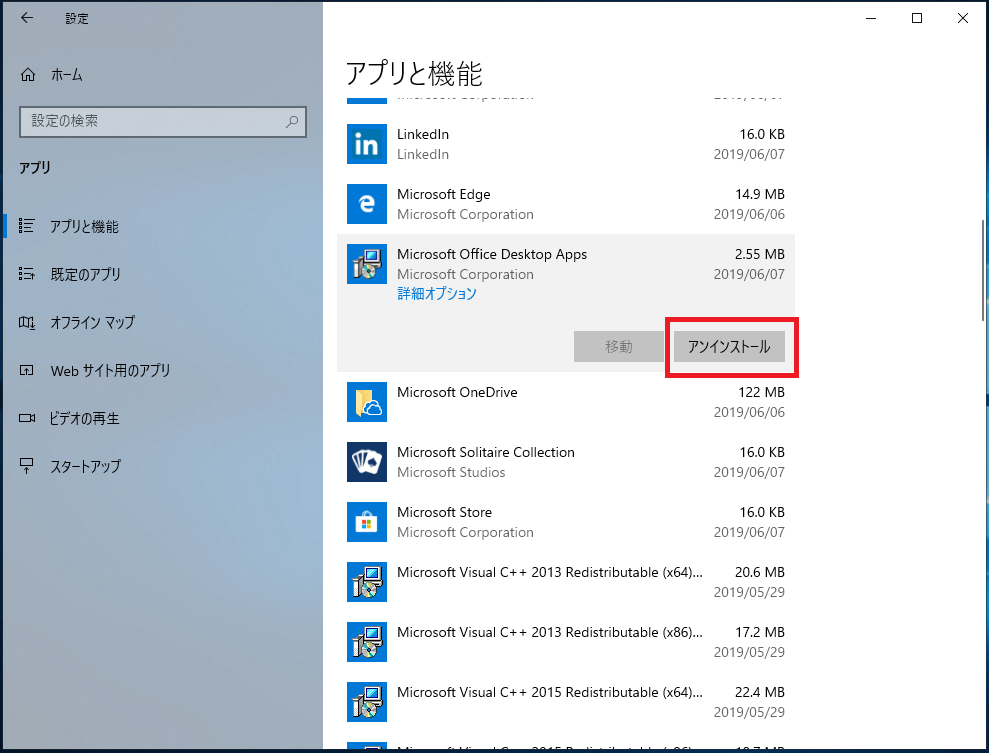
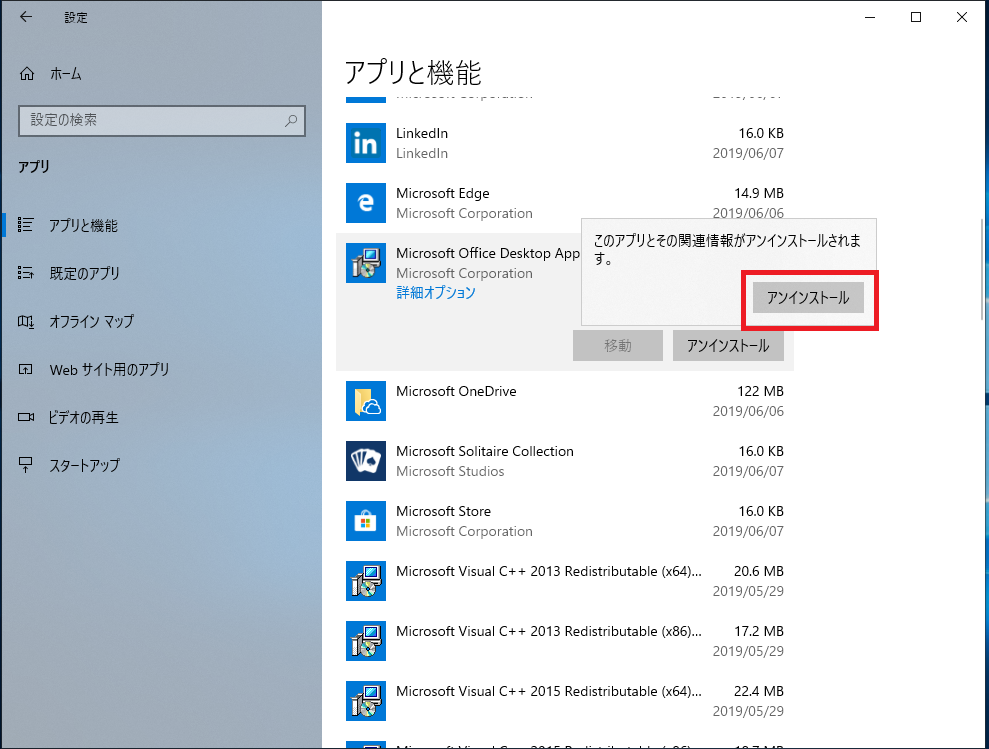
5.アンインストールが開始されるので完了を待ちます。
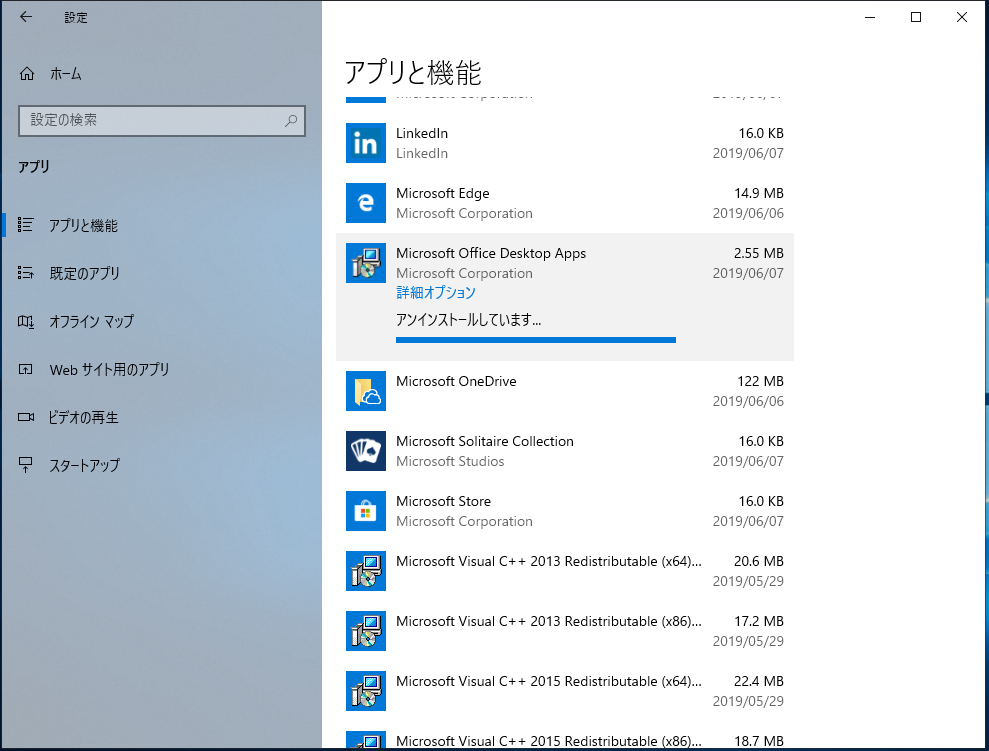
「Microsoft Office Desktop Apps」が画面から消えたらアンインストール完了です。
デスクトップアプリ版Office 2019のインストール
1.ダウンロードを行ったファイルをダブルクリック等で実行します。
※インストール作業は管理者権限のあるユーザーで実施してください。
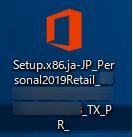
2.「ユーザーアカウント制御」が表示されたら「はい」をクリックします。
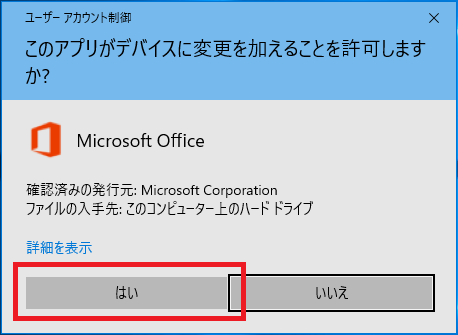
3.インストールの準備が開始されOfficeのインストールが始まります。
インターネット上からダウンロードを行いながらインストールされる為、回線速度によってインストール時間も大きく変わってきます。
また、インストール中はネットワークを切断しないでください。
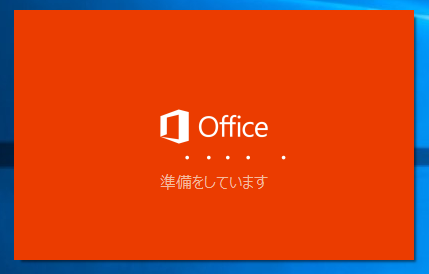
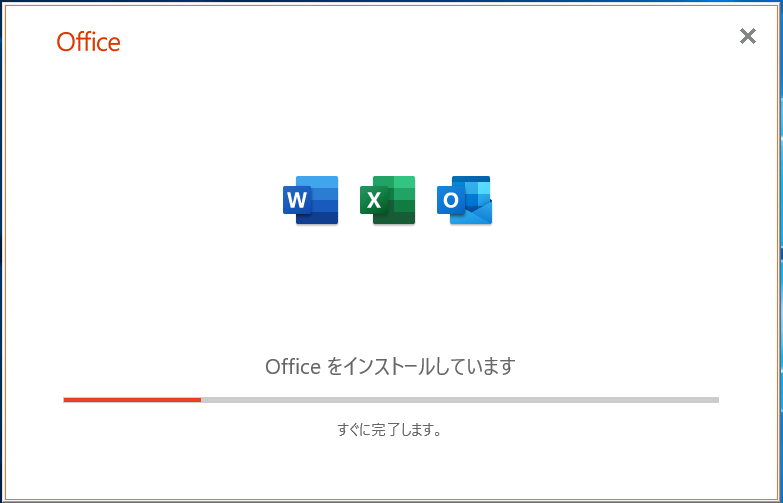
4.インストールが完了すると画面が切り替わり「すべて完了です。Officeはインストールされました。」と表示されるので「閉じる(C)」をクリックします。
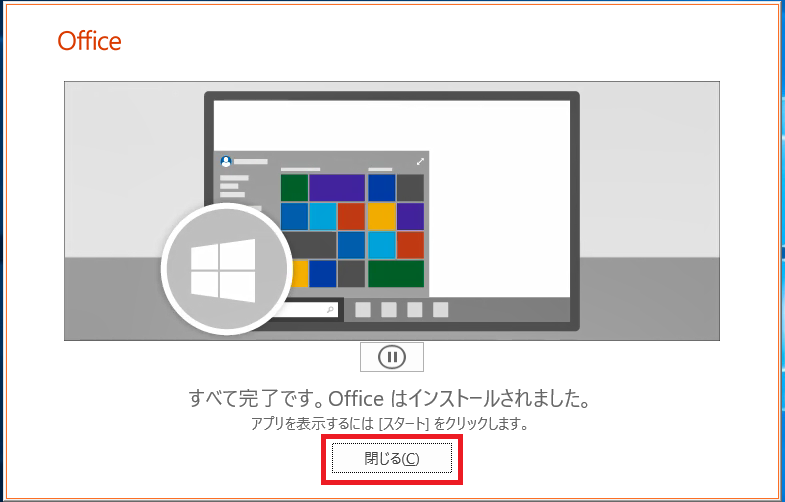
デスクトップ版Officeは「アプリと機能」の画面では以下のような表示になります。
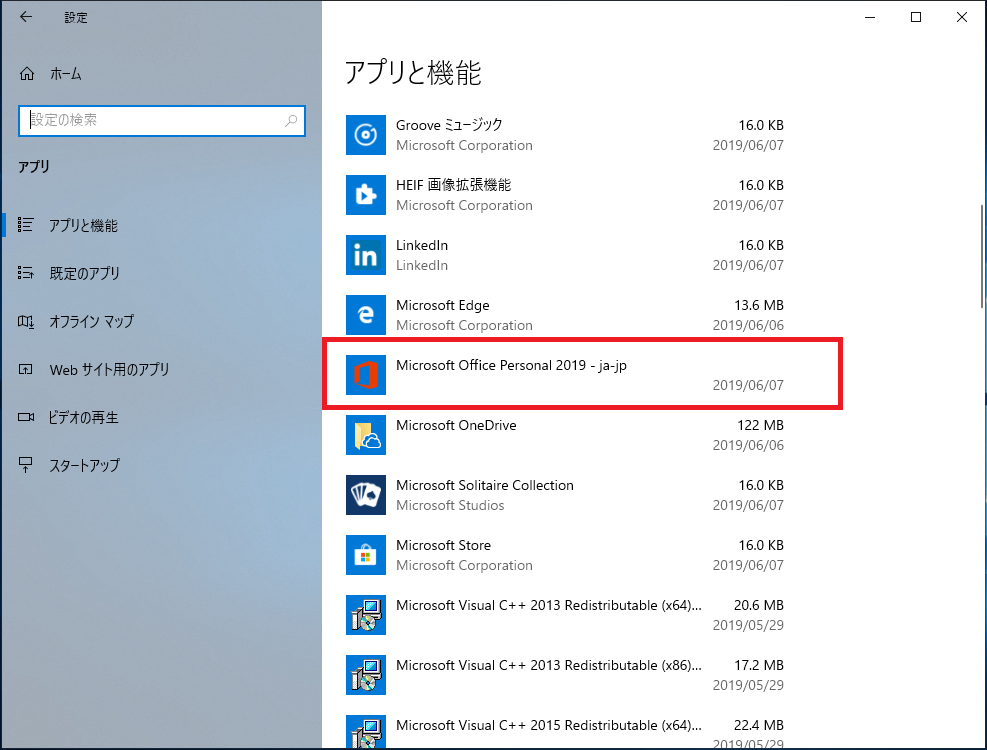
ライセンス認証
1.インストールされたOffice製品のいずれかを起動してください。
説明の例として「Excel」を起動します。
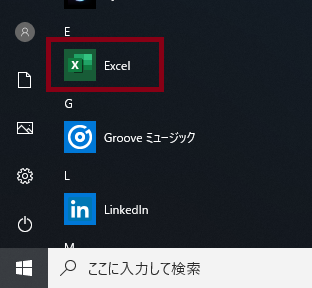
2.Excelが起動すると「ライセンス契約に同意します」の画面が表示されるので「同意する」をクリックします。
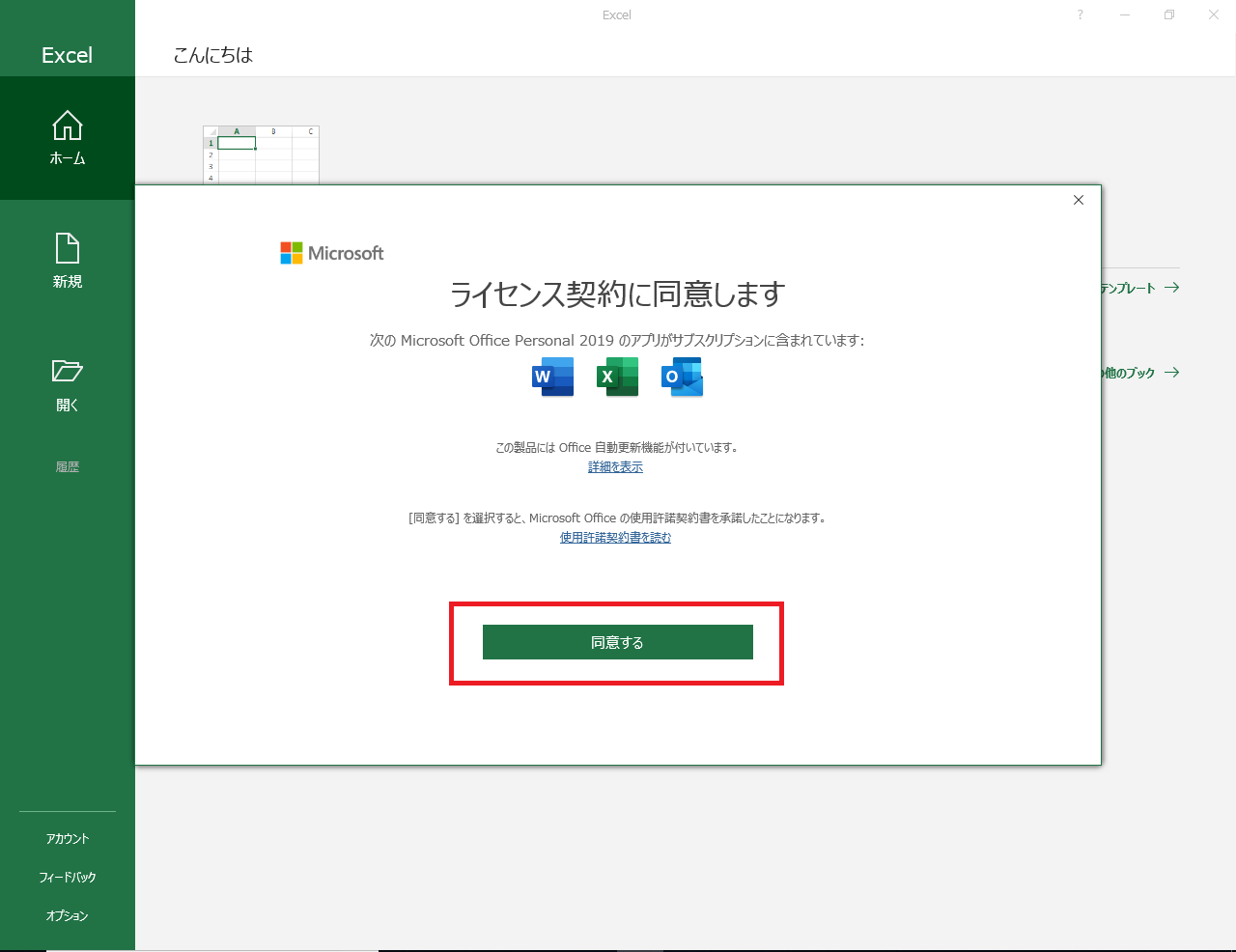
3.「Microsoft Officeライセンス認証ウィザード」が表示されたら「ソフトウェアのライセンス認証をインターネット経由で行う(推奨)(I)」が選択されていることを確認し「次へ(N)」をクリックします。
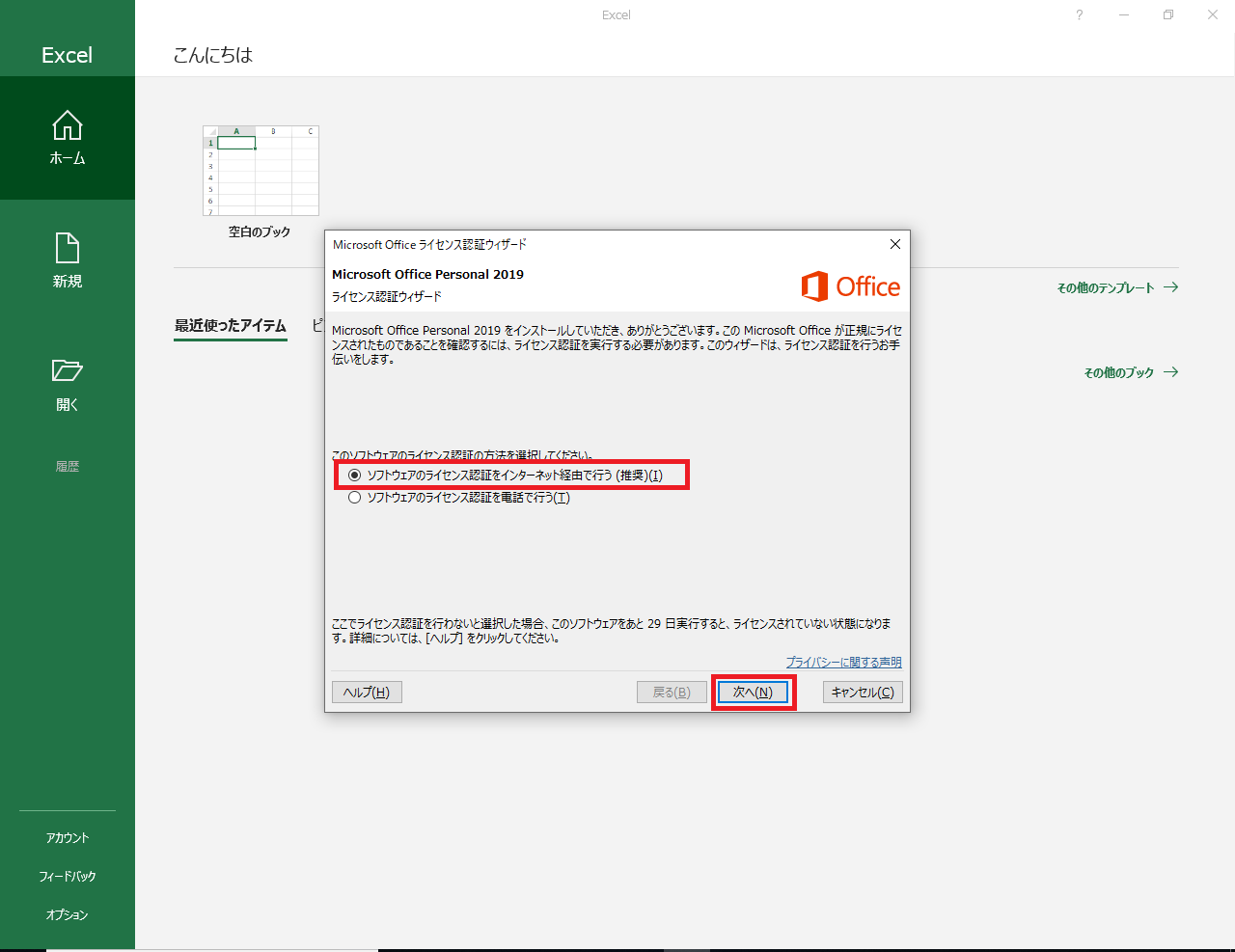
4.ライセンス認証に成功すると「ライセンス認証が完了しました。」とメッセージが表示されるので「閉じる(C)」をクリックします。

5.画面左側の「アカウント」を開き画面右側に「ライセンス認証された製品」と表示されているのを確認します。
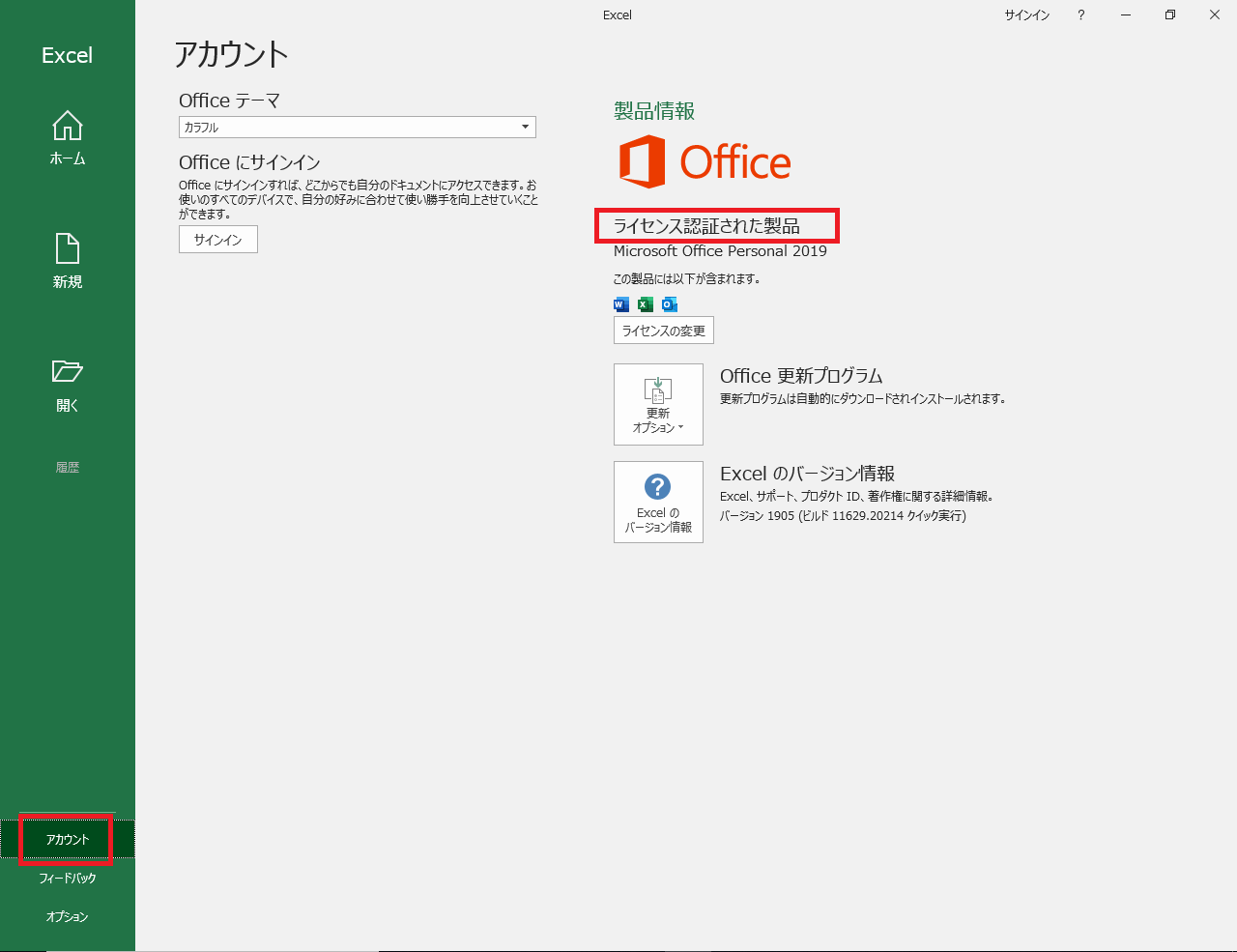
以上でライセンス認証の完了です。
一つの製品でライセンス認証を実施すればその他の製品もライセンス認証が完了しています。