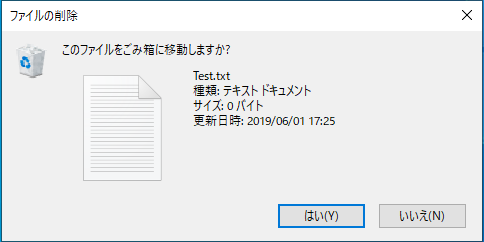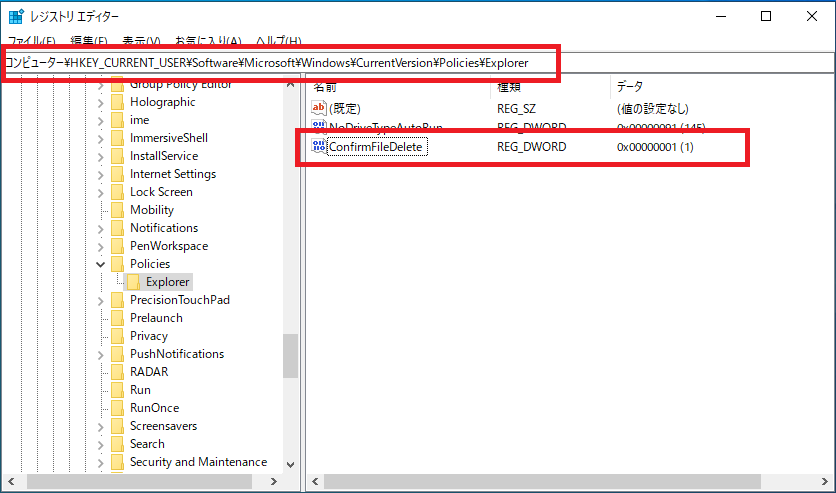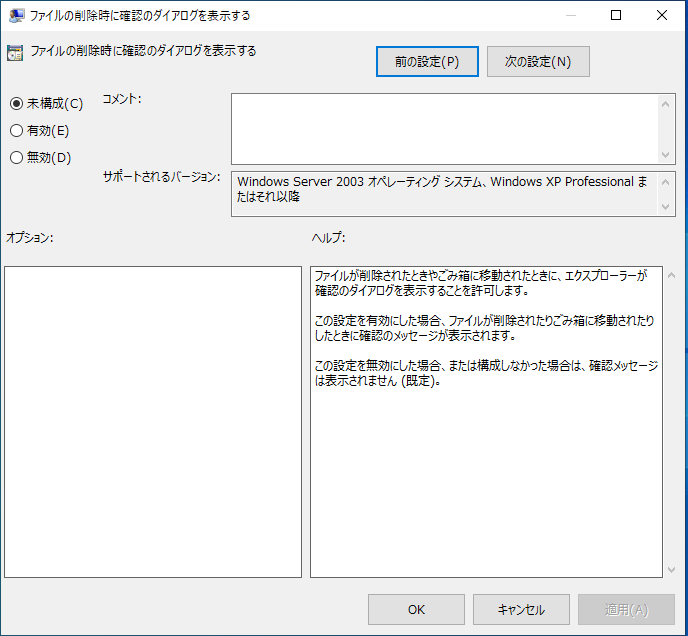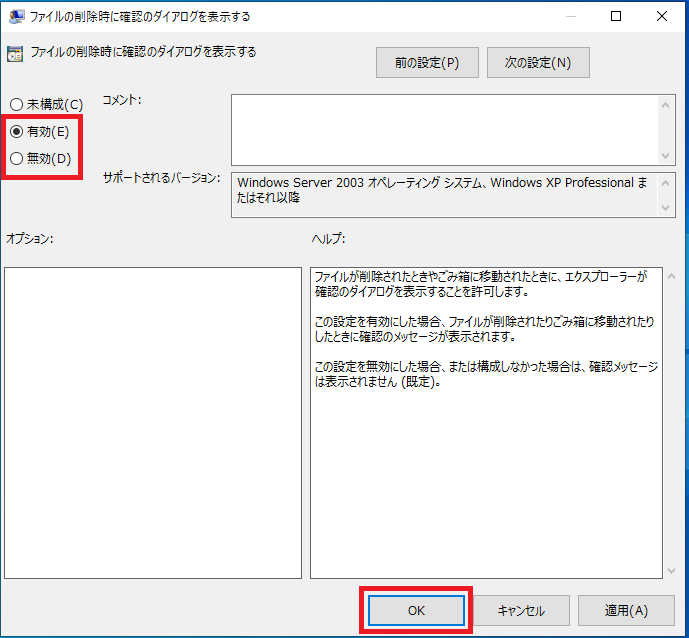ファイルやフォルダを削除するとWindows10の初期設定では、何もメッセージが表示されないままごみ箱に移動されます。
ファイル削除の確認メッセージを表示する設定をしておくことによって、誤ってファイルやフォルダを削除してしまうことの防止ができます。
それではファイル削除の確認メッセージ表示の設定を説明します。
「ごみ箱のプロパティ」「レジストリ」「ローカルグループポリシー」3通りの設定方法を紹介します。
「ごみ箱のプロパティ」で削除の確認メッセージを表示する
1.「ごみ箱」を右クリックし「プロパティ(R)」をクリックします。

2.「ごみ箱のプロパティ」が開くので「□削除の確認メッセージを表示する(D)」にチェックを入れ「OK」をクリックします。
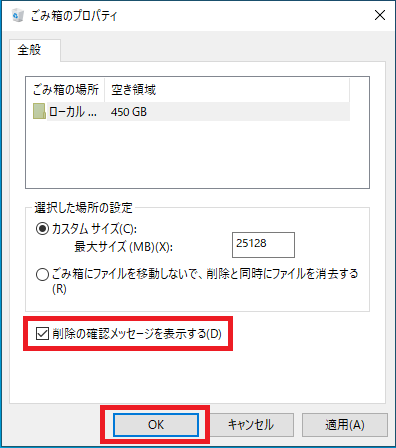
以上で設定操作完了です。
レジストリ:削除の確認メッセージを表示する
以下のレジストリ値をレジストリエディタを使用し設定してください。
レジストリ設定値
| キー | HKEY_CURRENT_USER\Software\Microsoft\Windows\ CurrentVersion\Policies\Explorer |
| 値の名前 | ConfirmFileDelete |
| 種類 | REG_DWORD ※DWORD(32ビット)値 |
| 値のデータ | 0 = 確認メッセージを非表示 1 = 確認メッセージを表示 |
レジストリ設定手順
1.「スタート」を右クリックし「ファイル名を指定して実行」をクリックします。
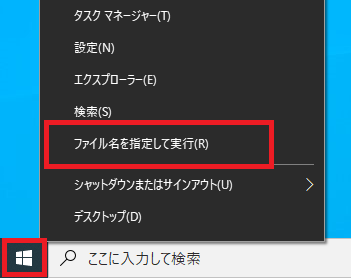
2.名前欄に「regedit」と入力し「OK」をクリックします。
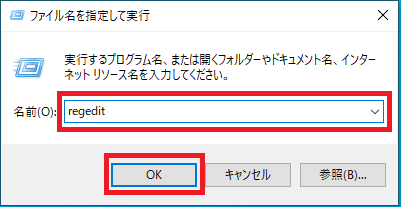
3.「ユーザーアカウント制御」が表示されるので「はい」をクリックします。
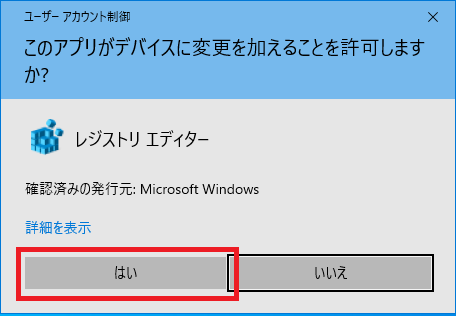
4.「レジストリエディタ」が起動するので画面左側のキーを次の順番で開きます。
「HKEY_CURRENT_USER」→「SOFTWARE」→「Microsoft」→「Windows」→「CurrentVersion」→「Policies」→「Explorer」
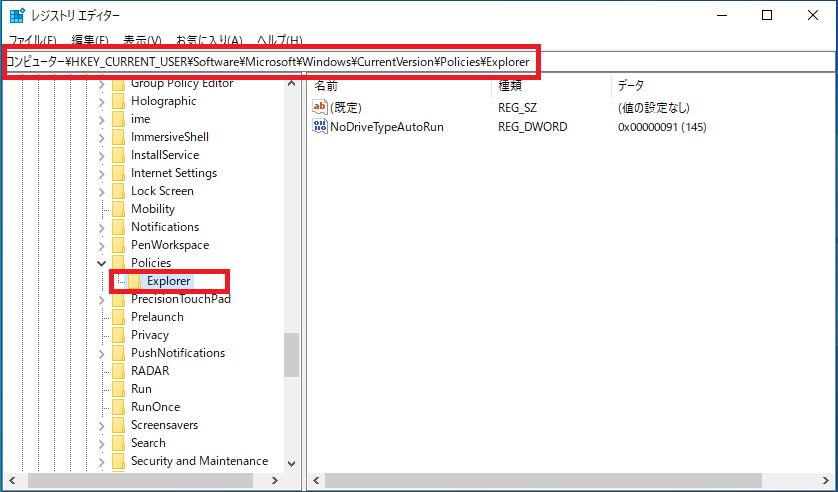
5.「Explorer」を右クリックし「新規作成」-「DWORD(32ビット)値」をクリックし以下の値で作成します。
【作成値】
値の名前 = ConfirmFileDelete
種類 = REG_DWORD ※DWORD(32ビット)値

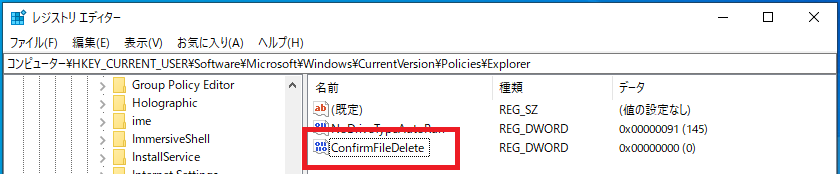
6.作成した「ConfirmFileDelete」を右クリックし「修正」をクリックします。
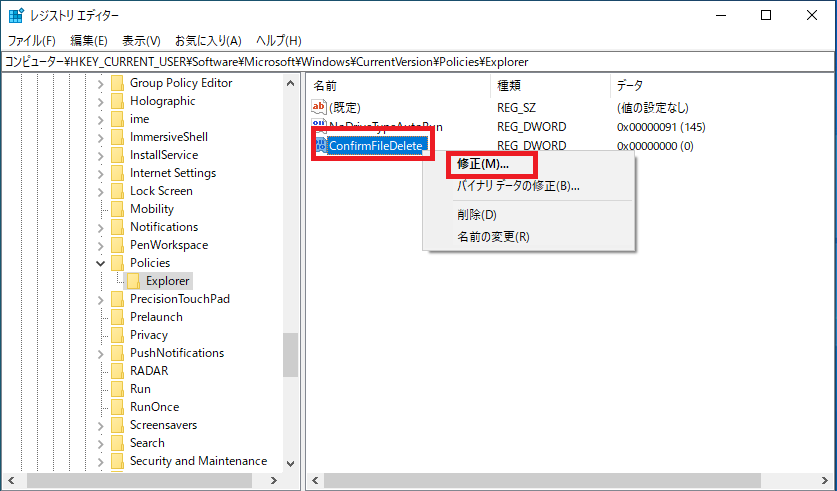
7.「値のデータ」欄に「1」または「0」を入力し「OK」をクリックします。
1 = 確認メッセージを表示
以上で設定完了です。
ローカルグループポリシー:ファイルの削除時に確認のダイヤログを表示する
以下の値をローカルグループポリシーを使用し設定してください。
ローカルグループポリシー設定値
| 場所 | 「ユーザーの構成」-「管理用テンプレート」-「Windows コンポーネント」-「エクスプローラー」 |
| 項目 | ファイルの削除時に確認のダイヤログを表示する |
| 設定値 | ・未構成 ・有効 = 確認メッセージを表示 ・無効 = 確認メッセージを非表示 |
【説明】
ファイルが削除されたときやごみ箱に移動されたときに、エクスプローラーが確認のダイアログを表示することを許可します。この設定を有効にした場合、ファイルが削除されたりごみ箱に移動されたりしたときに確認のメッセージが表示されます。
この設定を無効にした場合、または構成しなかった場合は、確認メッセージは表示されません (既定)。
ローカルグループポリシー設定手順
1.「スタート」を右クリックし「ファイル名を指定して実行」をクリックします。
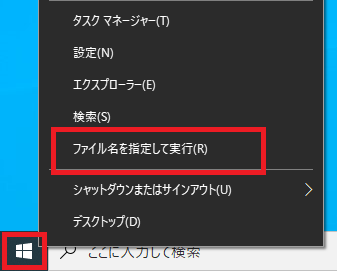
2.名前欄に「gpedit.msc」と入力し「OK」をクリックします。

3.「ローカルグループポリシーエディタ」が起動するので次の順番で開きます。
「ユーザーの構成」→「管理用テンプレート」→「Windows コンポーネント」→「エクスプローラー」
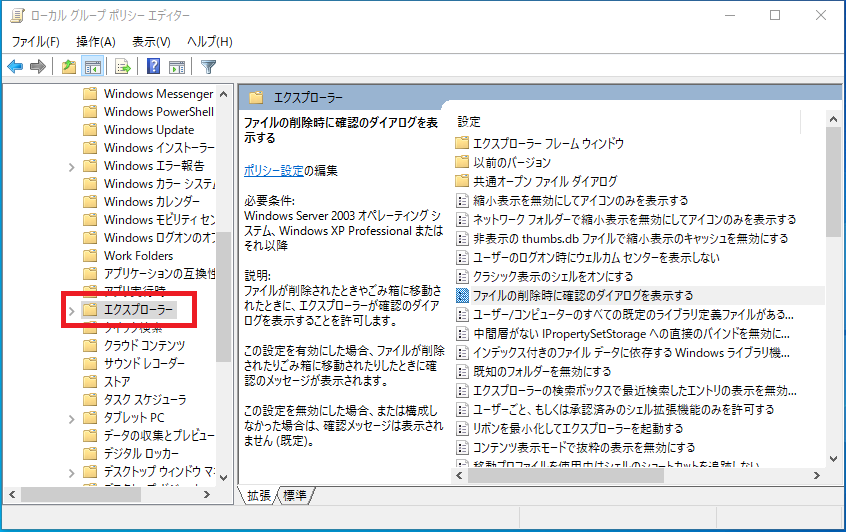
4.「ファイルの削除時に確認のダイヤログを表示する」を右クリックし「編集(E)」をクリックします。

5.「有効」または「無効」を選択し「OK」をクリックします。
・無効 = 確認メッセージを非表示
以上で設定完了です。