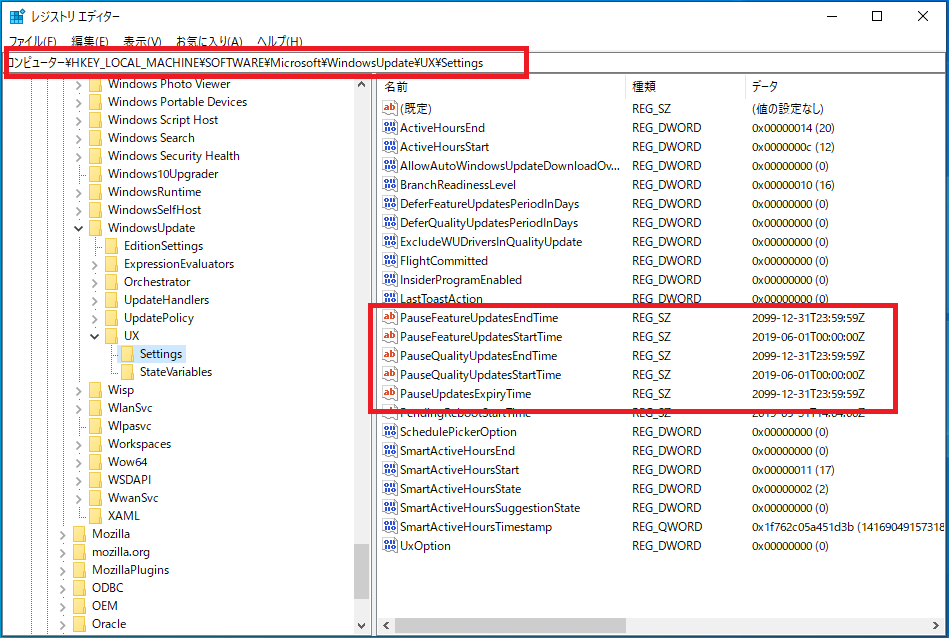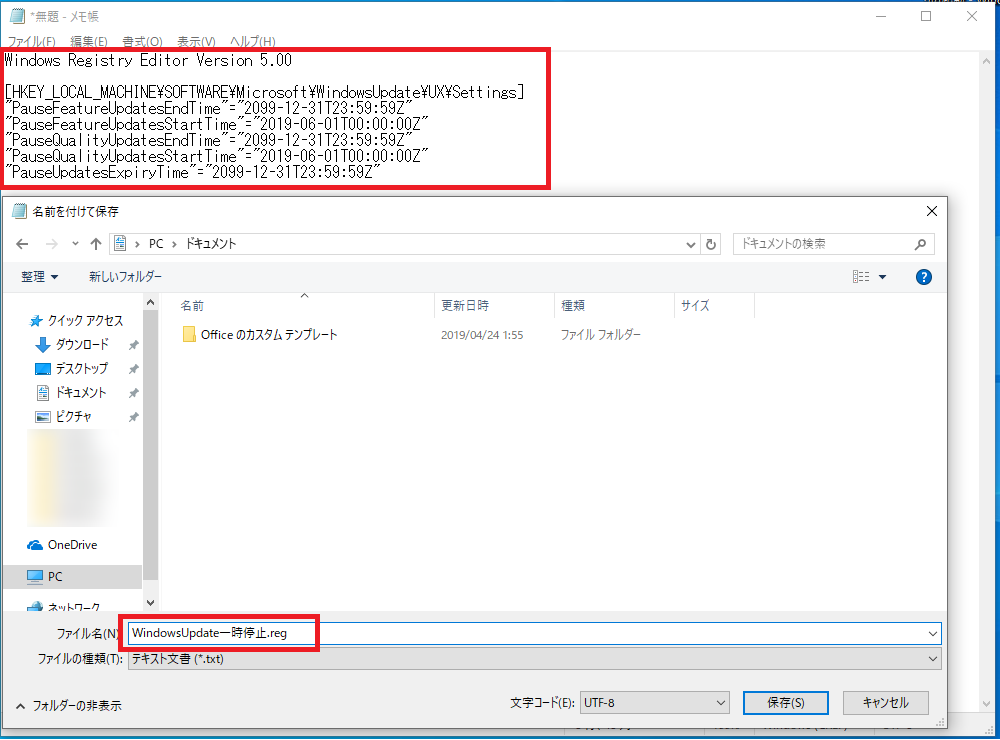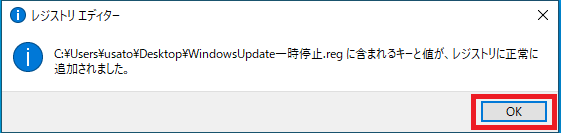Windows10では最大35日間Windows Updateの更新プログラムを一時停止することができますが、この期間をレジストリ値を編集し半永久的に延長する方法を紹介します。
「更新とセキュリティ」の画面で「更新の再開」を行うか再開期限が経過しない限り更新プログラムは一時停止し続けます。
レジストリ設定値:Windows Updateの一時停止期限
以下のレジストリ値を追加または変更する必要があります。
更新プログラムを一時停止している場合はすでにレジストリ上にレジストリ値が作成されているので変更してください。
一時停止の設定がされていない場合は新規作成する必要があります。
ここに記載した値は「2099年12月31日 23時59分59秒」まで一時停止する設定値です。
| キー | HKEY_LOCAL_MACHINE\SOFTWARE\Microsoft\WindowsUpdate\UX\Settings |
| 種類 | REG_SZ ※文字列値 |
| 値の名前・値のデータ | 【機能更新プログラムの一時停止が終了する日】 PauseFeatureUpdatesEndTime → 2099-12-31T23:59:59Z 【機能更新プログラムの一時停止が開始した日】 【品質更新プログラムの一時停止が終了する日】 【品質更新プログラムの一時停止が開始した日】 【更新プログラムが一時停止する期限】 |
コマンドプロンプトで設定
以下のコマンドをコピーしコマンドプロンプトで実行すると簡単に設定が行えます。
コマンドプロンプトの起動方法はこちらをご覧ください。
▶Windows10 コマンドプロンプトの起動実行方法(ファイル名を指定して実行)
|
1 2 3 4 5 |
REG ADD "HKEY_LOCAL_MACHINE\SOFTWARE\Microsoft\WindowsUpdate\UX\Settings" /f /v "PauseFeatureUpdatesEndTime" /t REG_SZ /d "2099-12-31T23:59:59Z" REG ADD "HKEY_LOCAL_MACHINE\SOFTWARE\Microsoft\WindowsUpdate\UX\Settings" /f /v "PauseFeatureUpdatesStartTime" /t REG_SZ /d "2019-06-01T00:00:00Z" REG ADD "HKEY_LOCAL_MACHINE\SOFTWARE\Microsoft\WindowsUpdate\UX\Settings" /f /v "PauseQualityUpdatesEndTime" /t REG_SZ /d "2099-12-31T23:59:59Z" REG ADD "HKEY_LOCAL_MACHINE\SOFTWARE\Microsoft\WindowsUpdate\UX\Settings" /f /v "PauseQualityUpdatesStartTime" /t REG_SZ /d "2019-06-01T00:00:00Z" REG ADD "HKEY_LOCAL_MACHINE\SOFTWARE\Microsoft\WindowsUpdate\UX\Settings" /f /v "PauseUpdatesExpiryTime" /t REG_SZ /d "2099-12-31T23:59:59Z" |
「更新とセキュリティ」を確認すると更新プログラムが一時停止され再開日が「2100/01/01」に変更されているのが確認できます。

レジストリファイル「.reg」を作成して設定
1.以下のコードをメモ帳にコピーしファイルを保存する際に拡張子を「.reg」と変更して、任意のファイル名で任意の場所へ保存してください。
例として「WindowsUpdate一時停止.reg」と名前を付けます。
Windows Registry Editor Version 5.00
[HKEY_LOCAL_MACHINE\SOFTWARE\Microsoft\WindowsUpdate\UX\Settings]
"PauseFeatureUpdatesEndTime"="2099-12-31T23:59:59Z"
"PauseFeatureUpdatesStartTime"="2019-06-01T00:00:00Z"
"PauseQualityUpdatesEndTime"="2099-12-31T23:59:59Z"
"PauseQualityUpdatesStartTime"="2019-06-01T00:00:00Z"
"PauseUpdatesExpiryTime"="2099-12-31T23:59:59Z"
2.作成した「WindowsUpdate一時停止.reg」を右クリックし「結合(G)」を選択します。
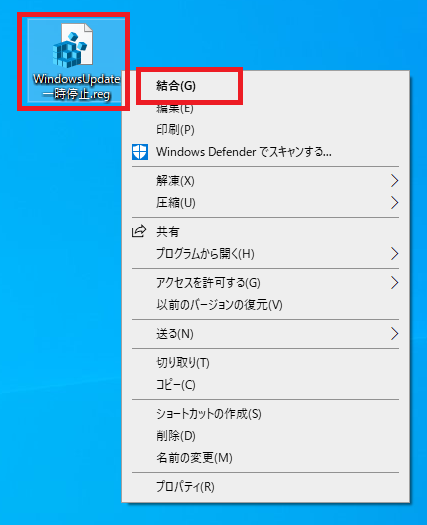
3.「ユーザーアカウント制御」が表示されるので「はい」をクリックします。
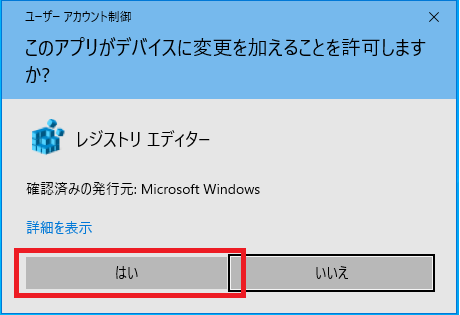
4.レジストリエディターから警告メッセージが表示されます。
そのまま「はい(Y)」をクリックします。
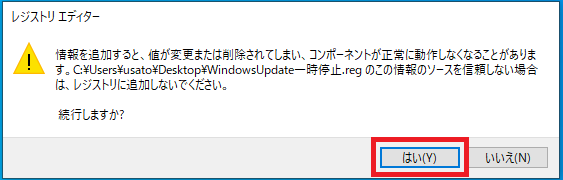
「更新とセキュリティ」を確認すると更新プログラムが一時停止され再開日が「2100/01/01」に変更されているのが確認できます。

以上で操作完了です。