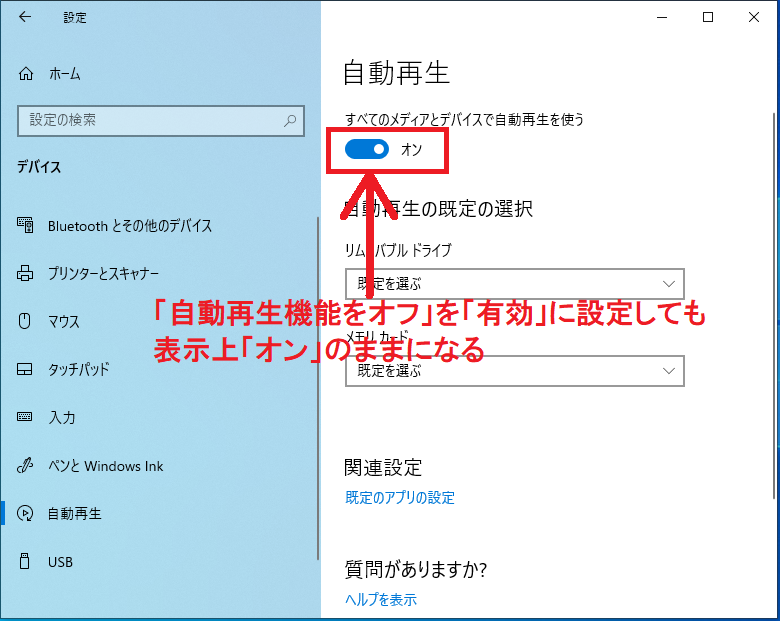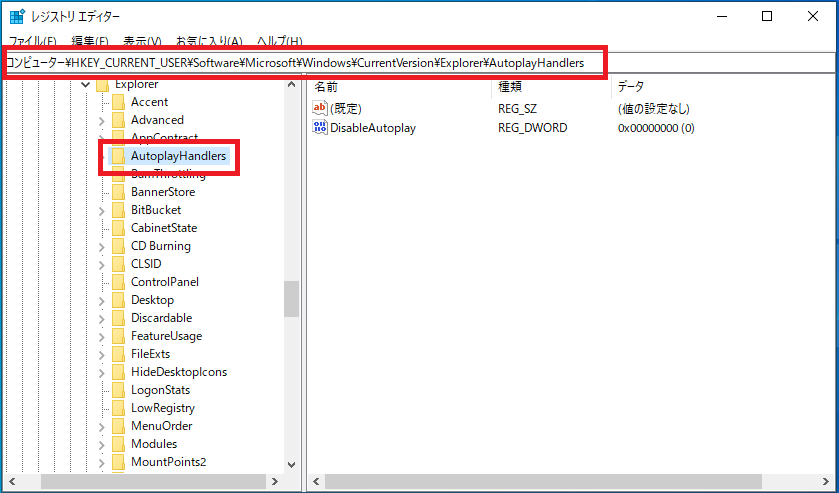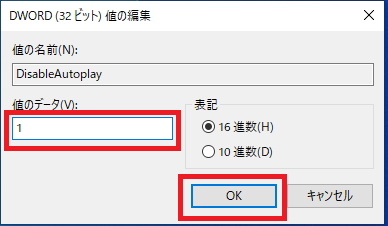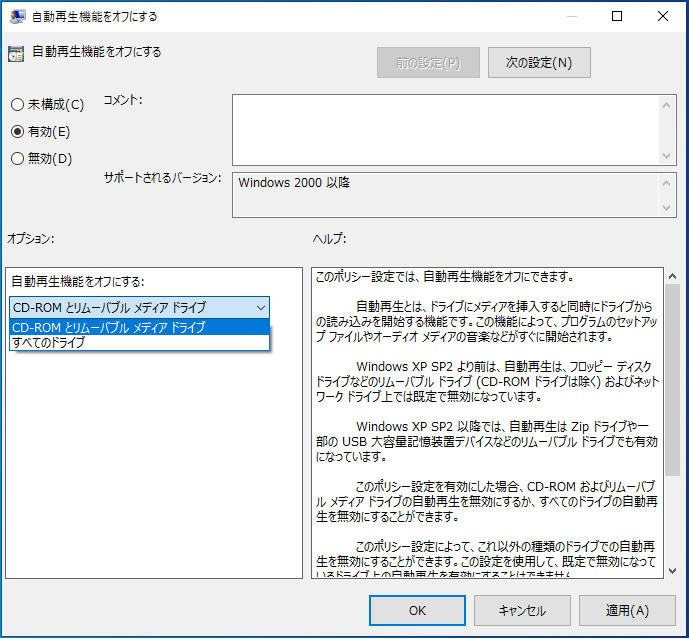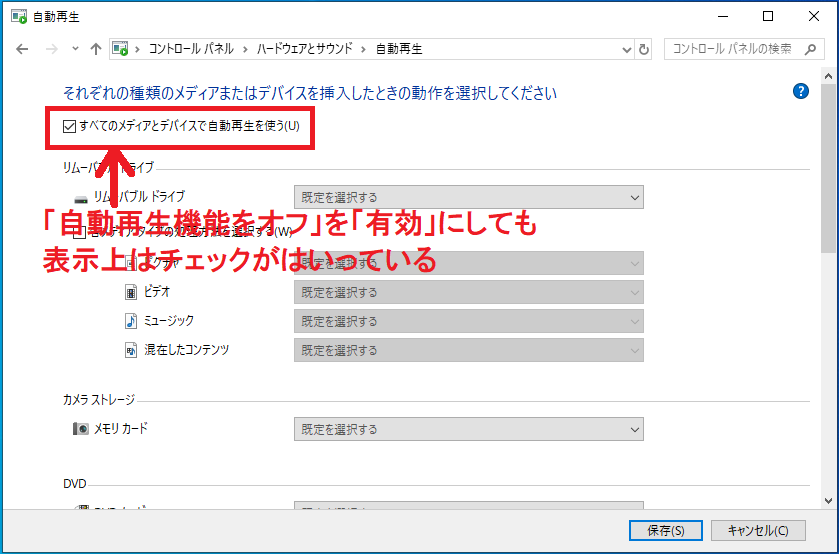WindowsにはDVDやUSBメモリ等を接続すると自動再生が実行されプログラムや動画などのファイルが自動的に起動する機能があります。
「オートラン」とも呼ばれ普段は便利な機能ですが、悪用され自動起動によりウィルスに感染するようなこともあります。
頻繁に外部ストレージ(USBメモリ等)からデータを受け取る機会が多い場合は、自動再生を無効に設定するとウィルス感染の予防にもなります。
では自動再生をオン/オフする設定手順を4通りの方法で説明します。
目次
Windowsの設定の「自動再生」からオン/オフする
1.「スタート」-「設定」の順番にクリックします。
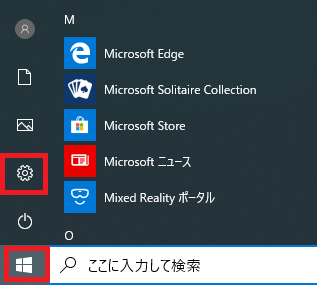
2. Windowsの設定が開くので「デバイス」をクリックします。
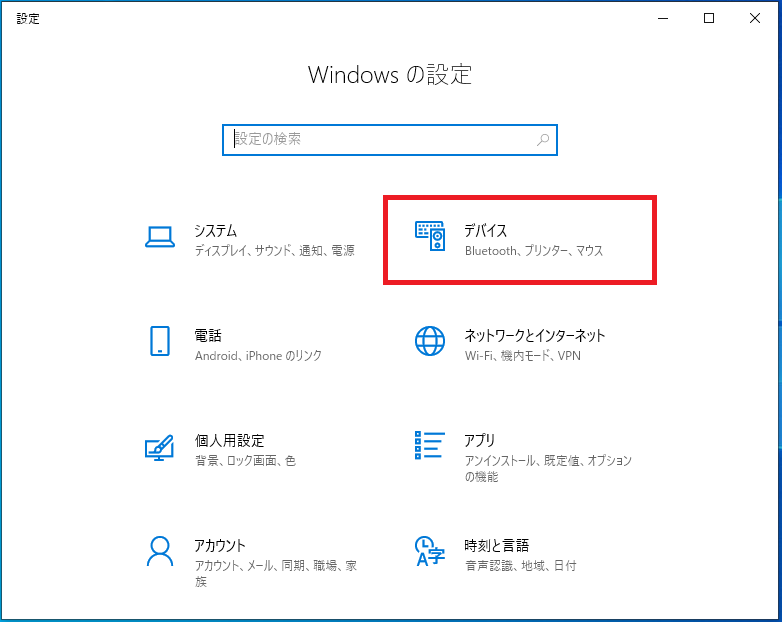
3. 画面左側メニューの「自動再生」をクリックします。
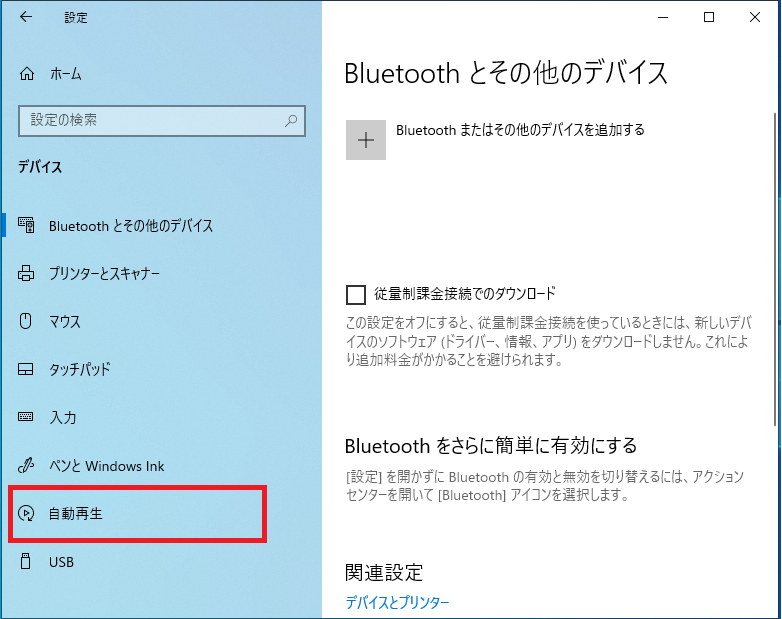
4.「すべてのメディアとデバイスで自動再生を使う」のスイッチをオン/オフすることで設定を切り替えることができます。
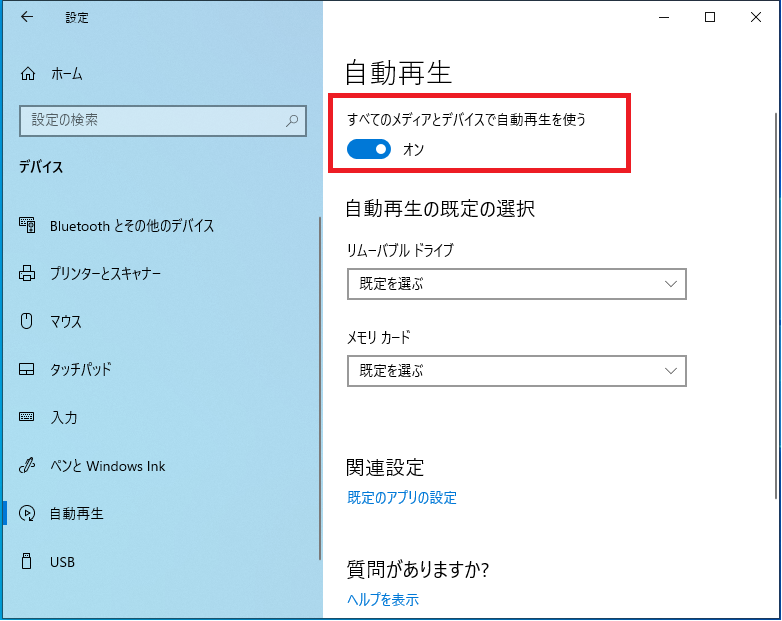
以上で操作完了です。
[自動再生]を開く
コントロールパネルの「自動再生」からオン/オフする
1.「スタート」-「Windowsシステムツール」-「コントロールパネル」の順番にクリックします。
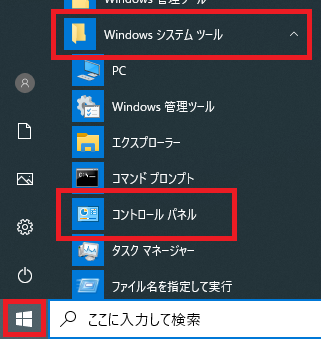
2.コントロールパネルが開いたら「ハードウェアとサウンド」をクリックします。
※「表示方法」が「カテゴリ」でない場合は「カテゴリ」に変更します。

3.「自動再生」をクリックします。
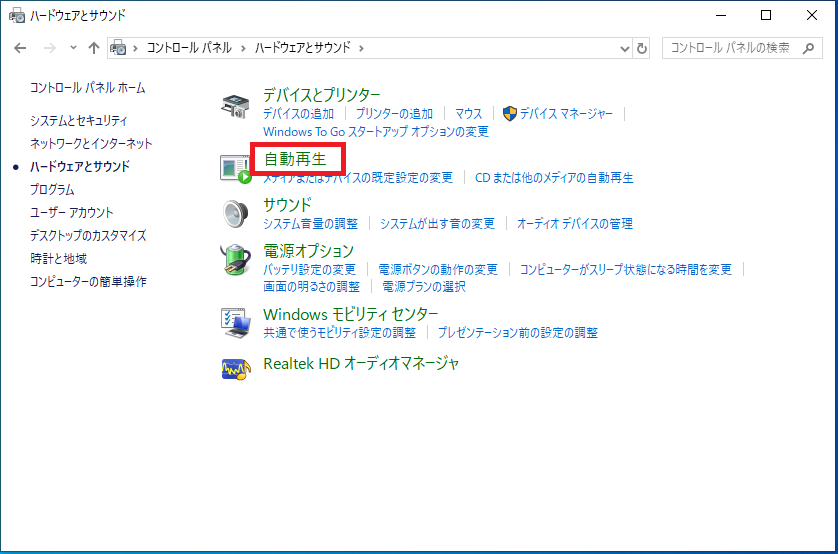
4.「□すべてのメディアとデバイスで自動再生を使う」のチェックをオン/オフすることで設定を切り替えることができます。
「保存(S)」をクリックすると設定が保存されます。
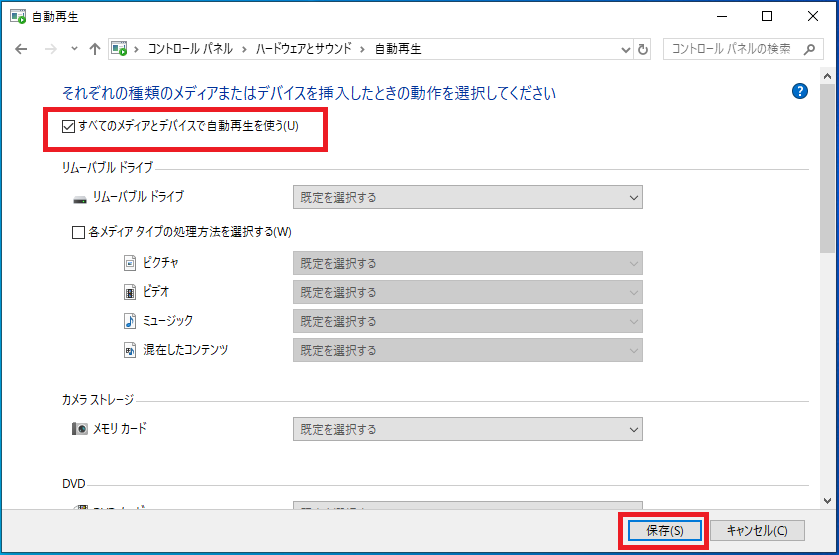
以上で操作完了です。
レジストリ:すべてのメディアとデバイスで自動再生を使う
以下のレジストリ値をレジストリエディタを使用し設定してください。
レジストリ設定値
| キー | HKEY_CURRENT_USER\Software\Microsoft\Windows\ CurrentVersion\Explorer\AutoplayHandlers |
| 値の名前 | DisableAutoplay |
| 種類 | REG_DWORD ※DWORD(32ビット)値 |
| 値のデータ | 0 = 有効(オン) 1 = 無効(オフ) |
レジストリ設定手順
1.「スタート」を右クリックし「ファイル名を指定して実行」をクリックします。

2.名前欄に「regedit」と入力し「OK」をクリックします。
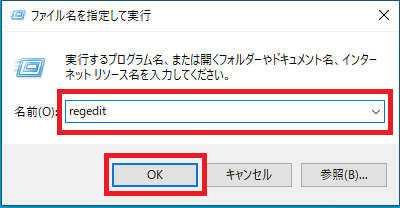
3.「ユーザーアカウント制御」が表示されるので「はい」をクリックします。
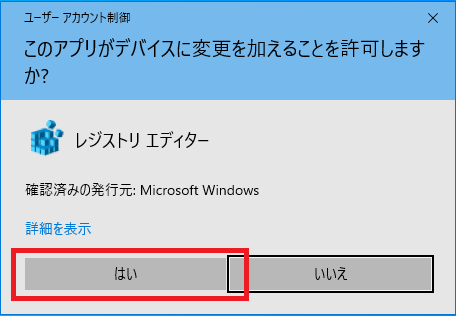
4.「レジストリエディタ」が起動するので画面左側のキーを次の順番で開きます。
「HKEY_CURRENT_USER」→「SOFTWARE」→「Microsoft」→「Windows」→「CurrentVersion」→「Explorer」→「AutoplayHandlers」

5.画面右側の「DisableAutoplay」を右クリックし「修正」をクリックします。
※値がない場合は新規作成してください。
【作成値】
値の名前 = DisableAutoplay
種類 = REG_DWORD ※DWORD(32ビット)値
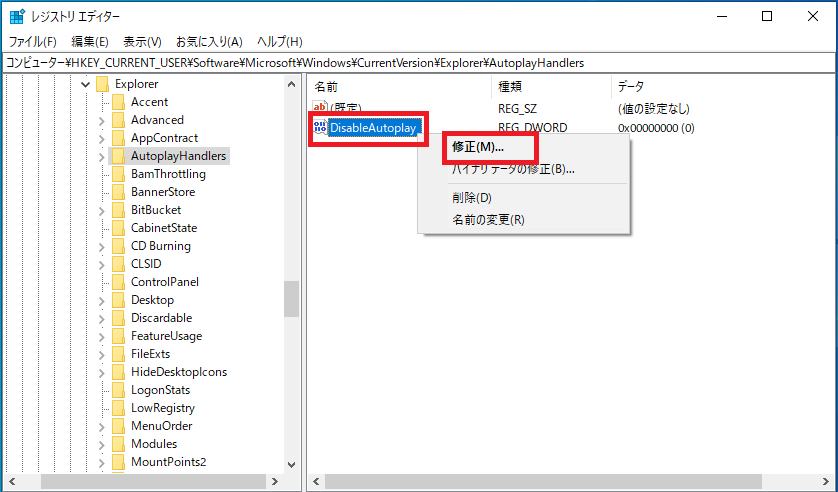
6.「値のデータ」欄に「0」または「1」を入力し「OK」をクリックします。
0 = 有効(オン)
1 = 無効(オフ)
ローカルグループポリシー:自動再生機能をオフ
以下の値をローカルグループポリシーを使用し設定してください。
ローカルグループポリシー設定値
| 場所 | 「コンピュータの構成」-「管理用テンプレート」-「Windows コンポーネント」-「自動再生のポリシー」 |
| 項目 | 自動再生機能をオフ |
| 設定値 | ・未構成 ・有効 ・無効 オプション |
【説明】
このポリシー設定では、自動再生機能をオフにできます。自動再生とは、ドライブにメディアを挿入すると同時にドライブからの読み込みを開始する機能です。この機能によって、プログラムのセットアップ ファイルやオーディオ メディアの音楽などがすぐに開始されます。
Windows XP SP2 より前は、自動再生は、フロッピー ディスク ドライブなどのリムーバブル ドライブ (CD-ROM ドライブは除く) およびネットワーク ドライブ上では既定で無効になっています。
Windows XP SP2 以降では、自動再生は Zip ドライブや一部の USB 大容量記憶装置デバイスなどのリムーバブル ドライブでも有効になっています。
このポリシー設定を有効にした場合、CD-ROM およびリムーバブル メディア ドライブの自動再生を無効にするか、すべてのドライブの自動再生を無効にすることができます。
このポリシー設定によって、これ以外の種類のドライブでの自動再生を無効にすることができます。この設定を使用して、既定で無効になっているドライブ上の自動再生を有効にすることはできません。
このポリシー設定を無効にした場合、または構成しなかった場合、自動再生が有効になります。
注: このポリシー設定は [コンピューターの構成] フォルダーおよび [ユーザーの構成] フォルダーにあります。ポリシー設定が競合する場合、[コンピューターの構成] にあるポリシー設定が [ユーザーの構成] にあるポリシー設定より優先されます。
ローカルグループポリシー設定手順
1.「スタート」を右クリックし「ファイル名を指定して実行」をクリックします。
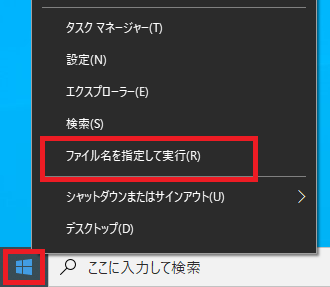
2.名前欄に「gpedit.msc」と入力し「OK」をクリックします。
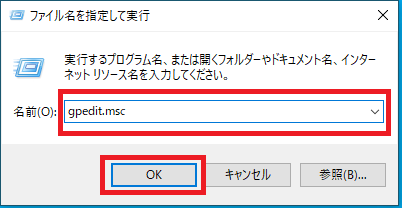
3.「ローカルグループポリシーエディタ」が起動するので次の順番で開き画面右側の欄を下にスクロールします。
「コンピュータの構成」→「管理用テンプレート」→「Windows コンポーネント」→「自動再生のポリシー」
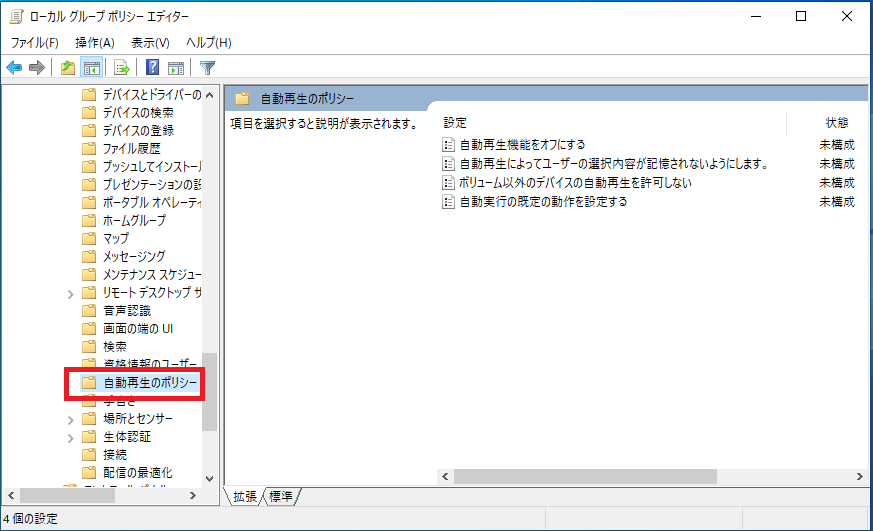
4.「自動再生機能をオフ」を右クリックし「編集(E)」をクリックします。
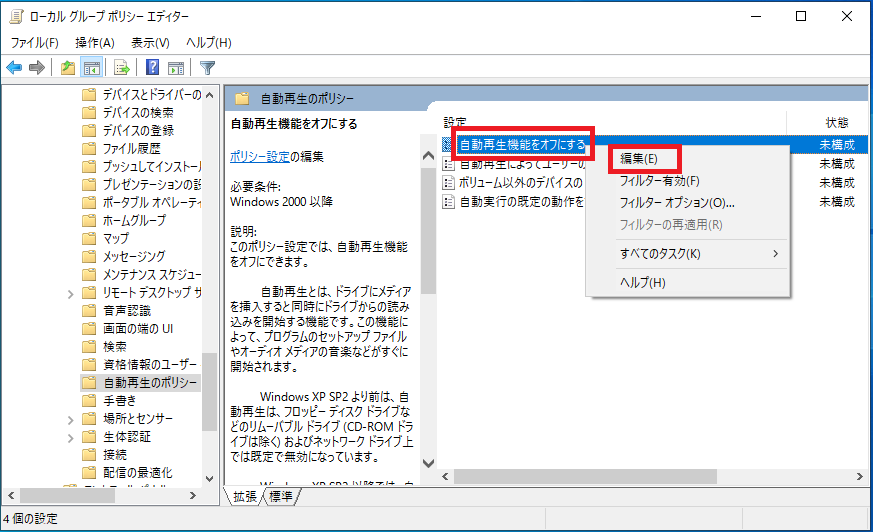
5.「有効」または「無効」を選択し「OK」をクリックします。
有効に設定すると「自動再生機能をオフにする:」欄のプルダウンメニューで自動再生をオフにする対象を設定できます。
・CD-ROMとリムーバブルメディア ドライブ
・すべてのドライブ
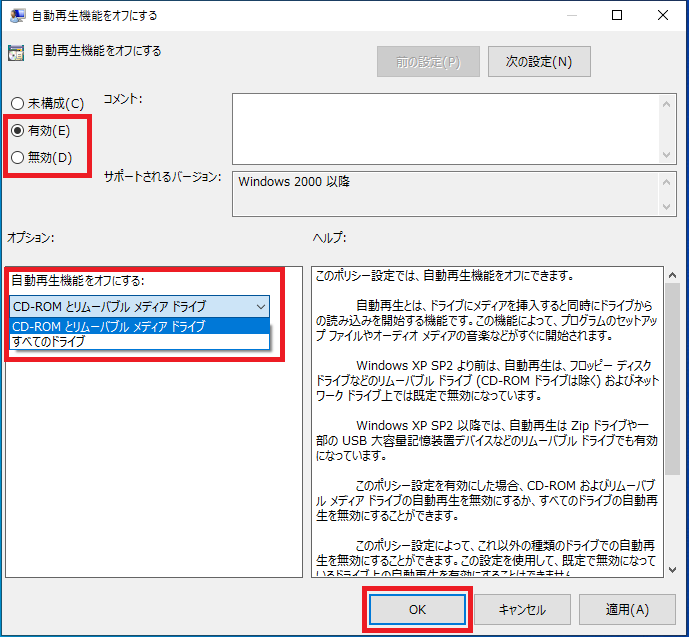
6.パソコンの再起動を実施すると設定が有効になります。
ローカルグループポリシーで設定を行った場合、GUIの設定画面上では変化がありませんが設定は適用されます。