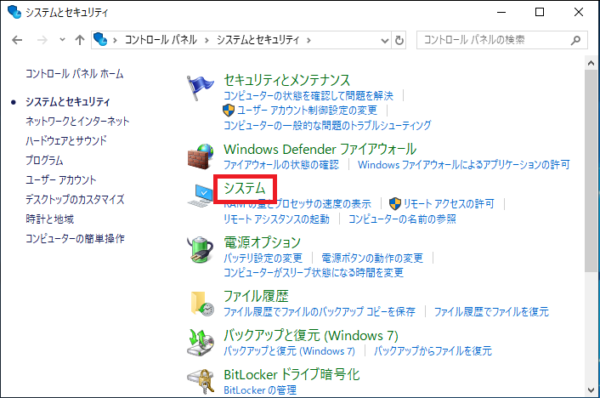Windowsのユーザーにはログインするとユーザープロファイルと呼ばれるユーザーごとの設定環境やデスクトップやドキュメント、ピクチャー等のデータ保存先が用意されます。
ユーザープロファイルはユーザーごとに用意される為、使用しなくなったユーザープロファイルをそのままにしておくとディスクの容量を圧迫してしまいます。
また同一ユーザー名であってもパソコンを他の人が使うことになったので、ユーザープロファイルのデータや設定をすべて削除したいとき等があると思います。
そのような時に以下の2通りの方法でユーザープロファイルの削除を行うことができます。
一度削除したデータは元に戻すことができませんので必要なデータは事前にバックアップを取るようにしましょう。
ではユーザープロファイルの削除手順の説明をします。
「システム」からユーザープロファイルを削除
1.「スタート」-「Windowsシステムツール」-「コントロールパネル」の順番にクリックします。
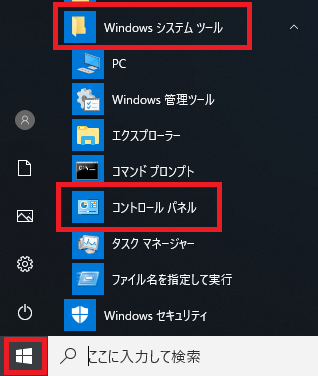
2.コントロールパネルが開くので「システムとセキュリティ」をクリックします。
※画面右上の「表示方法」が「カテゴリ」になっていない場合は「カテゴリ」に変更してください。
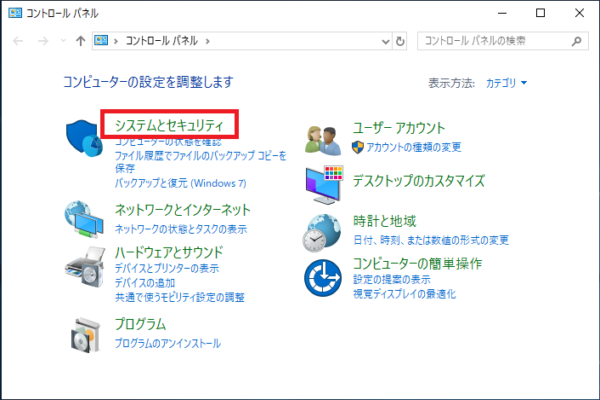
4.「システム」が開くので画面左側の「システムの詳細設定」をクリックします。
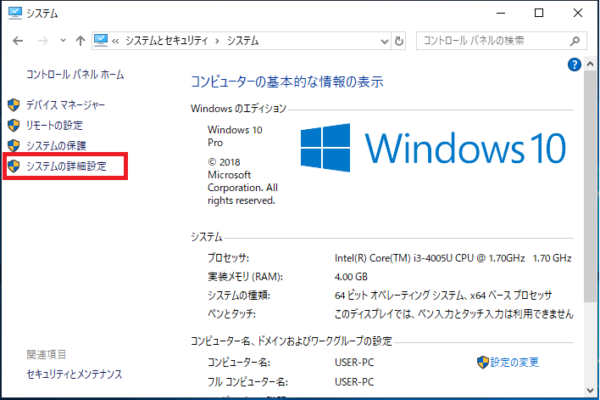
5.「システムのプロパティ」が開きます。「ユーザープロファイル」欄の「設定(E)...」をクリックします。
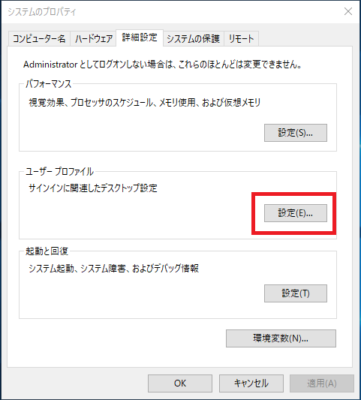
6.「ユーザープロファイル」画面が開きます。
削除を行いたい対象のユーザープロファイルをリストから「名前」欄を参照し選択し「削除(D)」をクリックします。例として「TestUser」を削除します。
※「名前」欄は[コンピュータ名]\[ユーザー名]の形式で表示されています。
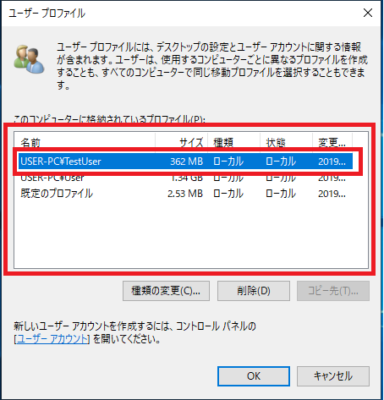
7.削除の確認メッセージが表示されるので問題なければ「はい(Y)」をクリックします。
※ユーザープロファイルの削除には数秒~数十秒程かかります。
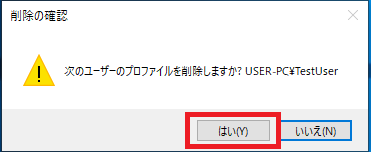
8.削除が完了するとリストから対象ユーザー名がなくなるので「OK」をクリックします。
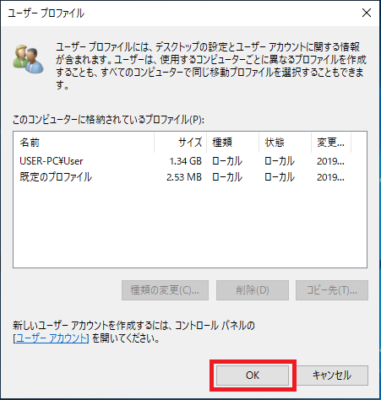
以上がユーザープロファイルの削除方法です。
手動でユーザープロファイルを削除
手動でユーザープロファイルを削除するには、対象のユーザーフォルダとSIDを削除する必要があります。
SIDの削除を行わないと再度同一ユーザでログインするときに正常時ログインができなくなることがあります。
また間違ったファイルやレジストリを削除すると正常なユーザープロファイルが使用できなくなったり、大切なデータを失ってしまいます。十分に注意して作業を行ってください。
特にドメイン環境下でローカルユーザーと同一ユーザー名を使用しているときはよくフォルダ名やユーザー名を確認してください。
ユーザーフォルダを削除
1.エクスプローラーで[C:\Users]または[C:\ユーザー]開きます。
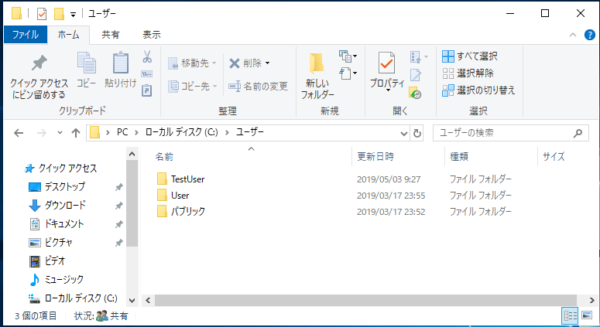
2.Usersフォルダ内の対象のユーザーを右クリックし「削除(D)」から削除します。
例として「TestUser」を削除します。
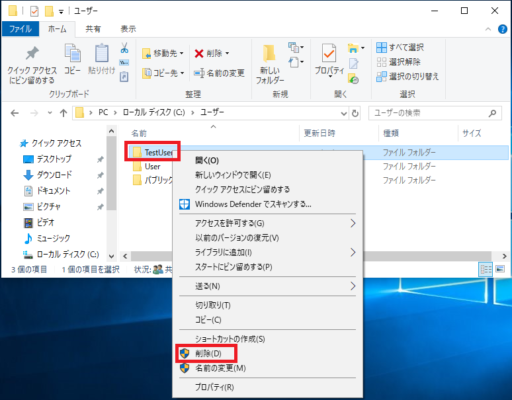
次に対象のユーザのSIDをレジストリから削除を以下手順で実施します。
対象のユーザーのSIDをレジストリから削除
1.「スタート」を右クリックし「ファイル名を指定して実行(R)」をクリックします。

2.「ファイル名を指定して実行」が起動するので名前欄に「regedit」と入力し「OK」をクリックします。
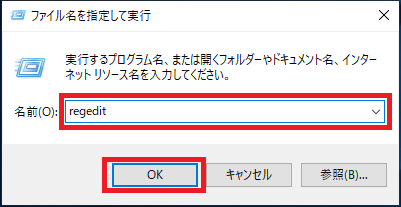
3.「ユーザーアカウント制御」のメッセージが表示されるので「はい」をクリックします。
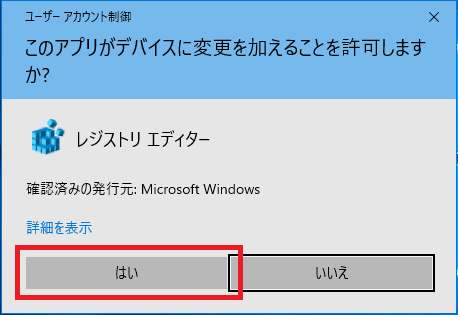
4.以下の順番でレジストリキーを開きます。
「HKEY_LOCAL_MACHINE」→「SOFTWARE」→「Microsoft」→「Windows NT」→「CurrentVersion」→「ProfileList」
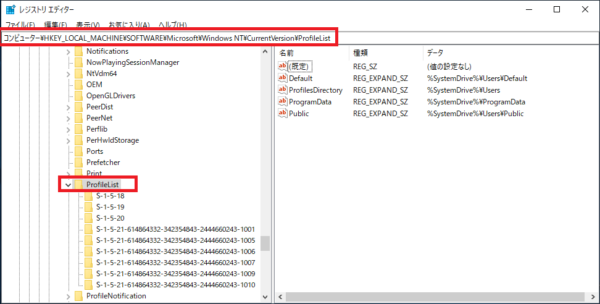
5.「S-1-5-21-」から始まるキーを一つづつ開き「ProfileImagePath」の値を確認し対象のSIDを特定します。
SIDは「S-1-5-21-2676959196-326125858-502414400-1001」このような長い数字列で表記されています。

6.対象のSIDのキーを右クリックし「削除(D)」をクリックします。
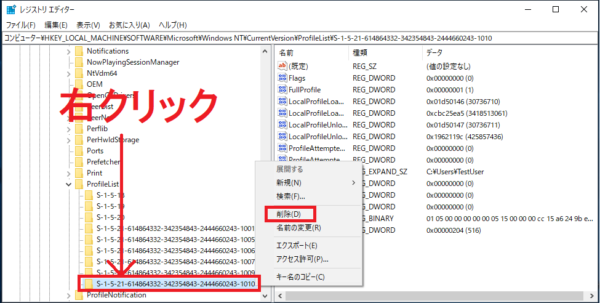
7.「このキーとそのサブキーをすべて完全に削除しますか」とキーの削除確認メッセージが表示されるので「はい(Y)」をクリックします。
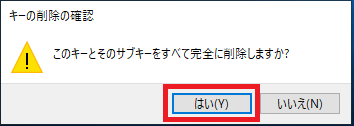
以上が手動でユーザープロファイルを削除する方法です。
【削除対象レジストリ値】
| キー | HKEY_LOCAL_MACHINE\SOFTWARE\Microsoft\Windows NT\CurrentVersion\ProfileList\S-1-5-21-*********-*********-*********-**** ※「*」は数値に読み替え |
| 値の名前 | ProfileImagePath |
| 種類 | REG_EXPAND_SZ |
| 値のデータ | プロファイルのパス |