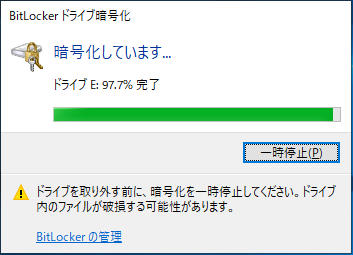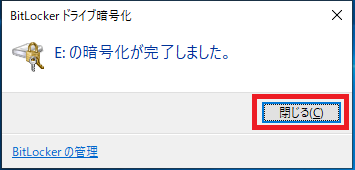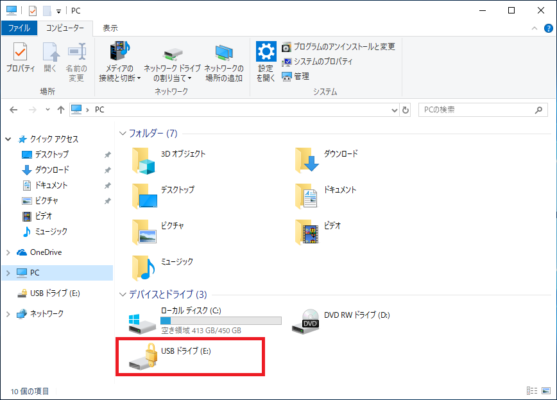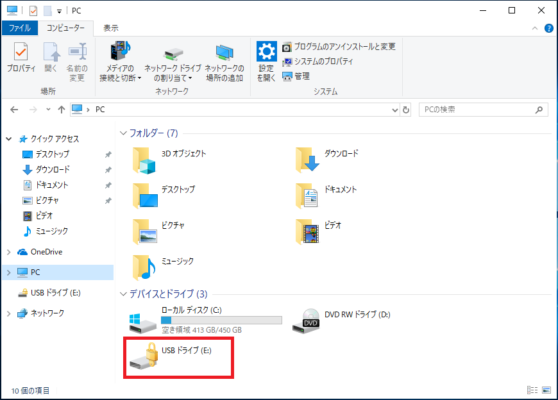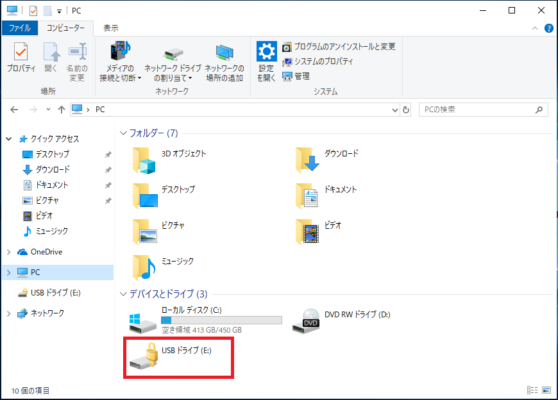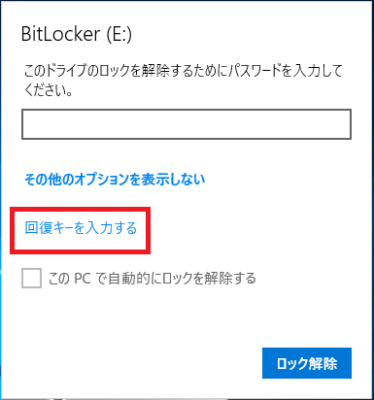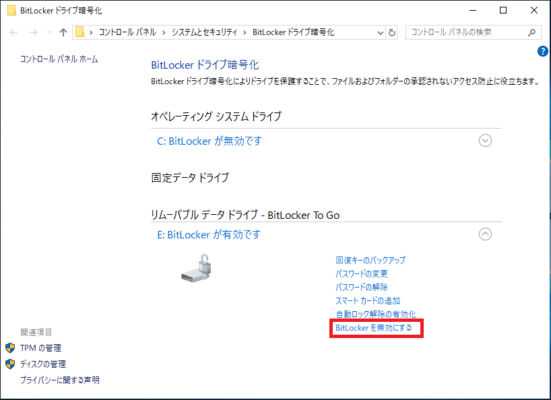BitLocker To GoとはUSBメモリや外付けHDDなどのリムーバブルハードディスクを暗号化する技術です。
データを暗号化しパスワードでロックすることによりUSBメモリなどの紛失時に情報漏洩のリスクを減らすことができます。
手軽に暗号化ができ特別なソフトウェアをインストールする必要ないので、データを持ち出す際は暗号化しておくのも良いでしょう。
ではBitLocker To Goの設定手順を説明します。
暗号化
1.「スタート」-「Windowsシステムツール」-「PC」の順番にクリックします。

2.エクスプローラーが起動するので「BitLocker To Go」で暗号化を行いたいUSBメモリを右クリックし「BitLockerを有効にする(B)」をクリックします。

4.BitLockerが起動したら「□パスワードを使用してドライブのロックを解除する(P)」にチェックを入れパスワードを入力し「次へ」をクリックします。
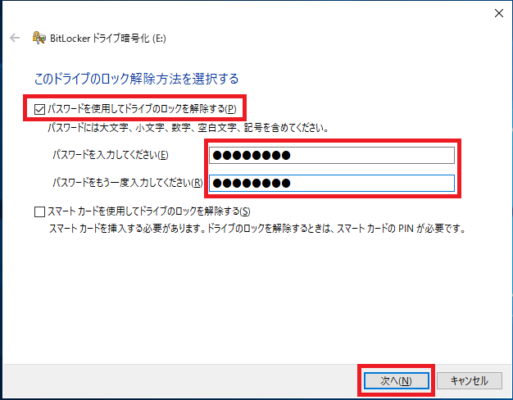
5.メッセージ「回復キーのバックアップ方法を指定ください。」が表示されるので以下の3つの中から選択します。
→Microsoftアカウントに保存する(M)
→ファイルに保存する(F)
→回復キーを印刷する(P)
「BitLocker回復キー」を任意の場所に保存してください。
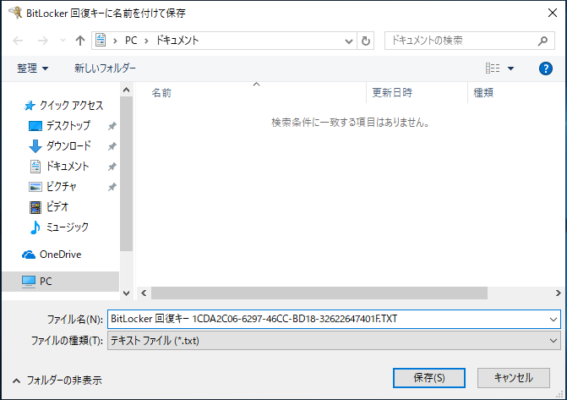
「BitLocker回復キー」はテキスト形式でファイルには回復キーが記載されています。
「BitLocker回復キー」はパスワードが分からなくなってしまった時などに使用し暗号化されたファイルを開くことができるようにできます。
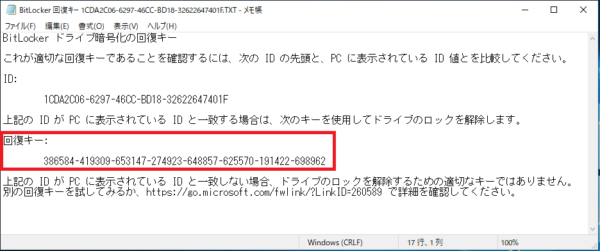
6.「ドライブを暗号化する範囲の選択」の画面が表示されます。
次の2項目から選択し「次へ(N)」をクリックします。
例として「使用済みの領域のみ暗号化する」を選択し進めます。
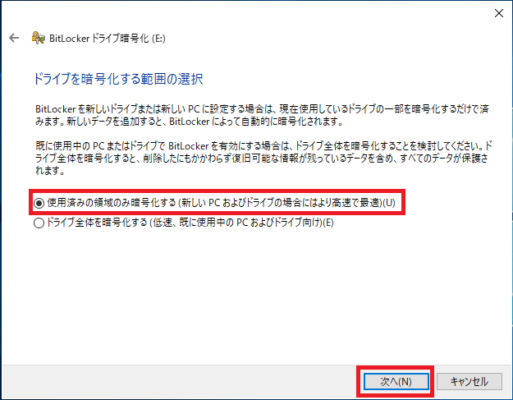
データの入っているだけが暗号化される為、短時間で暗号化を設定できます。また追加で保存したデータはUSBメモリ書き込み時に暗号化されます。
・ドライブ全体を暗号化する(低速、既に使用中のPCおよびドライブ向け)(E)
全領域が暗号化対象となる為、暗号化が設定されるまでに長時間必要となります。ドライブ全体を暗号化のでよりデータの機密性が高まります。
7.「使用する暗号化モードを選ぶ」の画面が表示されます。
次の2項目から選択し「次へ(N)」をクリックします。
特別な理由がなければ「互換モード(C)(このデバイスから取り外すことができるドライブに最適)」を選択し進めます。
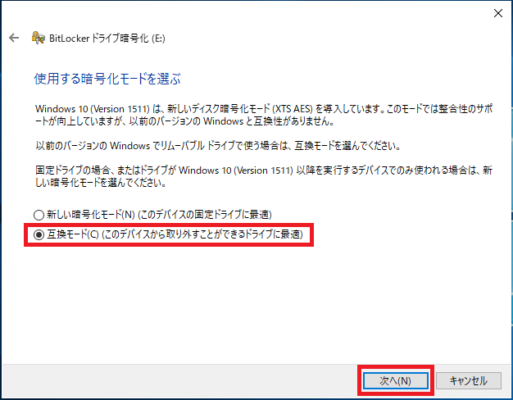
・互換モード(C)(このデバイスから取り外すことができるドライブに最適)
以前のバージョンのWindowsで暗号化されたUSBメモリを使用する場合は互換モードを選択します。
8.「このドライブを暗号化する準備ができましたか?」の画面が表示されたら「暗号化の開始(E)」をクリックします。
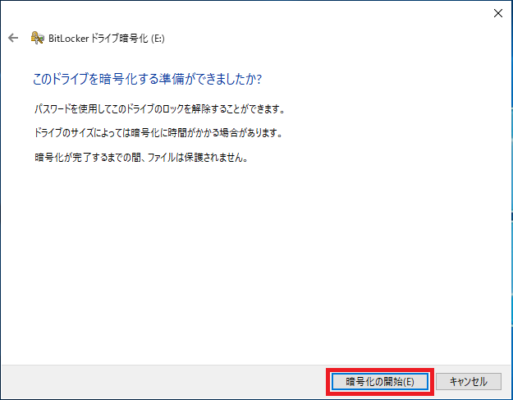
以上で「BitLocker To Go」で暗号化の完了です。
ロック解除(パスワード)
2.「このドライブのロックを解除するためにパスワードを入力してください。」と画面が表示されるのでパスワードを入力し「ロック解除」をクリックします。
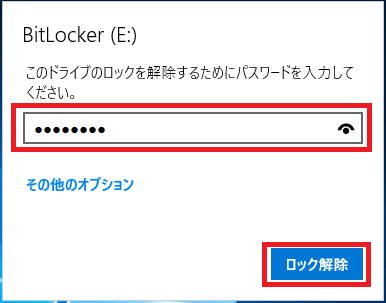
3.エクスプローラーに表示されている暗号化されたドライブの南京錠のアイコンがカギの空いた状態に変わっています。
ロック解除すると通常のUSBメモリと同様にファイルの読み書きを行えます。
また、一度USBメモリを取り外すと再接続し開くときに再度パスワードを要求されます。
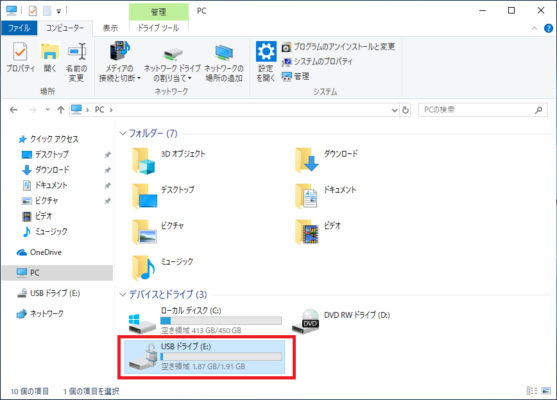
以上がロック解除の方法です。
パスワード変更
1.エクスプロラーを開き暗号化された右クリックし「BitLockerパスワードの変更」をクリックします。
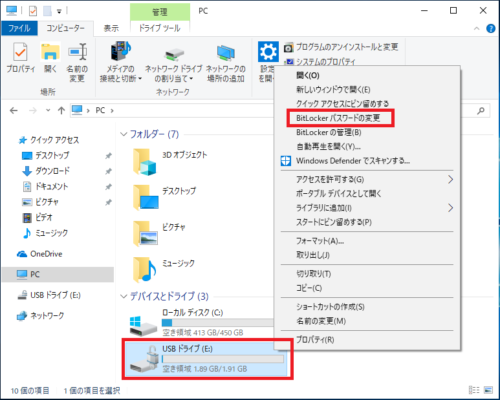
2.「パスワード変更」画面が表示されるので「古いパスワード」「新しいパスワード」「新しいパスワードの確認入力」を入力し「パスワードの変更(P)」をクリックします。

3.「パスワードが正常に変更されました。」と表示されたら「閉じる」をクリックします。
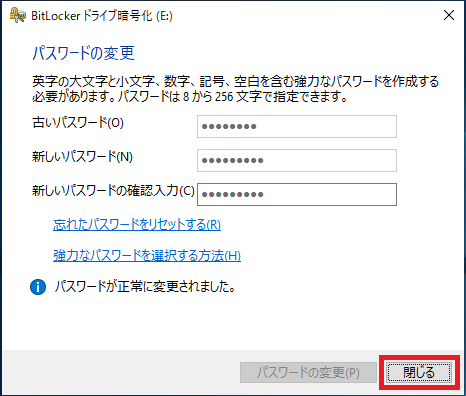
以上がロック解除パスワードの変更方法です。
ロック解除(回復キー)
2.「このドライブのロックを解除するためにパスワードを入力してください。」と画面が表示されます。
「その他のオプション」をクリックします。
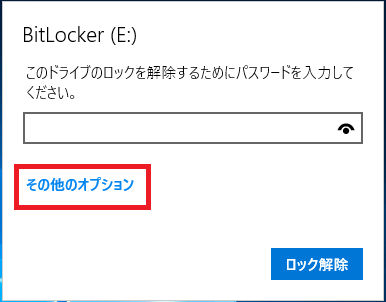
4.暗号化時に保存した回復キーを参照し48桁の回復キーを入力し「ロック解除」をクリックます。
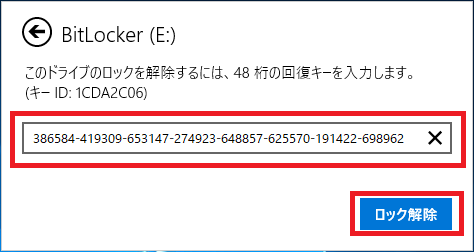
以上が回復キーを使用したロック解除の方法です。
複合化(暗号化の解除/無効化)
1.エクスプロラーを開き暗号化された右クリックし「BitLockerの管理(B)」をクリックします。
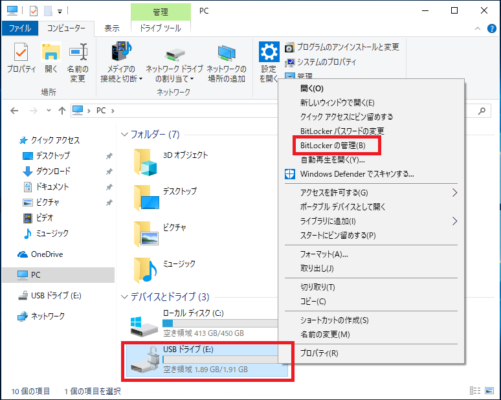
3.「BitLockerを無効にする」と確認メッセージが表示されるので「BitLockerを無効にする」をクリックします。
※ドライブのサイズや暗号化されている容量によって複合化に長時間かかる場合があります。
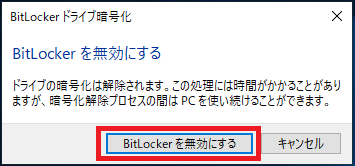
4.「暗号化を解除しています...」と表示され複合化が実行されます。

5.複合化が完了すると「[ドライブ名]の暗号化解除が完了しました。」と表示されるので「閉じる(C)」をクリックします。
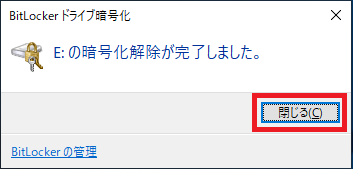
「BitLockerドライブ暗号化」画面で確認するとBitLockerが無効になっていることが確認できます。

以上がBitLocker To Goの複合化(無効化)の手順です。