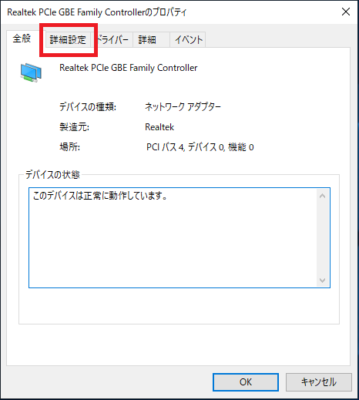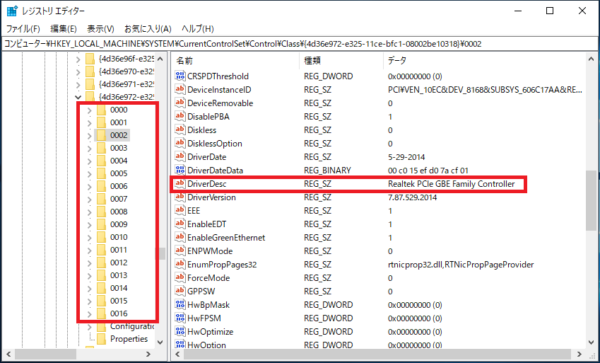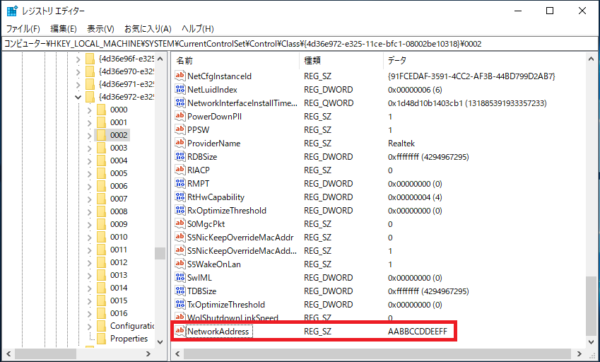ネットワークアダプター(NIC)には出荷時にMACアドレスという固有の番号が割り当てられます。
通常はMACアドレスを変更する機会はあまりありませんが、WindowsではNICのMACアドレスをドライバ設定やレジストリから変更することが可能です。
NICのドライバ設定でMACアドレスを変更
NICのドライバ設定からのMACアドレス設定は、ドライバの種類によってはGUIの設定項目が存在しない場合があります。
その時はレジストリから直接MACアドレスを変更してください。
2.「設定」が開くので「ネットワークとインターネット」をクリックします。
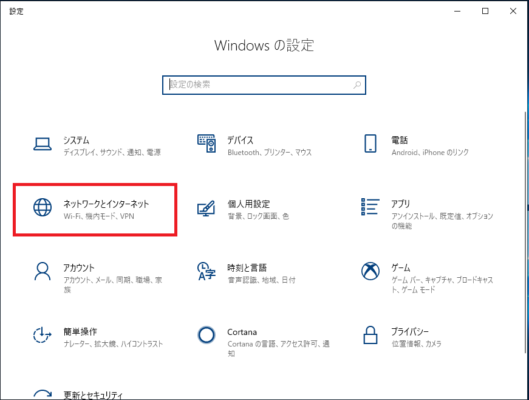
3.画面右側の「アダプターのオプションを変更する」をクリックします。
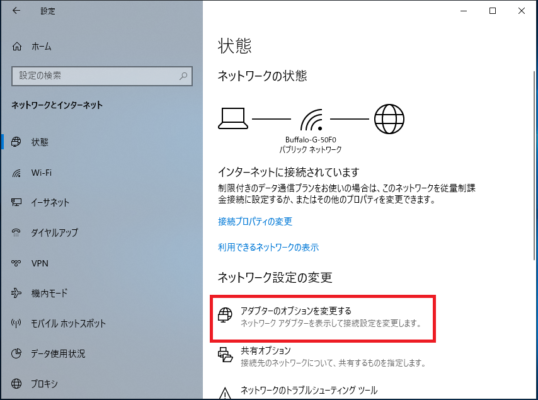
4.「ネットワーク接続」が開きます。
MACアドレスを変更したいネットワークアダプターを右クリックし「プロパティ」をクリックします。
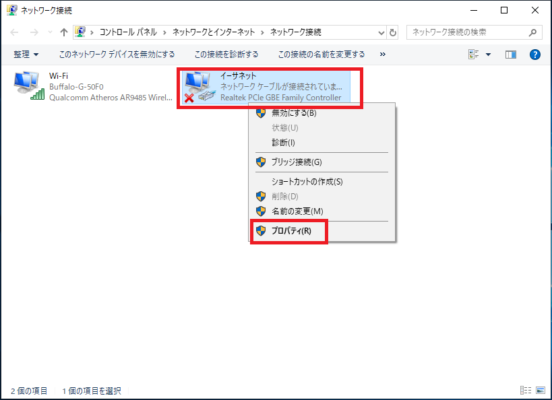
5.「インターネットのプロパティ」が開くので「構成(C)...」をクリックします。
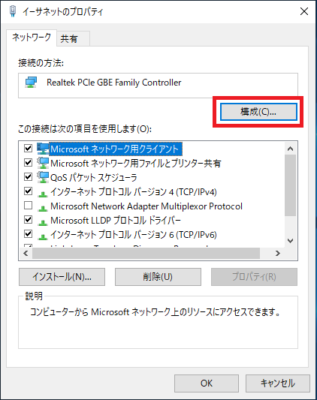
7.「プロパティ」欄にある「Network Address」をクリックします。
※NICよって名称が違う場合があります。
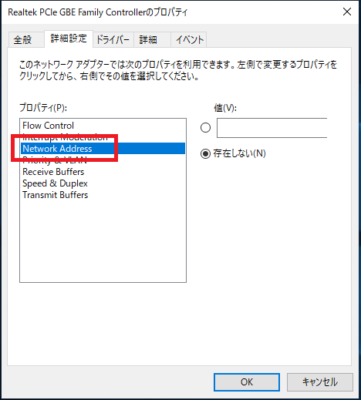
8.「値(V):」のテキストボックスがあるラジオボタンを選択しテキストボックスに設定したいMACアドレス入力し「OK」をクリックします。ここでは例としてMACアドレスを「AABBCCDDEEFF」に設定してみます。
※テキストボックスに入力するMACアドレスには「:」や「-」は入力しません。
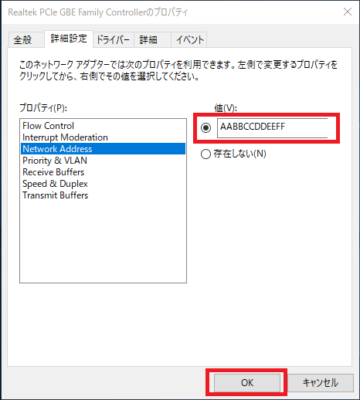
以上でMACアドレスの変更設定の完了です。
レジストリでMACアドレスを変更
1.レジストリエディタから以下のキーを開きます。
2.サブキー「0000」~「00XX」の中から該当のNICを探します。
「0000」から「0001」「0002」・・・「00XX」と連番のキーがあるので、
その中のデータの値「DriverDesc」から対象のNIC名を探してください。
3.該当のキーの以下の値を変更します。
また「NetworkAddress」が存在しない場合は新規作成してください。
| キー | HKEY_LOCAL_MACHINE\SYSTEM\CurrentControlSet\Control\Class\{4d36e972-e325-11ce-bfc1-08002be10318}\[0000~00XX] |
| 値の名前 | NetworkAddress |
| 種類 | 文字列型(REG_SZ) |
| 値のデータ | AABBCCDDEEFF
※設定したい12桁のMACアドレスを入力 |
4.ネットワークアダプターの無効→有効を実施するとMACアドレスが変更されます。
以上でMACアドレスの変更設定の完了です。