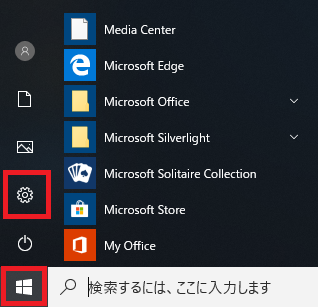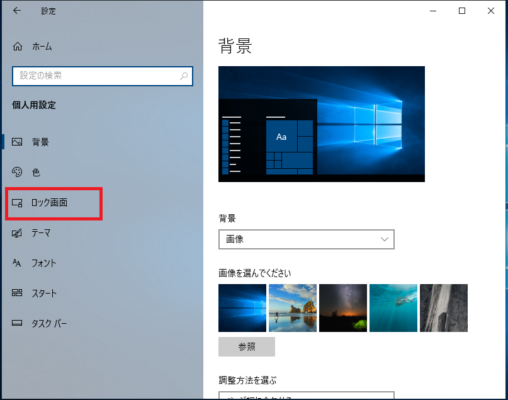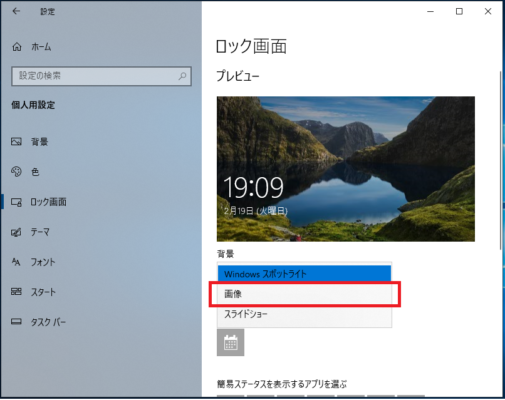Windows10のパソコンをロックしたときのロック画面の背景画像を変更することができます。
通常の操作での設定方法と、グループポリシー、レジストリを説明します。
またグループポリシーとレジストリはエディションにより設定が適用されない為注意が必要です。
では ロック画面の背景画像を変更する方法を説明します。
ロック画面の背景画像を変更する
4.ロック画面の画像を指定するには「背景」下側のプルダウンメニューをクリックします。
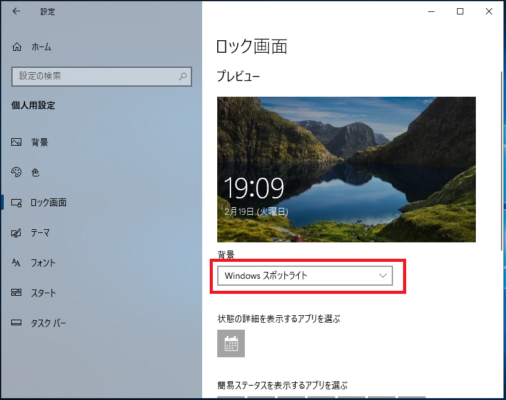
6.「画像を選んでください」下側の画像から選択する場合はそのまま画像をクリックします。
指定した画像を表示させたい場合は「参照」をクリックします。
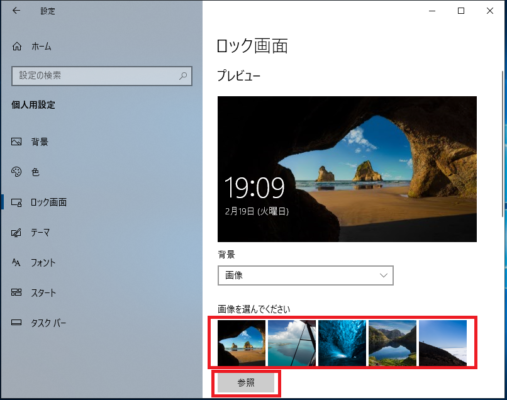
7.画像選択画面が表示されるので好みの画像を選択し「画像を選ぶ」をクリックします。
ここでは例として「Image001.jpg」を選択しました。
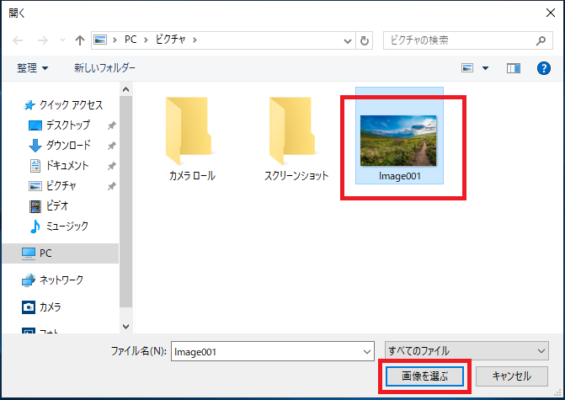
8.「プレビュー」が指定した画像に変更されているのが確認できます。
今後パソコンがロックされた場合は設定した画像が表示されるようになりました。
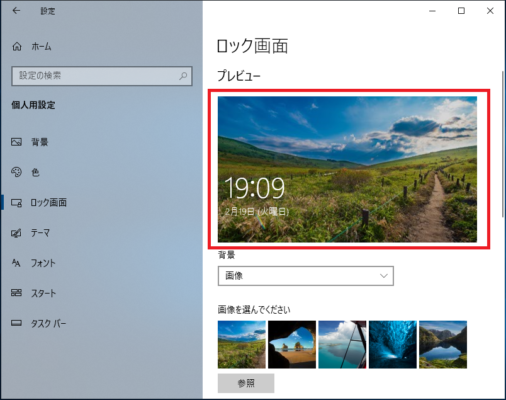
以上がロック画面の背景画像を変更する方法の説明です。
グループポリシーでロック画面の背景画像を変更する
以下のポリシーを設定してください。
| 場所 | 「コンピュータの構成」-「管理用テンプレート」-「コントロール パネル」-「個人用設定」 |
| 項目 | 特定の既定のロック画面とログオンイメージを強制する |
| 設定値 | ・未構成 ・有効 ・無効 ロック画面イメージへのパス: フルパスを指定する □ロック画面にトリビアやヒントなどの情報を表示しない |
グループポリシーの「ヘルプ」には以下のように記載されているのでWindows10 HomeやProでは適用されません。
注: この設定は、ドメインに参加しているコンピューターにのみ適用され、Enterprise SKU、Education SKU、および Server SKU では無条件に適用されます。
またWindows10 Professional 1511(TH2)以前では誤って適用されてしまうことがあったようです。
参考URL:Microsoft | TechNet
レジストリでロック画面の背景画像を変更する
以下のレジストリ値を設定してください。
| キー | HKEY_LOCAL_MACHINE\SOFTWARE\Policies\Microsoft\Windows\Personalization |
| 値の名前 | LockScreenImage |
| 種類 | REG_SZ(文字列値) |
| 値のデータ | フルパスを指定 |
グループポリシーで変更されるレジストリ値の為、グループポリシーと同様にWindows10 HomeやProでは適用されません。