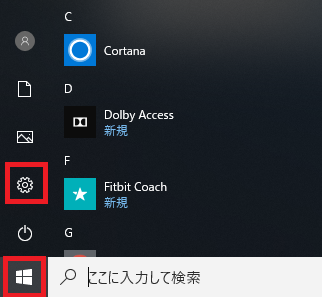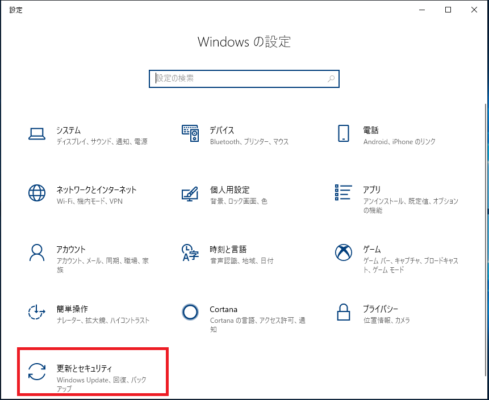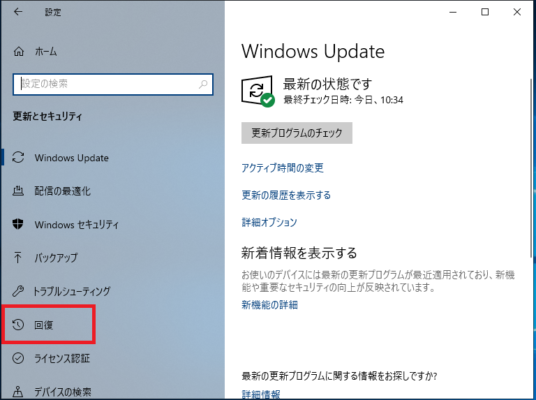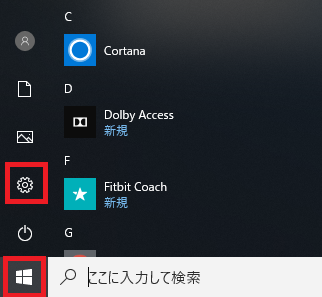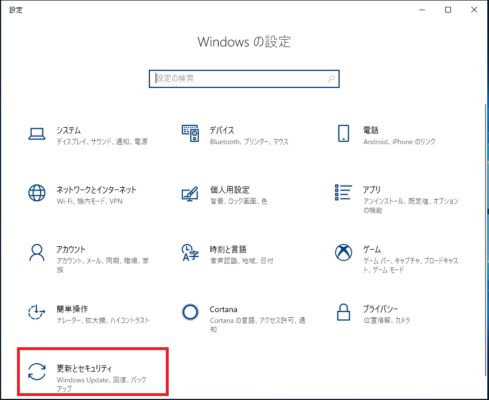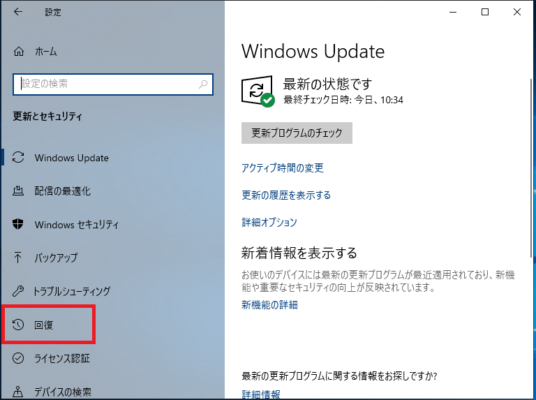システムの調子が悪い時や動作が遅くなった時にPCを初期状態に戻すと改善されることがあります。
この「PCを初期状態に戻す」方法には「個人用ファイルを保持する」方法と「すべてを削除する」方法の2通りがあり、完全に初期化したい場合などは「すべてを削除する」の実行をお勧めします。
また、他の人にPCを譲ったり処分するときにもこれらを実行すると不要なファイルを削除することもできます。
※ただし復元ソフトなどを使うと完全にデータが復元できないわけではないので注意が必要です。
ではWindows10のPCを初期状態に戻す方法(初期化)を説明します。
PCを初期状態に戻す【個人用ファイルを保持する】
4.画面右側の「このPCを初期状態に戻す」の項目にある「開始する」をクリックします。
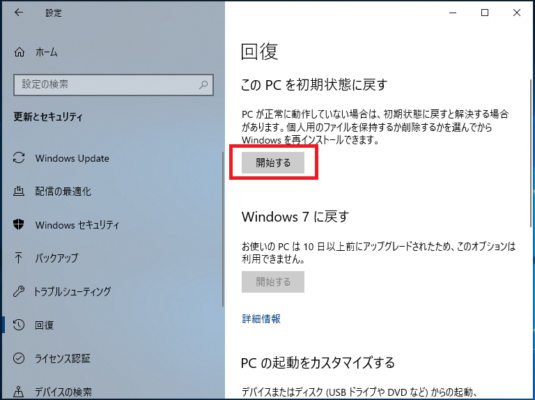
5.「オプションを選択してください」と表示されるので「個人用ファイルを保持する」をクリックします。
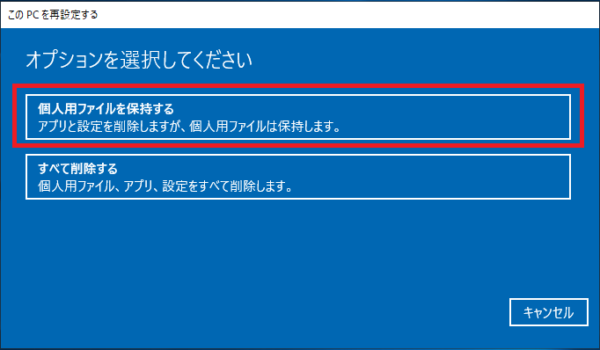
アプリと設定を削除しますが、個人用ファイルは保持します。
アプリやデスクトップ、ドキュメント等のユーザーフォルダ内のファイルが保持されます。
それ以外のファイルはなくなってなくなってしまうので削除したくないデータがある場合は外付けHDDやUSBメモリ等にバックアップを行ってから作業を実施してください。
6.「お使いのアプリは削除されます」と表示されるので「次へ」をクリックします。
※このメッセージに表示されているアプリは削除されるので注意してください。
また削除されたアプリは作業完了後に必要であれば再インストールを行ってください。
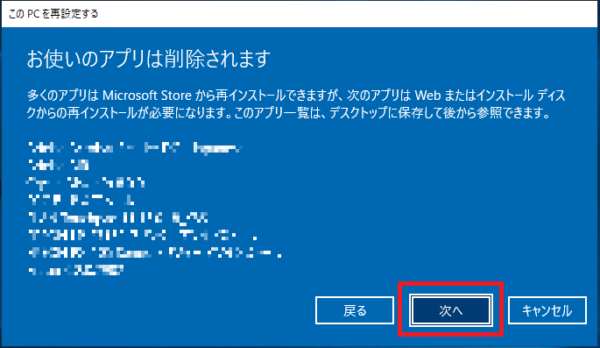
7.「このPCをリセットする準備ができました」と表示されるので「リセット」をクリックします。
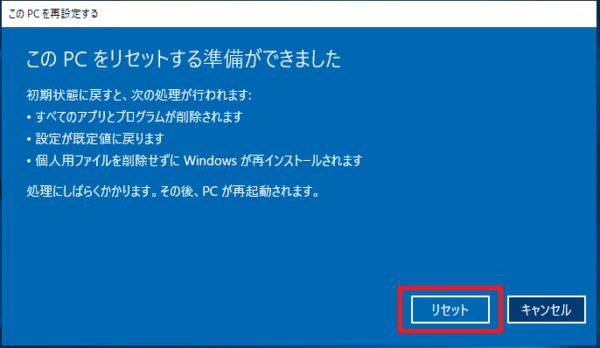
初期状態に戻すと、次の処理が行われます:
・すべてのアプリとプログラムが削除されます
・設定が既定値に戻ります
・個人用ファイルを削除せずに Windows が再インストールされます
処理にしばらくかかります。その後、PCが再起動されます。
8.PCの再設定が開始されるので、指示に従いしばらく待ちます。
9.再設定が完了するとサインイン画面が表示されるのでサインイン実施します。
自動でセットアップが開始されるのでサインインが完了すれば作業完了です。
PCを初期状態に戻す【すべてを削除する】
4.画面右側の「このPCを初期状態に戻す」の項目にある「開始する」をクリックします。
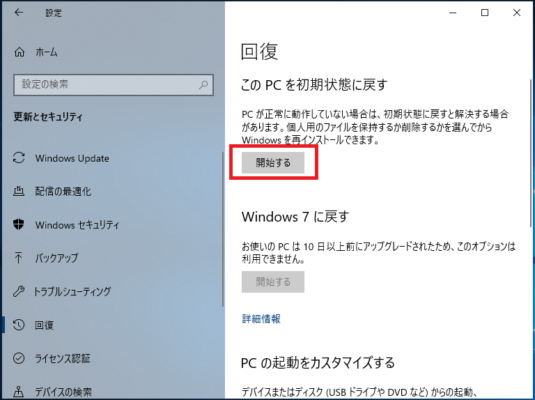
5.「オプションを選択してください」と表示されるので「すべて削除する」をクリックします。
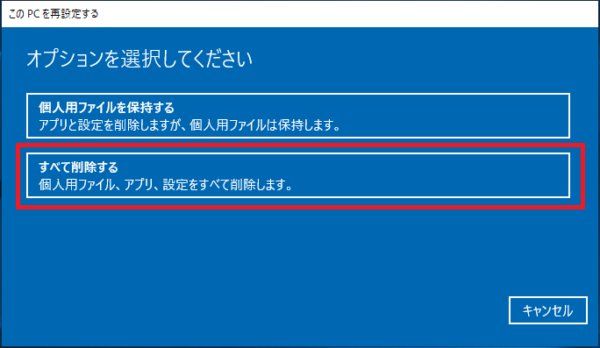
個人用ファイル、アプリ、設定を削除します。
完全にデータはなくなってしまうので削除したくないデータがある場合は外付けHDDやUSBメモリ等にバックアップを行ってから作業を実施してください。
6.「ドライブのクリーニングも実行しますか?」と表示されるので「ファイルの削除のみ行う」または「ファイルを削除してドライブのクリーニングを実行する」をクリックします。
※例として「ファイルの削除のみ行う」を行います。
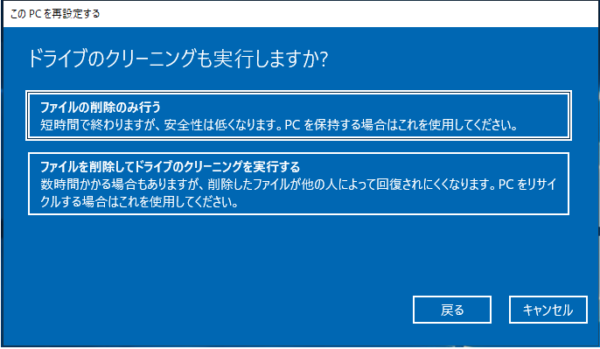
ファイルの削除のみ行う
短時間で終わりますが、安全性は低くなります。PC を保持する場合はこれを使用してください。
ファイルを削除してドライブのクリーニングを実行する
数時間かかる場合もありますが、削除したファイルが他の人によって回復されにくくなります。PC をリサイクルする場合はこれを使用してください。
8.「このPCをリセットする準備ができました」と表示されたら「リセット」をクリックします。
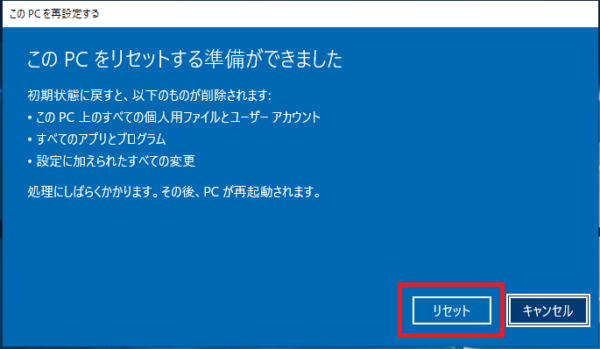
9.「このPCを再設定しています」と表示され再設定が開始します。
初期状態に戻す作業はしばらく時間がかかるので完了を待ちましょう。
※PCを初期状態に戻す作業実行中は絶対に電源を切らないようにしましょう。
初期状態に戻す最中に誤って電源を切るとWindowsが起動しなくなる可能性があります。
10.初期化が完了すると「Cortana(コルタナ)」が起動し、Windowsの初期設定が開始されます。
指示に従って設定を行ってください。
以上の作業がPCを初期状態に戻す方法です。