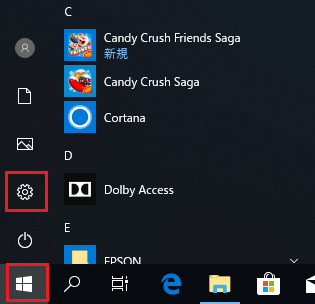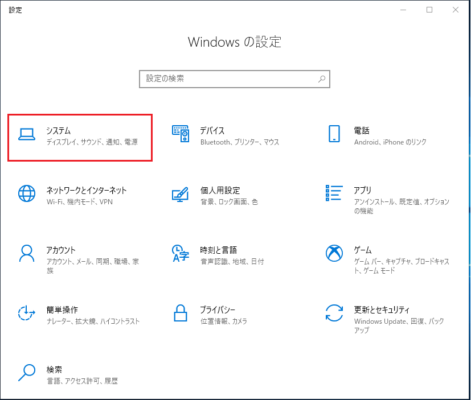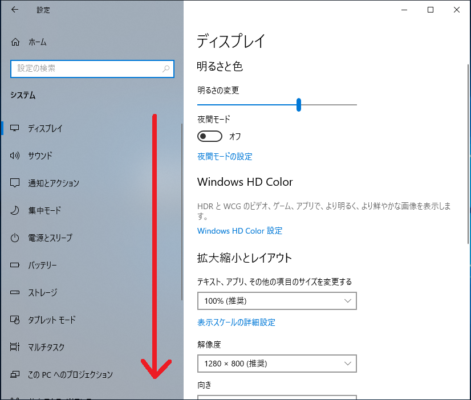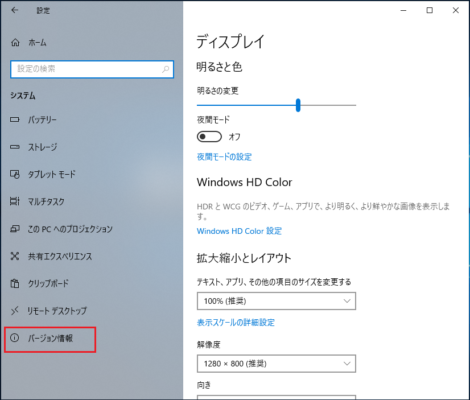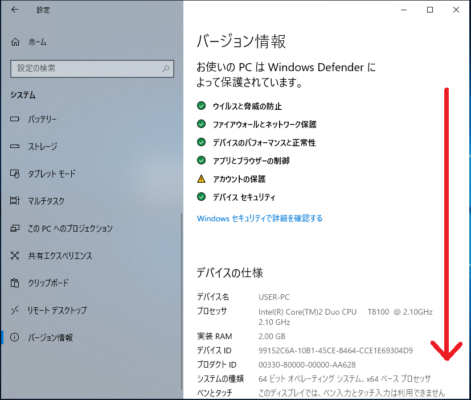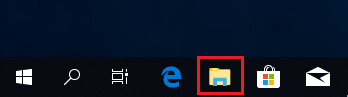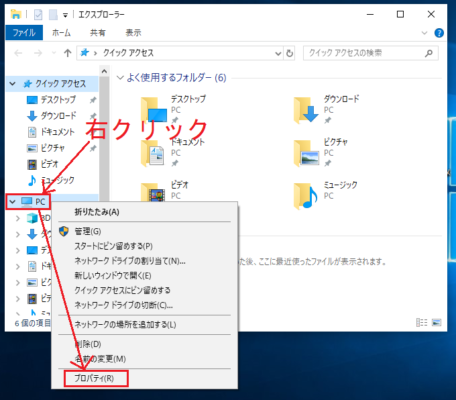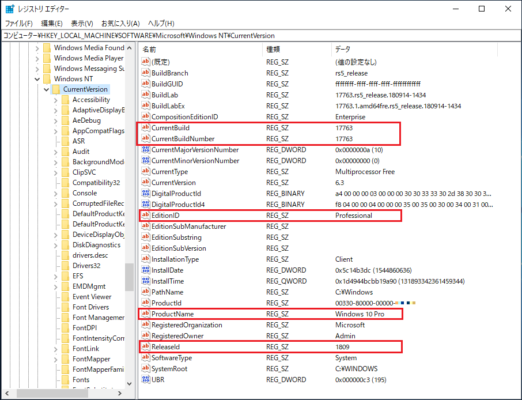アプリケーションの対応状況を確認するときにOSバージョンが必要なことがあります。
そのようなときにWindowsのバージョンをするぐに調べることができます。
ではWindows10のバージョンやビルド番号の調べ方を説明します。
目次
「Windowsのバージョン情報」から確認
1.「スタート」を右クリックし「ファイル名を指定して実行」をクリックします。
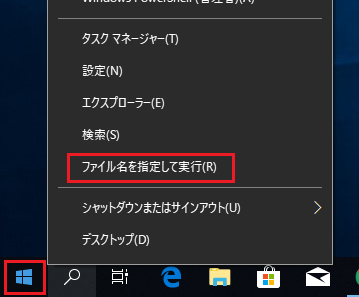
2.入力欄に「winver」と入力して「OK」をクリックします。
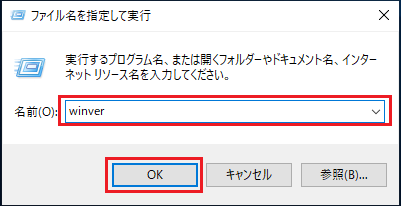
3.「Windowsのバージョン情報」が起動します。
バージョン、ビルド、OSが確認できます。

以上で操作完了です。
「システム情報」から確認
1.「スタート」を右クリックし「ファイル名を指定して実行」をクリックします。
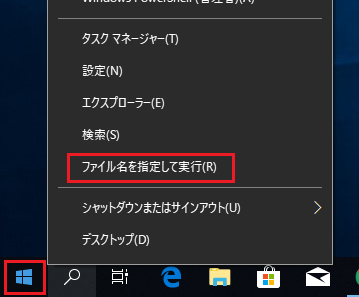
2.入力欄に「msinfo32」と入力して「OK」をクリックします。
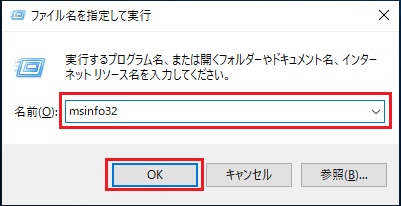
3.「システム情報」が起動します。
ビルド、OS、システムの種類(OSのbit数)が確認できます。
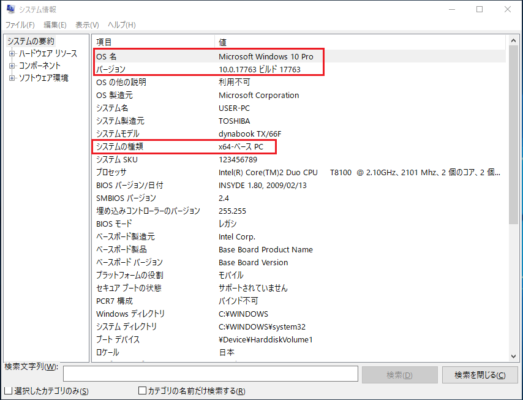
以上で操作完了です。
「Windowsの設定」から確認
6.「Windowsの仕様」の欄を表示するとOS、バージョン、ビルドが確認できます。
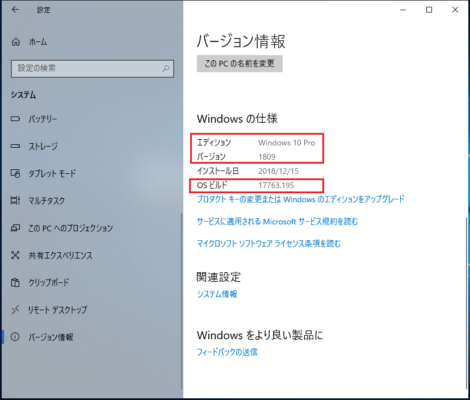
以上で操作完了です。
「システム」から確認
3.「システム」が起動しエディション、OSのbit数が確認できます。
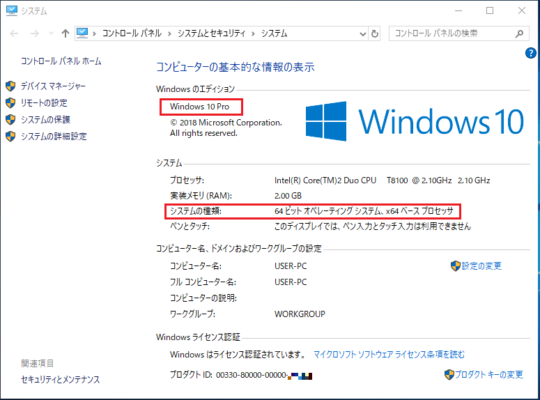
以上で操作完了です。
「コマンドプロンプ」で確認
1.「スタート」-「Windowsシステムツール」-「コマンドプロンプト」の順番にクリックします。
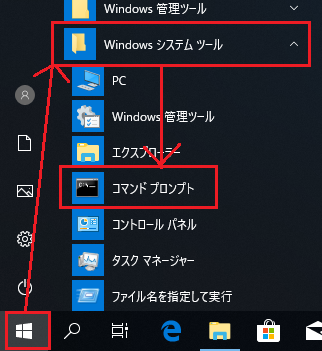
2.起動したコマンドプロンプト画面で「ver」と入力し「Enter」キーを押下します。
実行結果にバージョン情報が表示されます。
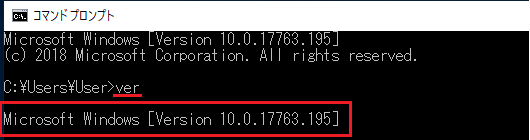
以上で操作完了です。
「レジストリ」から確認
1.「スタート」を右クリックし「ファイル名を指定して実行」をクリックします。
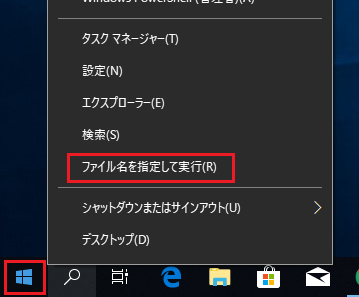
2.入力欄に「regedit」と入力して「OK」をクリックします。
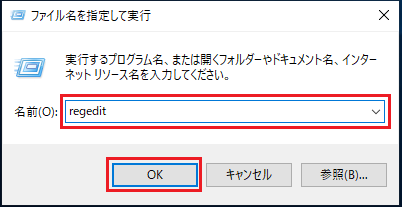
3.レジストリエディタが起動するので下記のキーを開くとWindowsのバージョン詳細が確認できます。
| キー | HKEY_LOCAL_MACHINE\SOFTWARE\Microsoft\Windows NT\CurrentVersion |
| 値の名前で確認できる項目 | CurrentBuild ビルド番号 ProductName OS ReleaseId バージョン EditionID エディション |
以上で操作完了です。
リリース情報
| アップデート | バージョン | ビルド | リリース | コードネーム |
| Released in July 2015 | 1507 | 10240 | 2015/7/29 | TH1 |
| November Update | 1511 | 10586 | 2015/11/12 | TH2 |
| Anniversary Update | 1607 | 14393 | 2016/8/2 | RS1 |
| Creators Update | 1703 | 15063 | 2017/4/11 | RS2 |
| Fall Creators Update | 1709 | 16299 | 2017/10/17 | RS3 |
| April 2018 Update | 1803 | 17134 | 2018/4/30 | RS4 |
| October 2018 Update | 1809 | 17763 | 2018/10/2 | RS5 |
| May 2019 Update | 1903 | 18362 | 2019/5/21 | 19H1 |
| Nomember 2019 Update | 1909 | 18363 | 2019/11/12 | 19H2 |
| - | 2004 | - | - | 20H1 |