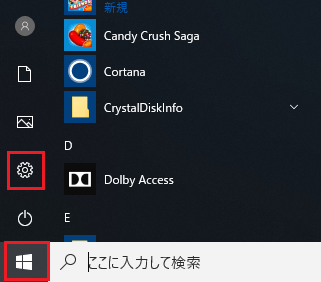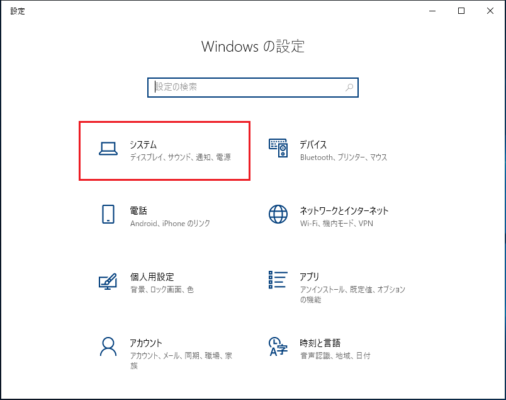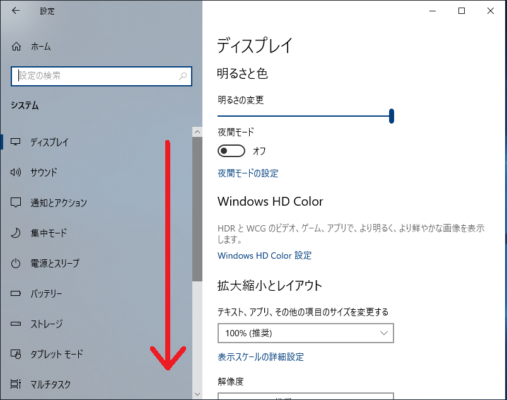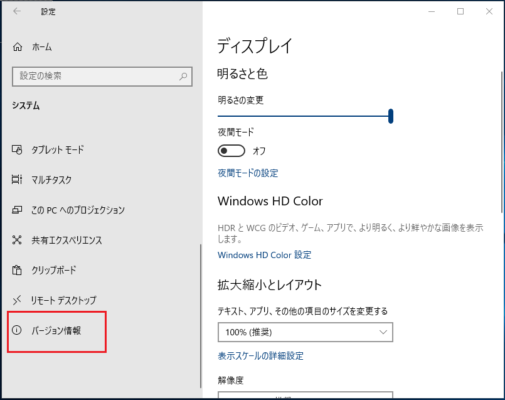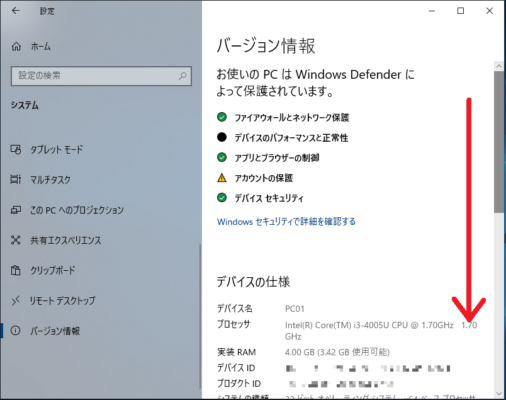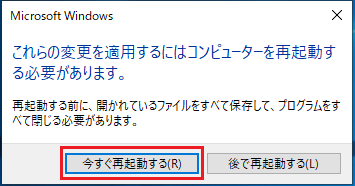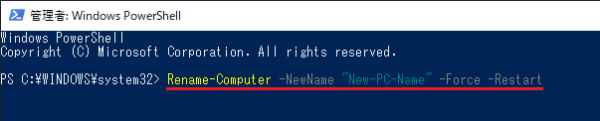コンピューター名を変更する4つの方法を説明します。
コンピューター名はホスト名とも呼ばれ自分のパソコンに名前を付けておくという目的だけではなく、
ネットワーク上でPCの識別名として使用されPCやサーバー、ネットワーク機器の通信で利用されます。
個人やごく小規模なネットワークではネットワークではコンピューター名の設定を行わなくとも問題になることは少ないですが、ファイルサーバ等を設置する場合等はPC名の重複によってサーバ-にアクセスできなくなる等の不具合を避ける為に必ずPC名設定と管理を行いましょう。
目次
「設定」からコンピューター名を変更
1.「スタート」-「設定」の順番にクリックします。
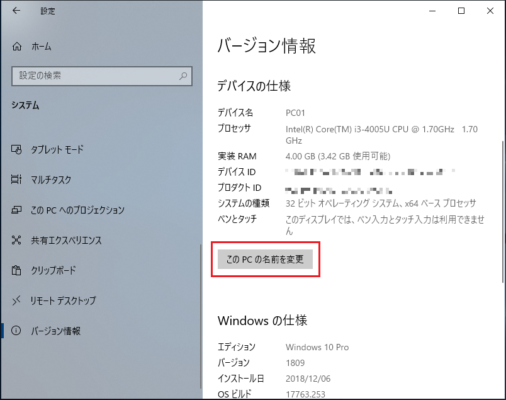
7.「現在のPC名」の下の入力欄に新しいPC名を入力し「次へ」をクリックします。
例として今回はPC名を「New-PC-Name」に変更してみます。
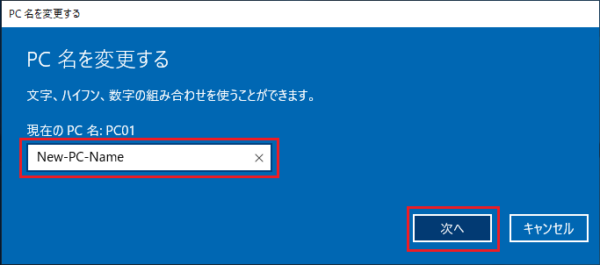
8.「今すぐ再起動する」をクリックし再起動します。
再起動後にPC名が新しく設定した名前に変更されます。
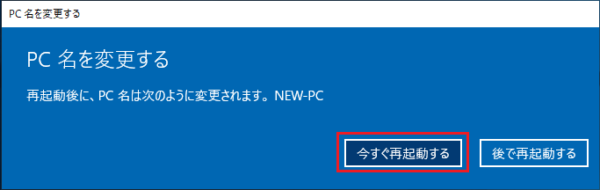
以上でコンピューター名の変更完了です。
「システムのプロパティ」からコンピューター名を変更
1.タスクバーの「エクスプローラー」アイコンをクリックします。
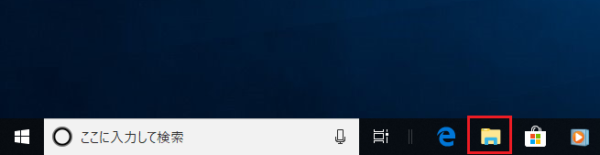
2.「PC」を右クリックし「プロパティ(R)」をクリックします。
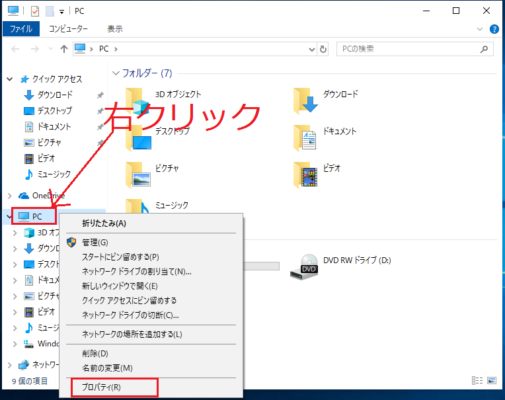
3.「設定の変更」をクリックします。
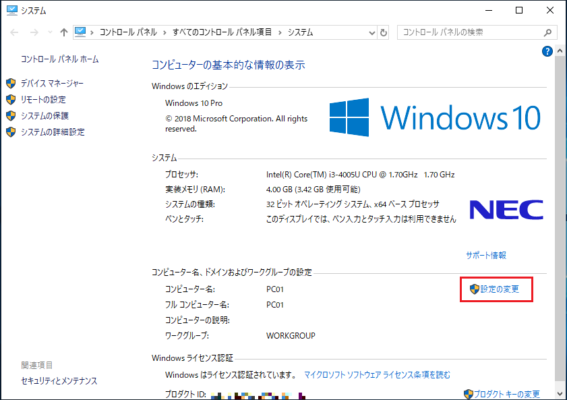
4.「システムのプロパティ」が開くので「変更(C)」をクリックします。
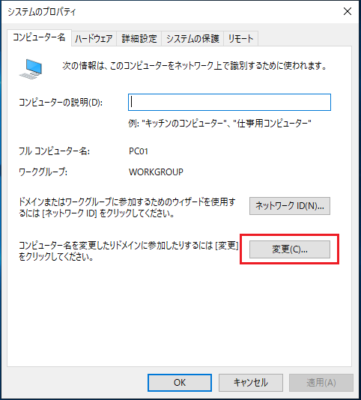
5.「コンピューター名(C):」の欄に新しいコンピューター名を入力し「OK」をクリックします。
例として今回はPC名を「New-PC-Name」に変更してみます。
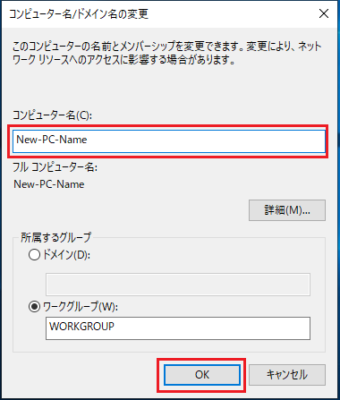
6.コンピューター名変更の確認メッセージが表示されますので「OK」をクリックします。

7.「システムのプロパティ」の「閉じる」をクリックします。
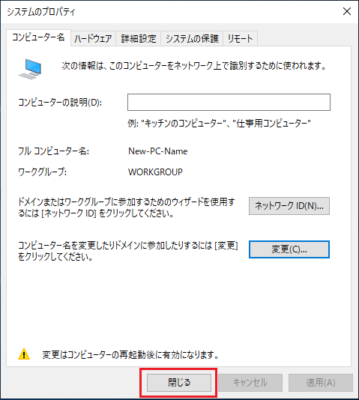
8.再起動を促すメッセージが表示されるので「今すぐ再起動をする(R)」をクリックします。
再起動後にコンピューター名が新しく設定した名前に変更されます。
「コマンドプロンプト」でコンピューター名を変更
1.「スタート」-「Windowsシステムツール」の順番にクリックします。
「コマンドプロンプト」を右クリックして、「その他」-「管理者として実行」をクリックします。
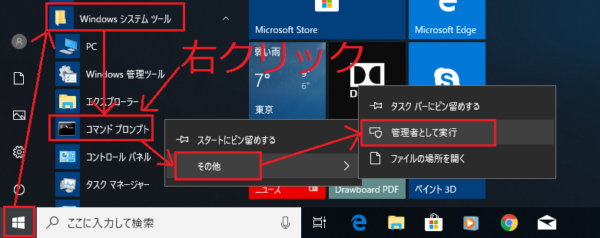
2.「ユーザーアカウント制御」の確認メッセージが表示されるので「はい」をクリックします。
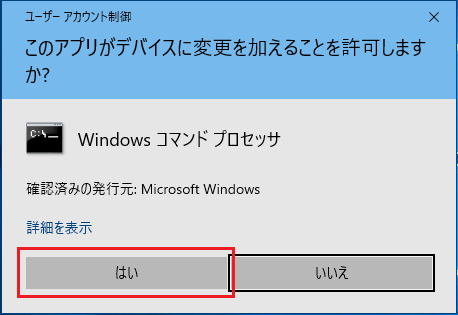
3.コマンドプロンプトが起動するので以下のコマンドを入力し「Enter」キーを押下します。
例として今回はPC名を「New-PC-Name」に変更しています。
「New-PC-Name」は変更したいPC名に置き換えてください。
|
1 |
wmic computersystem where name="%computername%" call rename name="New-PC-Name" |
「ReturnValue = 0;」と表示されればPC名(コンピューター名/ホスト名)変更のコマンド実行の成功です。
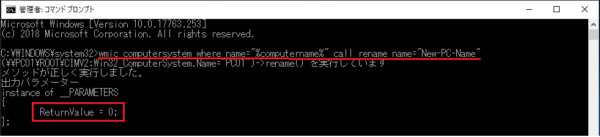
4.再起動を実施してください。
再起動後にコンピューター名が新しく設定した名前に変更されます。
以上でコンピューター名の変更完了です。
「Windows PowerShell」でコンピューター名を変更
1.「スタート」-「Windows PowerShell」の順番にクリックします。
「Windows PowerShell」を右クリックして「管理者として実行する」をクリックします。

2.「ユーザーアカウント制御」の確認メッセージが表示されるので「はい」をクリックします。
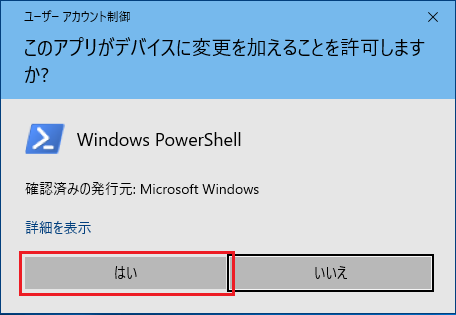
3.Windows PowerShellが起動するので以下のコマンドを入力し「Enter」キーを押下します。
「Enter」キーを押下するとすぐに再起動が実施されます、
再起動後にコンピューター名が新しく設定した名前に変更されます。
例として今回はPC名を「New-PC-Name」に変更しています。
「New-PC-Name」は変更したいPC名に置き換えてください。
|
1 |
Rename-Computer -NewName "New-PC-Name" -Force -Restart |