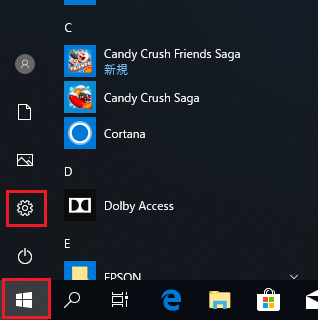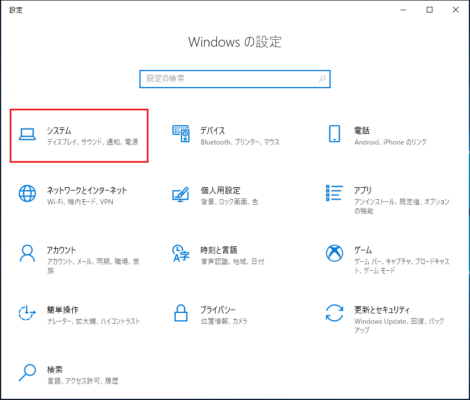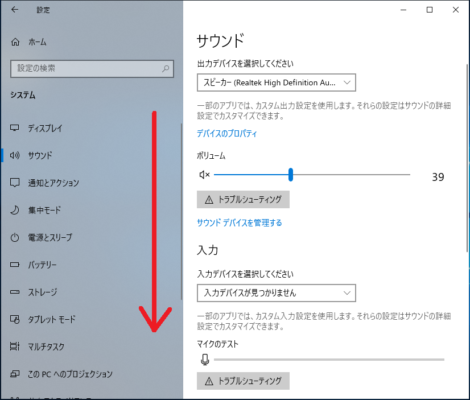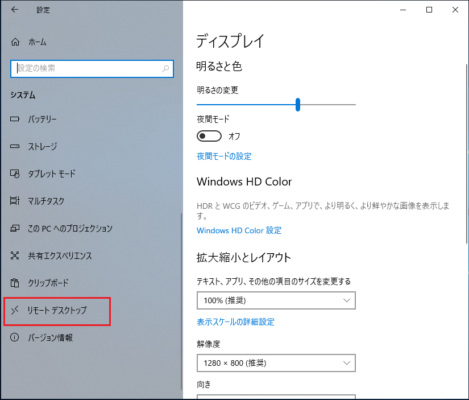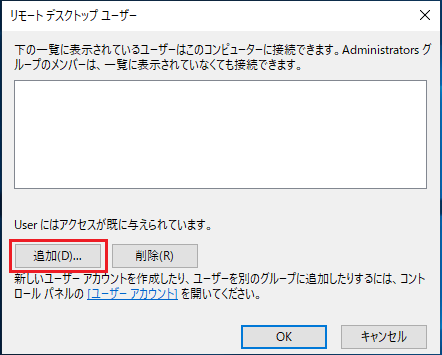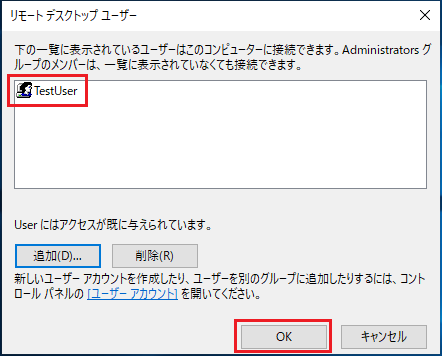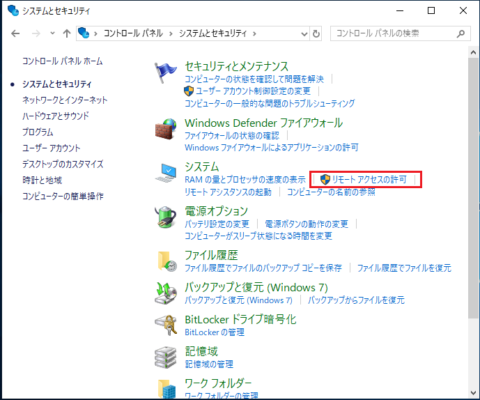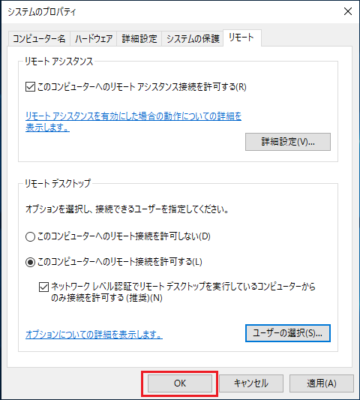Windows10のリモートデスクトップを使用できるように有効にする為の設定方法を説明します。
設定方法は次の4つになります。
「Windowsの設定から」「コントロールパネルから」「レジストリ」「ローカルグループポリシー」
この説明はリモート操作される側のパソコンの設定です。
リモートデスクトップとは他のパソコンやタブレットPC、スマーとフォンなどからネットワークを使いWindowsを遠隔操作する為の機能で、操作対象のパソコンの前まで行かなくても操作が可能なのでサーバールーム等に設置されているサーバー管理によく使われています。
目次
Windows10のリモートデスクトップが使用できるエディション
Windows10 homeではリモートデスクトップが使用できません。
| エディション | 使用の可/不可 |
| Windows 10 Home | 不可 |
| Windows 10 Pro | 可 |
| Windows 10 Enterprise | 可 |
| Windows 10 Education | 可 |
Windowsの設定からリモートデスクトップを設定
リモートデスクトップを有効(許可)にする
5.リモートデスクトップ設定画面の「リモートデスクトップを有効にする」を「オフ」から「オン」にクリックで変更します。
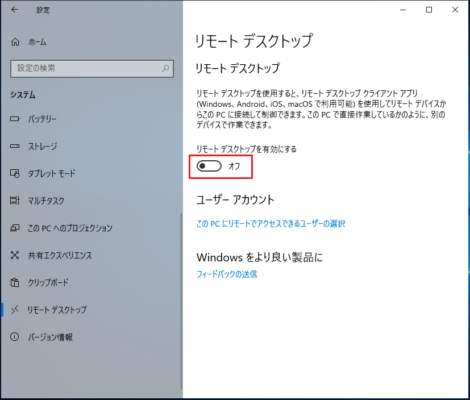
6.確認メッセージ「リモートデスクトップを有効にしますか?」と表示されるので「確認」をクリックします。
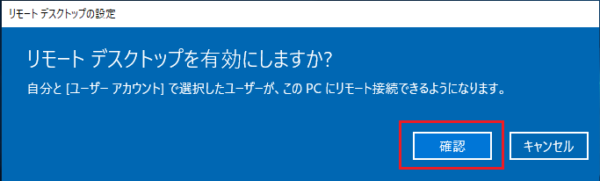
7.リモートデスクトップが「オン」になっていることを確認します。
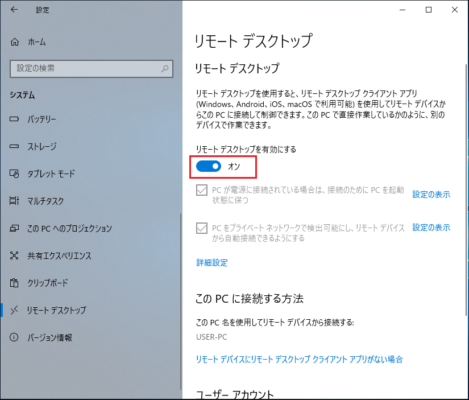
以上で設定完了です。
リモートアクセスユーザーの追加
※「Adminsitrators」グループに登録されているユーザーは「リモートアクセスユーザーの追加」で追加しなくても接続が可能です。
1.「リモートデスクトップ」の設定画面を開き画面右側を下へスクロールします。
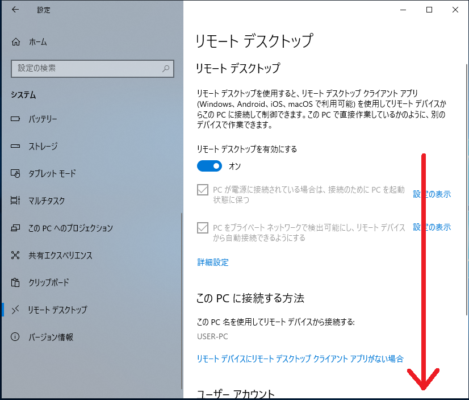
2.「このPCにリモートでアクセスできるユーザーの選択」をクリックします。
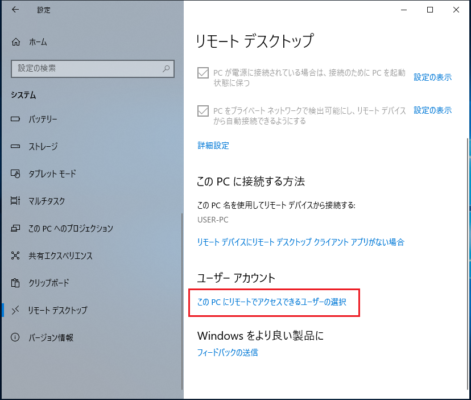
4.「ユーザーの選択」画面で「詳細設定(A)」をクリックします。
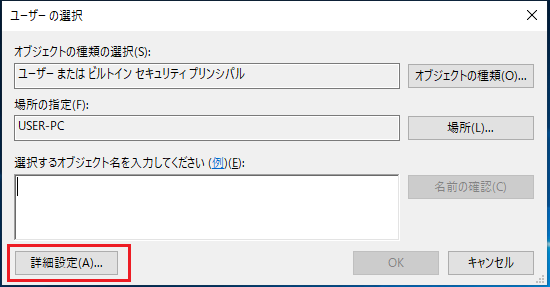
5.「検索」をクリックし登録されているユーザを表示させます。
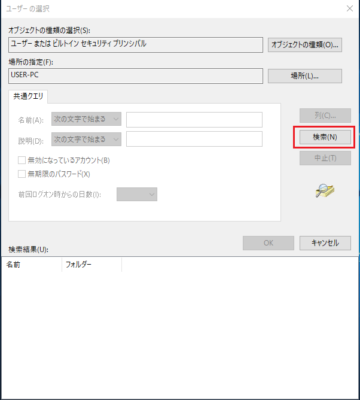
6.画面下側からリモートデスクトップ使用するユーザーを選択し「OK」をクリックします。
今回は例として「TestUser」を追加してみます。
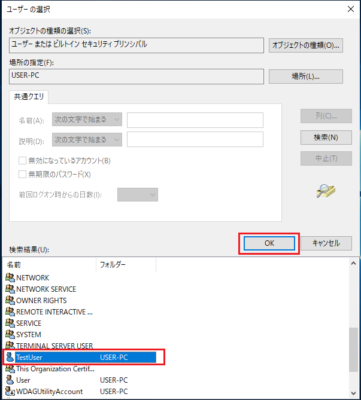
7.追加したユーザーが表示されるので、間違いがないか確認し「OK」をクリックします。
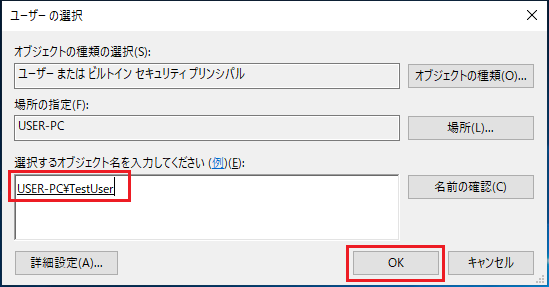
以上で設定完了です。
ネットワークレベル認証の構成
1.「リモートデスクトップ」の設定画面を開き「詳細設定」をクリックします。
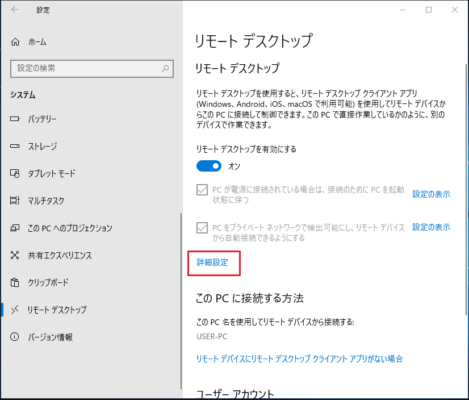
2.「コンピュータの接続にネットワークレベル認証の使用を求める(推奨)」をチェックボックスで設定します。
通常はチェックを入れ「ネットワークレベル認証」を使用しましょう。
「ネットワークレベル認証」使用するとセキュリティレベルは高くなります。
「ネットワークレベル認証」が使用できないOSからリモート接続を行いたい場合のときだけチェックを外すことをお勧めします。
既定では「コンピュータの接続にネットワークレベル認証の使用を求める(推奨)」にチェックが入っています。
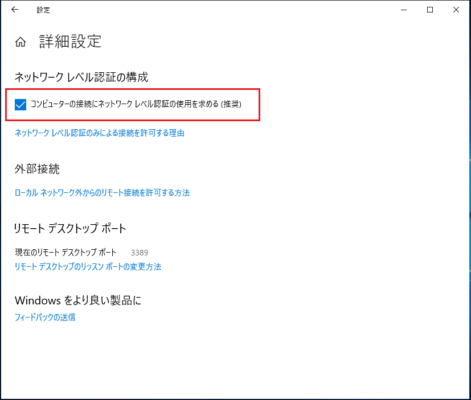
コントロールパネルからリモートデスクトップを設定
リモートデスクトップを有効(許可)にする
1.「スタート」-「Windowsシステムツール」-「コントロールパネル」の順番にクリックします。
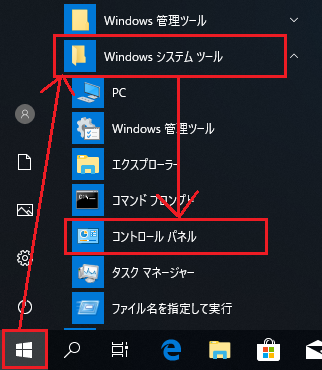
2.「コントロールパネル」の「システムとセキュリティ」をクリックします。
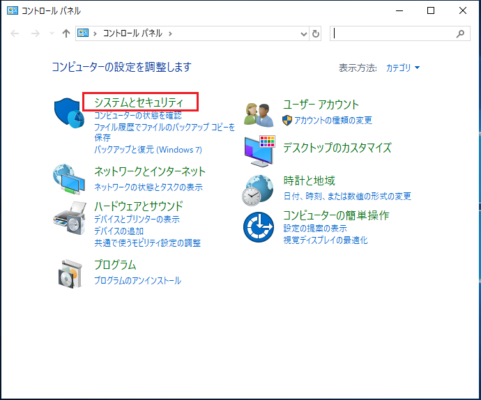
4.「システムのプロパティ」が開くので「このコンピュータへのリモート接続を許可する(L)」のラジオボタンを選択し「OK」をクリックします。
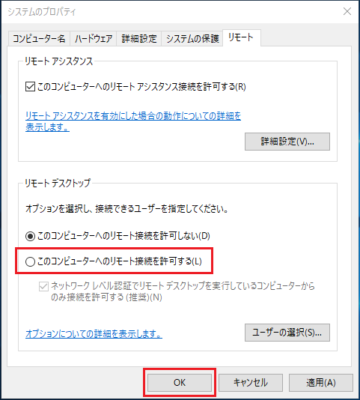
以上で設定完了です。
リモートアクセスユーザーの追加
1.「システムのプロパティ」を開き「ユーザーの選択(S)」をクリックします。
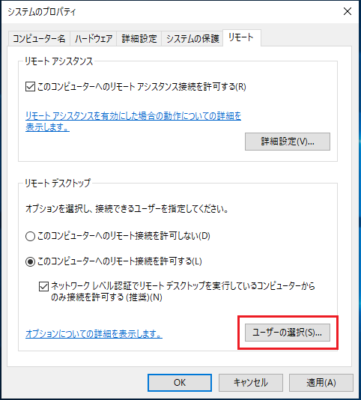
3.「ユーザーの選択」画面で「詳細設定(A)」をクリックします。
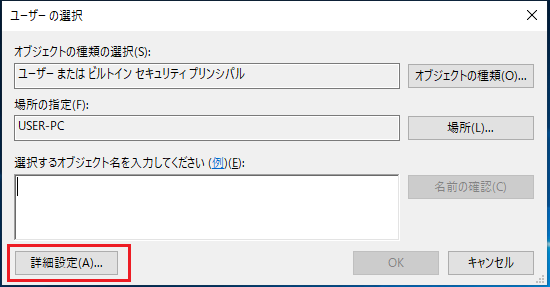
4.「検索」をクリックし登録されているユーザを表示させます。
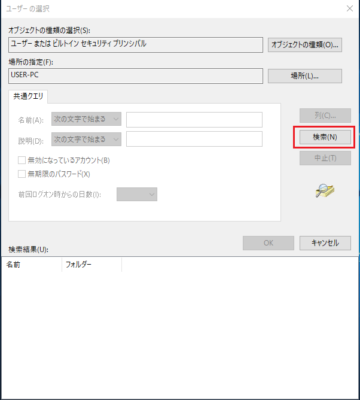
5.画面下側からリモートデスクトップ使用するユーザーを選択し「OK」をクリックします。
今回は例として「TestUser」を追加してみます。
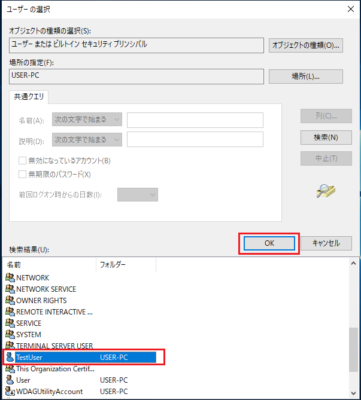
6.追加したユーザーが表示されるので、間違いがないか確認し「OK」をクリックします。
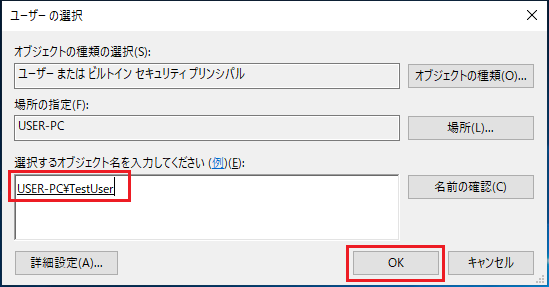
以上で設定完了です。
ネットワークレベル認証の構成
1.「システムのプロパティ」を開き「ネットワークレベル認証でリモートデスクトップを実行しているコンピューターからのみ接続を許可する(推奨)(N)」チェックボックスで設定します。
チェックボックスのオン/オフを設定したら「OK」をクリックして設定完了です。
通常はチェックを入れ「ネットワークレベル認証」を使用しましょう。「ネットワークレベル認証」使用するとセキュリティレベルは高くなります。
「ネットワークレベル認証」が使用できないOSからリモート接続を行いたい場合のときだけチェックを外すことをお勧めします。
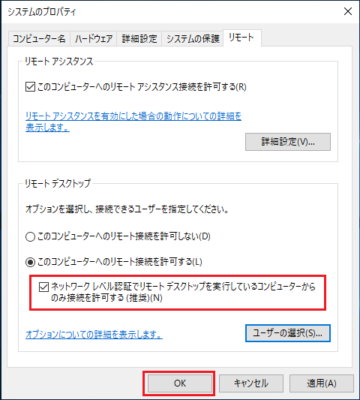
レジストリでリモートデスクトップの設定
リモートデスクトップの有効/無効を設定する為のレジストリです。
「このコンピューターへのリモート接続を許可する」のチェックボックス
| キー | HKEY_LOCAL_MACHINE\SYSTEM\ControlSet001\Control\Terminal Server |
| 値の名前 | fDenyTSConnections |
| 種類 | REG_DWORD ※DWORD(32ビット)値 |
| 値のデータ | 0 = 有効 1 = 無効 |
「ネットワーク レベル認証でリモート デスクトップを実行しているコンピューターからのみ接続を許可する」のチェックボックス
| キー | HKEY_LOCAL_MACHINE\SYSTEM\ControlSet001\Control\Terminal Server\WinStations\RDP-Tcp |
| 値の名前 | UserAuthentication |
| 種類 | REG_DWORD ※DWORD(32ビット)値 |
| 値のデータ | 0 = 無効 1 = 有効 |
ローカルグループポリシーでリモートデスクトップを設定
ローカルグループポリシーでリモートデスクトップを設定する為の項目です。
ユーザーがリモート デスクトップ サービスを使ってリモート接続することを許可する
| 場所 | [コンピューターの構成]-[管理用テンプレート]-[Windows コンポーネント]-[リモート デスクトップ サービス]-[リモート デスクトップ セッション ホスト]-[接続] |
| 項目 | ユーザーがリモート デスクトップ サービスを使ってリモート接続することを許可する |
| 設定値 | ・未構成 ・有効 ・無効 |
リモート接続にネットワーク レベル認証を使用したユーザー認証を必要とする
| 場所 | [コンピューターの構成]-[管理用テンプレート]-[Windows コンポーネント]-[リモート デスクトップ サービス]-[リモート デスクトップ セッション ホスト]-[セキュリティ] |
| 項目 | リモート接続にネットワーク レベル認証を使用したユーザー認証を必要とする |
| 設定値 | ・未構成 ・有効 ・無効 |