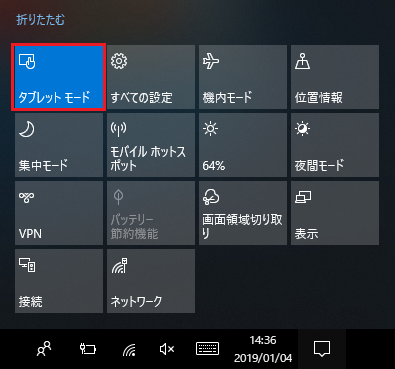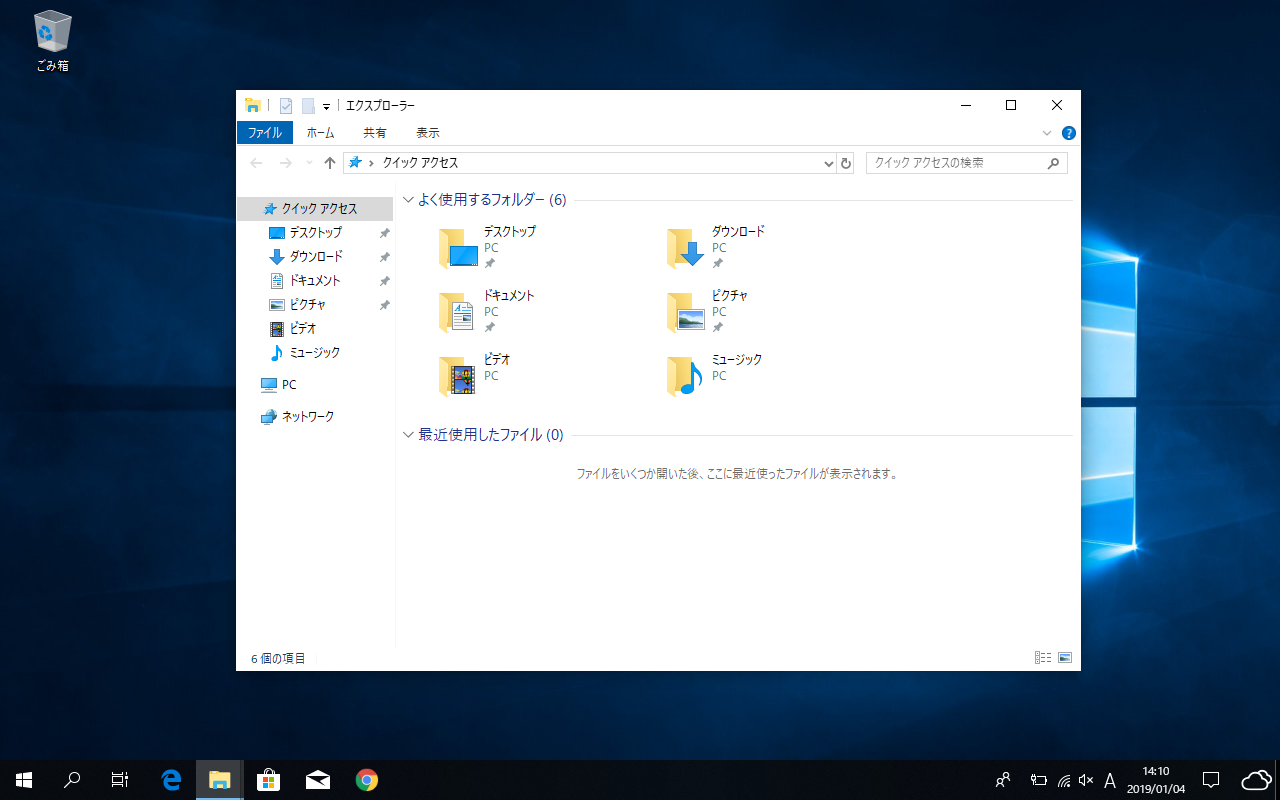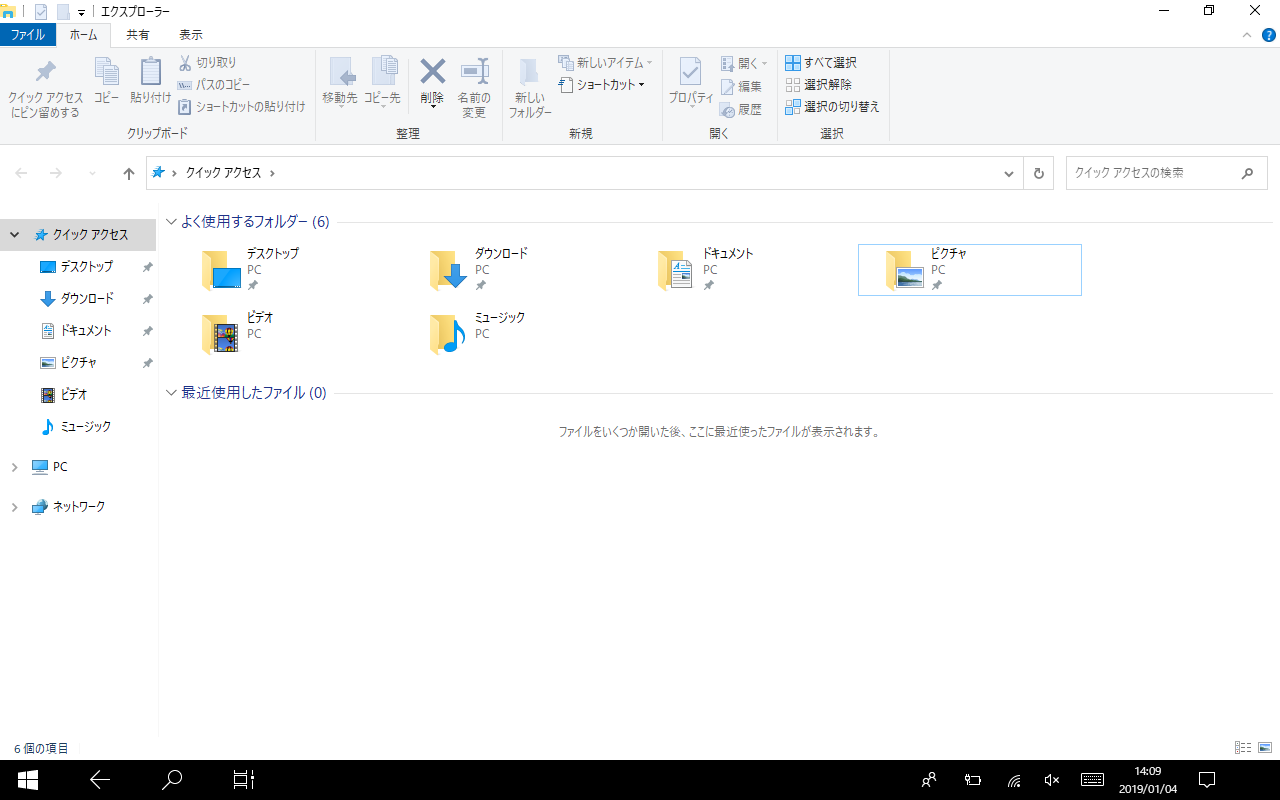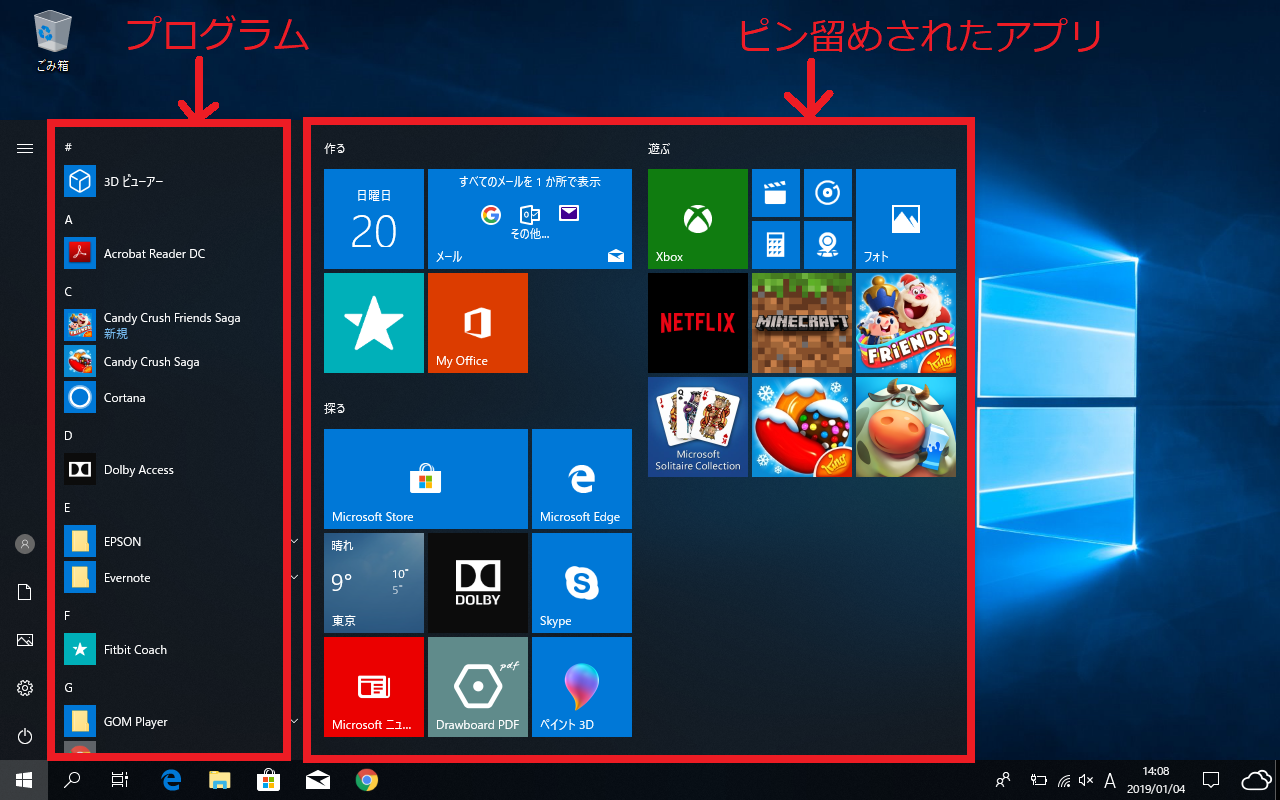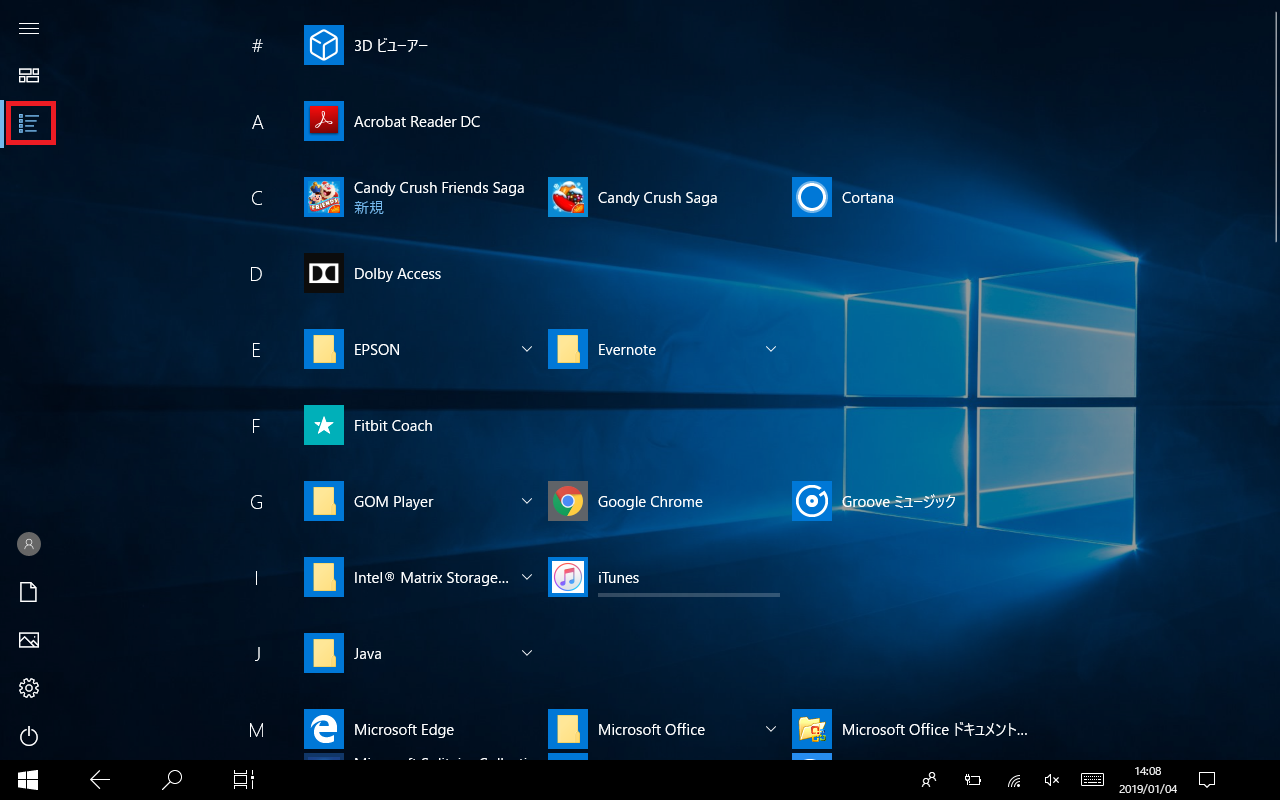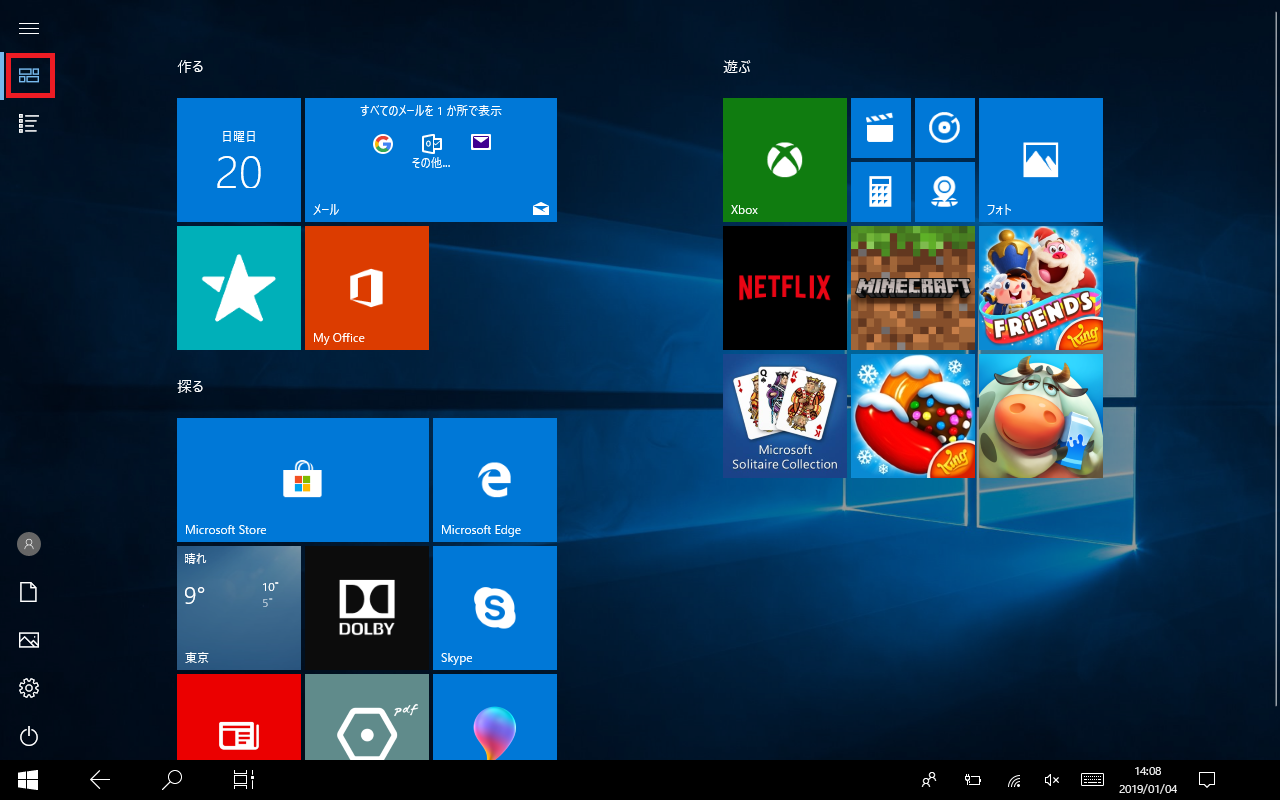Windows10にはタブレットパソコン向けにタブレットモードと呼ばれる機能が実装されています。
タブレットモードとデスクトップモードの切り替えは容易にできます。
またノートパソコンやデスクトップパソコンでもタブレットモードを使用することができます。
タブレットモードはデスクトップモードと違い画面表示が常に全画面表示になるなど
タブレットパソコンでの操作に特化したインターフェースになっています。
スポンサーリンク
デスクトップモードからタブレットモードへ切替
1.画面右下(タスクバー右側)にある吹き出しのアイコン![]() をクリックします。
をクリックします。
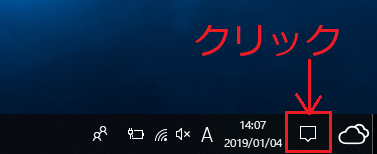
以上で操作完了です。
タブレットモードからデスクトップモードへ切替
1.画面右下(タスクバー右側)にある吹き出しのアイコン![]() をクリックします。
をクリックします。
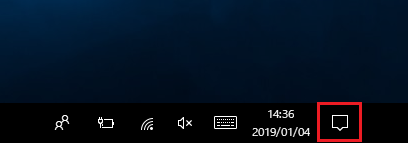
以上で操作完了です。
スポンサーリンク
タブレットモードとデスクトップモードの違い
画面の表示
タブレットモードとデスクトップモードは以下のように画面表示が違いタブレットモードは常に全画面表示になります。
スタートメニュー
デスクトップモードでは「スタートメニュー」を開くと「プログラム」メニューと「ピン止めされたアプリ」が表示されますが、
タブレットモードの場合は「スタートメニュー」を開いた後に左上のアイコンから「プログラム」メニューと「ピン止めされたアプリ」を開きます。