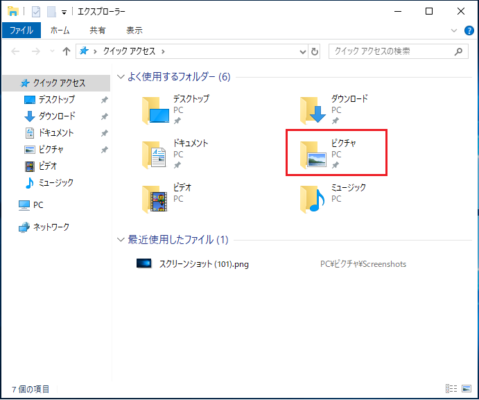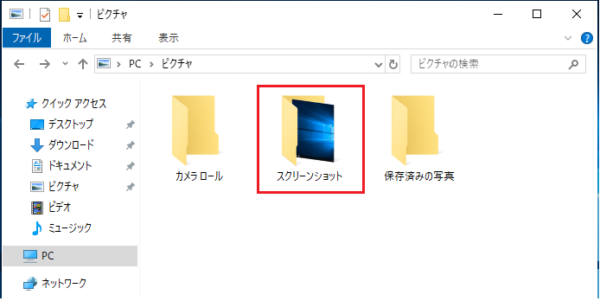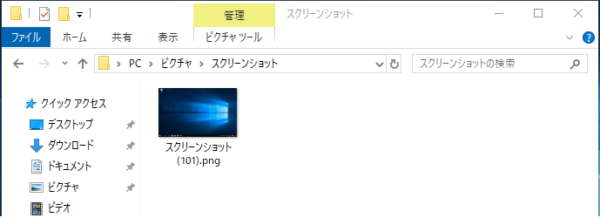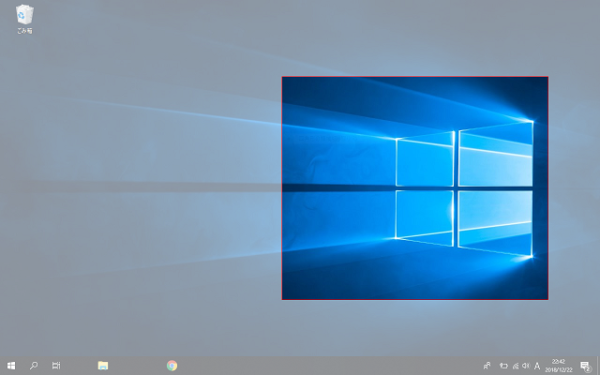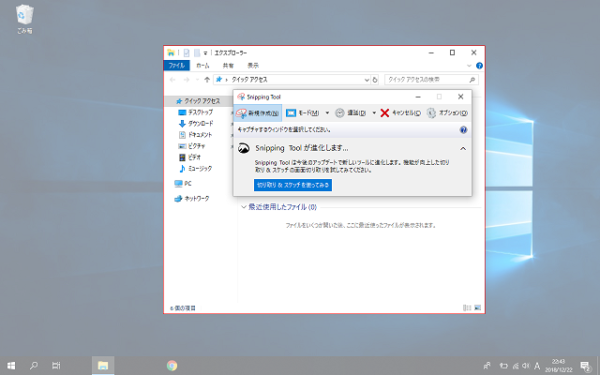パソコンの画面をコピーして操作マニュアルを作ったり、画面をそのまま印刷して使いたいということがあります。
画面をそのまま画像にすることをスクリーンショット(スクショ)や画面キャプチャと呼びます。
Windows10は以前のバージョンのWindowsから更にスクリーンショットの機能が使いやすくなりました。
Windows10でできるスクリーンショットのいくつかの操作方法を説明します。
キーボードのPrintScreenキー
1.キーボードの「PrintScreen」キーを押下します。
※この時点でクリップボードにスクリーンショットが保存されています。
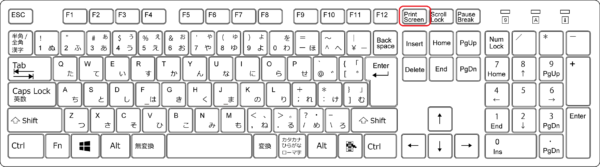
2.ペイントを起動する
「スタート」- 「Windowsアクセサリ」-「ペイント」からペイントを起動します。
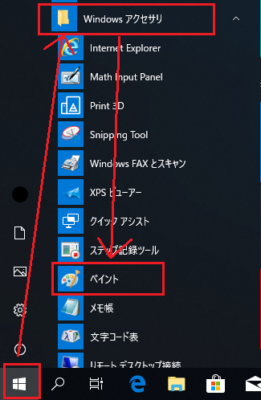
3.ペイントにスクリーンショットした画像を貼り付ける
ペイントの「ホーム」タブにある「貼り付け」をクリックします。
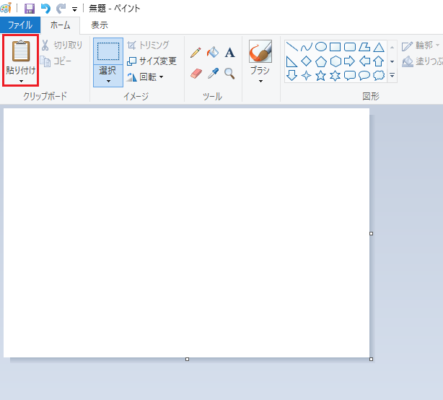
4.ペイントに張り付けた画像を保存する
「ファイル」-「名前を付けて保存」をクリックし右側のメニューから保存形式を選択します。
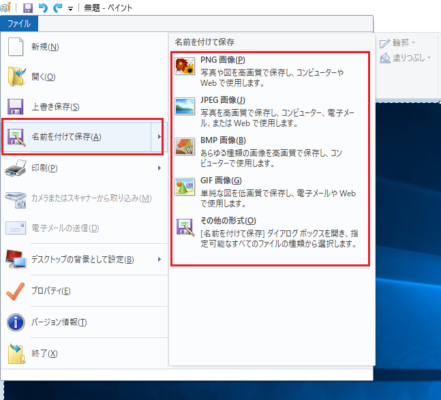
5.保存したい場所を選び、ファイル名を入力し「保存(S)」をクリックします。
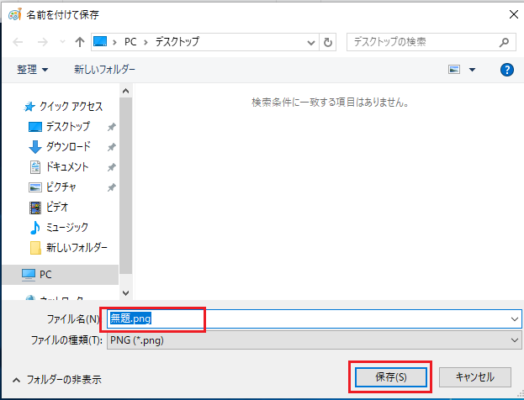
保存形式を変えたい場合は「ファイルの種類(T)」から形式を選び保存します。
以上で操作完了です。
※今回はペイントにスクリーンショットした画像を貼り付けましたが、ペイント以外の画像編集ソフトにも貼り付ける事ができます。
キーボードのWindowsキー+PrintScreenキー
1.キーボードの「Windows」キーを押しながら「PrintScreen」キーを押下します。
一瞬画面が暗くなります。
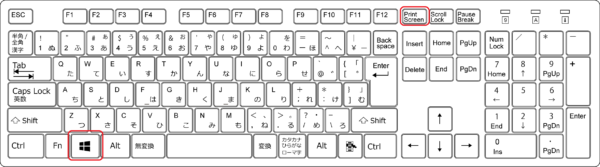
2.ピクチャを開く
「エクスプローラー」- 「ピクチャ」-「スクリーンショット」の順にフォルダを開きます。
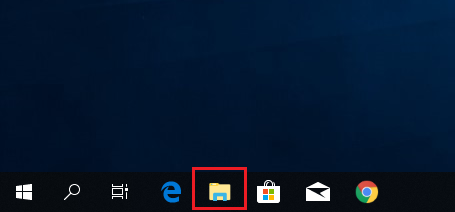
「スクリーンショット」フォルダ内にスクリーンショットした画像が保存されています。
以上で操作完了です。
範囲を指定してスクリーンショット
1.Windows+shift+sを押すと画面が白くなりマウスで範囲を指定できるようになります。
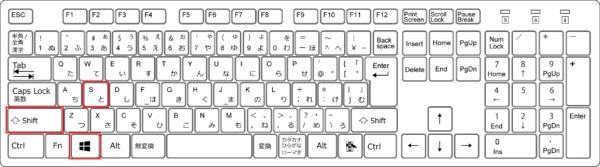
2.画面上部から範囲指定の方法をクリックします。
以下の3方法が選択できます。
・四角形クリップ
・フリーフォームクリップ
・全画面表示クリップ
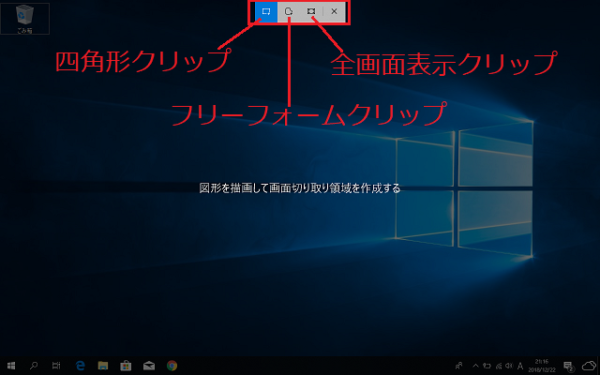
四角形クリップ
マウスをドラッグラッグして範囲を指定します。
クリップボードに張り付けられるので、その後画像編集ソフト(ペイント等)に張り付け保存ましょう。
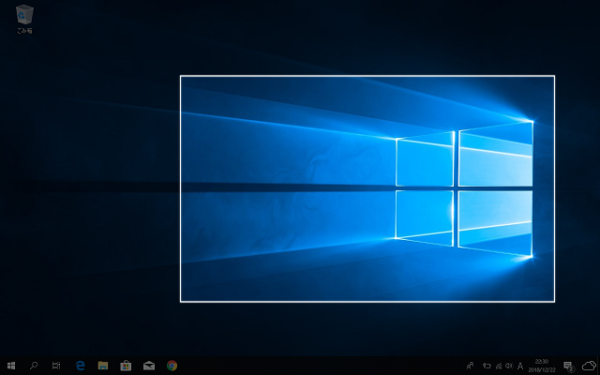
フリーフォームクリップ
マウスをクリックしたまま切り抜きたい形にマウスを操作します。
クリップボードに張り付けられるので、その後画像編集ソフト(ペイント等)に張り付け保存ましょう。
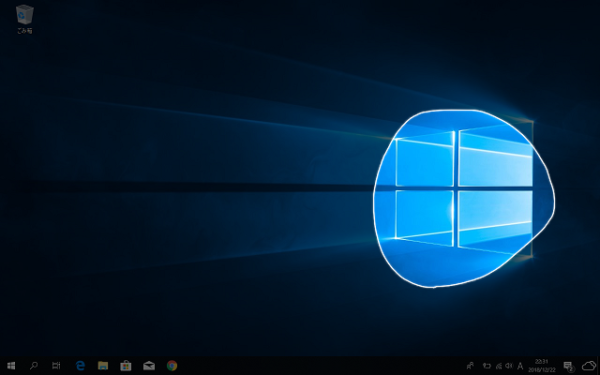
全画面表示クリップ
全画面表示クリップは画面上部の範囲指定方法をクリックするだけでクリップボードに張り付けられます。
画像編集ソフト(ペイント等)に貼り付け保存しましょう。
以上で操作完了です。
Snipping Tool
1.「スタート」-「Windowsアクセサリ」-「Snipping Tool」をクリックし「Snipping Tool」を起動します。
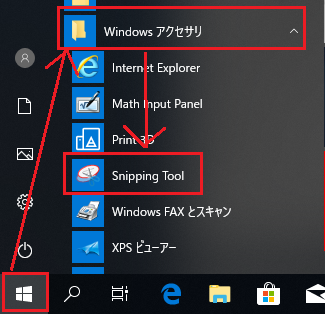
2.「モード」をクリックし切り取りの方法を選択します。
以下の4方法が選択できます。
・自由形式の領域切り取り
・四角形の領域切り取り
・ウィンドウ領域切り取り
・全画面領域切り取り
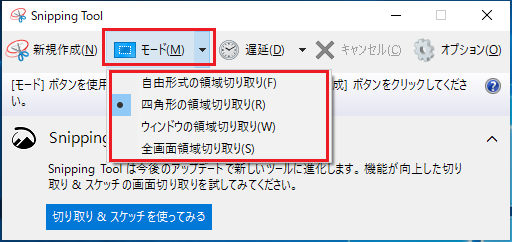
切り取り方法をクリックすると画面が白くなり範囲の指定ができるようになります。
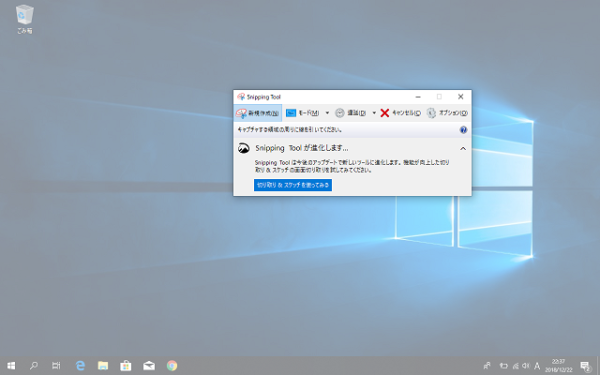
自由形式の領域切り取り
1.マウスをクリックしたまま切り抜きたい形にマウスを操作します。
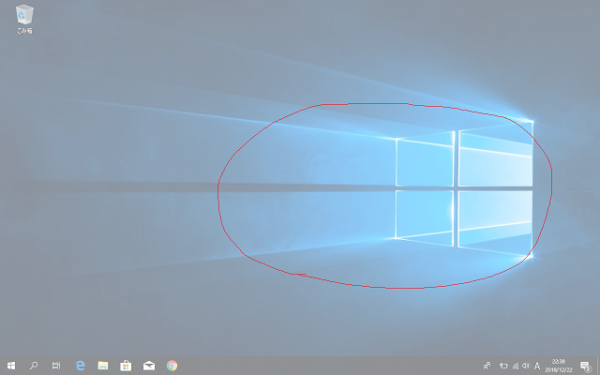
切り取られた画像が「Snipping Tool」に張り付けられます。
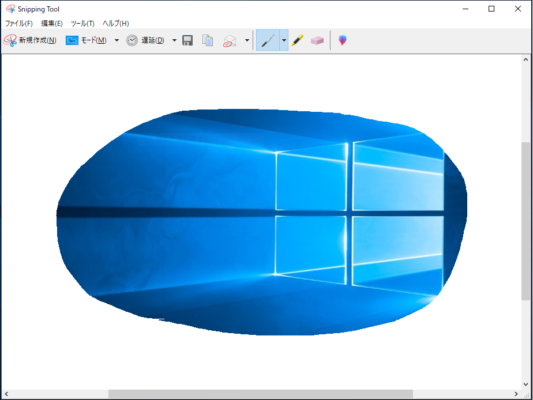
2.「ファイル」-「名前を付けて保存」をクリックし画像を保存します。
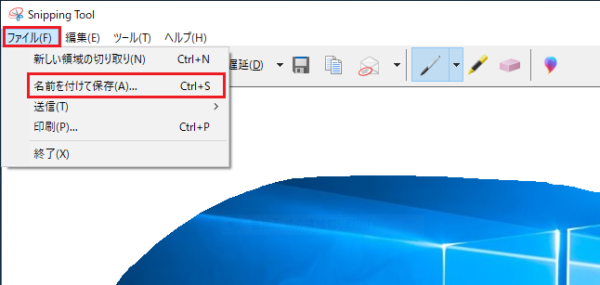
四角形の領域切り取り
切り取られた画像が「Snipping Tool」に張り付けられます。
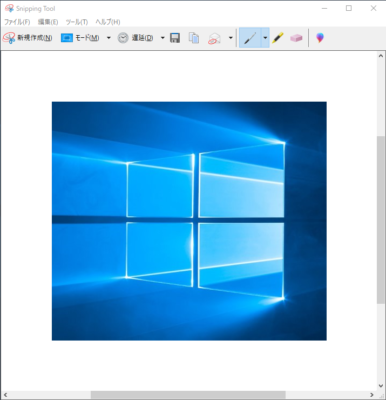
2.「ファイル」-「名前を付けて保存」をクリックし画像を保存します。
ウィンドウ領域切り取り
切り取られた画像が「Snipping Tool」に張り付けられます。
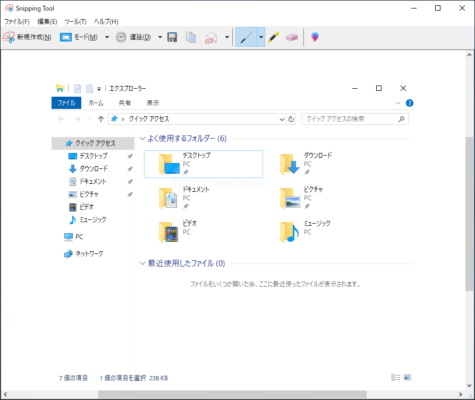
2.「ファイル」-「名前を付けて保存」をクリックし画像を保存します。
全画面領域切り取り
1.モードから切り取り方法を選択すると全画面画像が「Snipping Tool」に張り付けられます。

2.「ファイル」-「名前を付けて保存」をクリックし画像を保存します。
以上で操作完了です。