Windows11で既定のアプリを手動で設定するにはGUIで[設定]-[アプリ]-[既定のアプリ]の画面から変更することができますが、既定のアプリをコマンドプロンプトからDismコマンドでエクスポートし、インポートやグループポリシーで配布を行うこともできます。
本記事ではWindows11で既定のアプリをコマンドでエクスポートまたはインポートする方法を紹介します。
構成ファイルをエクスポートする
既定のアプリのインポートやグループポリシーで設定を行うためには、構成ファイルをエクスポートする必要があります。
構成ファイルのエクスポートはコマンドプロンプトを管理者として実行し次のコマンドを実行します。
最後の「C:\AppAssoc.xml」は任意のパスとファイル名を指定します。
構成ファイルには現在サインインしているユーザーに関連付けられている既定のアプリがエクスポートされます。
構成ファイルをインポートして初期設定を変更する
構成ファイルのインポートを行うにはコマンドプロンプトを管理者として実行し次のコマンドを実行します。
構成ファイルのインポートを行うとユーザーが初めてコンピュータにサインインした時の、既定のアプリの初期値が設定されます。
最後の「C:\AppAssoc.xml」はファイルの置かれているパスとファイル名を指定します。
構成ファイルのインポート前に既にサインインしたことのある既存ユーザーの既定のアプリは変更されません。
既存ユーザーに設定を反映させたい場合は、グループポリシーでファイルを配布し設定を適用させる必要があります。
構成ファイルをグループポリシーで配布する
既定のアプリをグループポリシーで配布し設定を行うには、エクスポートした構成ファイルを次のポリシーを有効にしファイルのパス指定します。
既定の関連付け構成ファイルの設定 = 有効
既定の関連付け構成ファイル = 構成ファイルのフルパスを入力
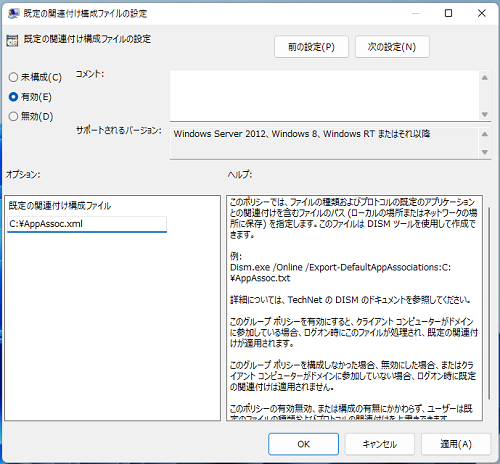
補足:既定アプリの設定を既定値に戻す
インポートを実施した構成ファイルの設定を削除するコマンドです。
コマンドプロンプトを管理者として実行し次のコマンドを実行します。
すでにサインイン済の既存ユーザーの既定のアプリは既定値に戻りません。初回サインインユーザーにのみ適用されます。
Windows11のその他の設定はこちらから
▶Windows11 設定と使い方