本記事ではWindows11でエクスプローラーを再起動する方法を紹介します。
エクスプローラーが応答なしになってしまったり、エクスプローラーの不具合が原因でタスクバーやデスクトップアイコンが見えなくなってしまった時などにエクスプローラーを再起動すると改善することがあります。
このような症状が発生した場合にパソコンを再起動すると症状が改善するのは、エクスプローラーが再起動されるからです。
ではエクスプローラーの再起動方法を紹介します。
タスクマネージャーから再起動する
タスクマネージャーを起動します。
タスクマネージャーはタスクバーの「スタート」を右クリックし、クイックリンクメニューから「タスクマネージャー」をクリックし起動します。
パソコンがフリーズは応答なしになっている場合は、キーボードの「Ctrl」+「Shift」+「Esc」を押下しタスクマネージャーを起動しましょう。
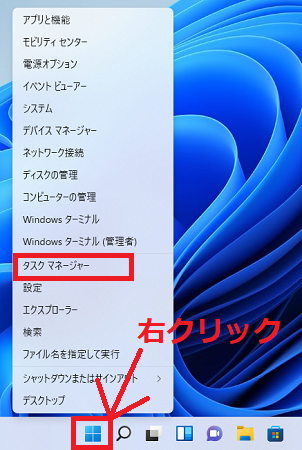
タスクマネージャーが開いたら「詳細(D)」をクリックし、簡易表示から詳細表示に切り替えます。

プロセスの一覧から「エクスプローラー」を選択し「再起動(R)」をクリックします。
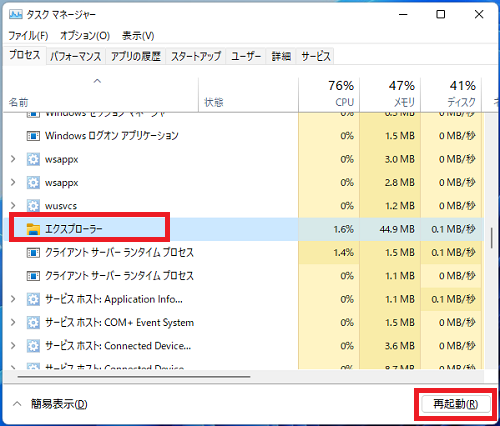
以上で操作完了です。
コマンドプロンプトで再起動する
コマンドプロンプトを次の手順で起動します。
タスクバーの「スタート」を右クリックし「ファイル名を指定して実行」をクリックします。
またはキーボード操作で「Windows」キー+「R」キーを押下します。

「ファイル名を指定して実行」画面が表示されるので入力欄に「cmd」と入力し「OK」をクリックします。
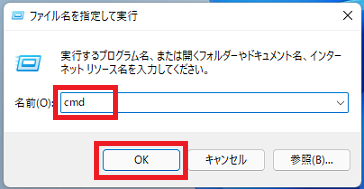
コマンドプロンプトを起動したら次の2つのコマンドを入力し「Enter」キーを押下して実行します。
taskkill /f /im explorer.exe
explorer.exe
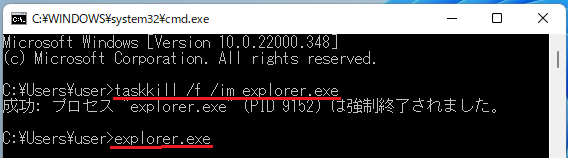
【コマンドの説明】
1行目の「taskkill /f /im explorer.exe」では「エクスプローラー」のプロセスを強制終了します。
2行目の「explorer.exe」はエクスプローラーを実行し起動させています。
こちらの記事も参考にご覧ください。
▶【Windows11】エクスプローラーのタイトルバーにフルパスを表示する方法
▶【Windows11】ファイルのパスをコピーする方法
▶【Windows11】エクスプローラーを起動する方法
▶【Windows11】フォルダーの表示設定をリセットする方法
▶【Windows11】エクスプローラーにごみ箱を表示させる方法
▶【Windows11】エクスプローラーにプレビューウィンドウを表示する方法
▶【Windows11】エクスプローラーに詳細ウィンドウを表示する方法
Windows11のその他の設定はこちらから
▶Windows11 設定と使い方