Windows11はInternet Explorerがなくなり、標準ブラウザはMicrosoft Edgeになり既定のWebブラウザとして設定されるようになりました。
Edge以外のWebブラウザを既定のブラウザに設定をする場合は、事前にインストールを行ってください。
ここでは例としてGoogle Chromeを既定のブラウザに変更します。
本記事ではWindows11で既定のブラウザを変更する手順を紹介します。
スポンサーリンク
既定のブラウザの設定
1.「スタート」ボタン >「設定」の順番にクリックします。
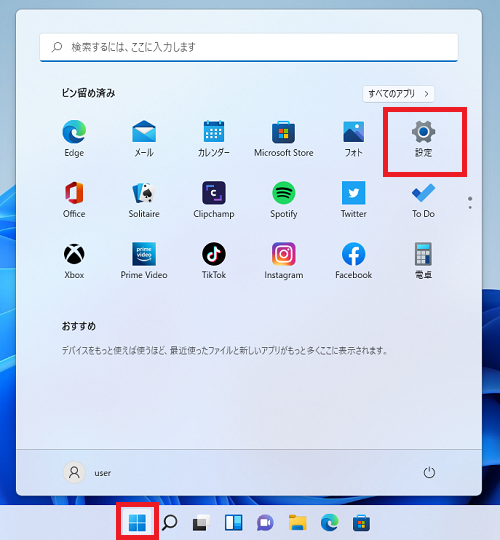
2.「設定」画面が開くので「アプリ」>「既定のアプリ」をクリックします。
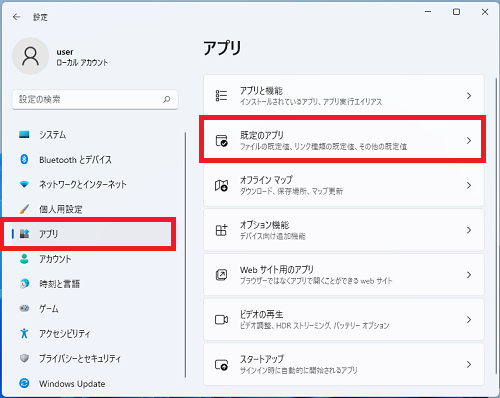
3.Webブラウザ(ここではGoogle Chrome)を選択します。
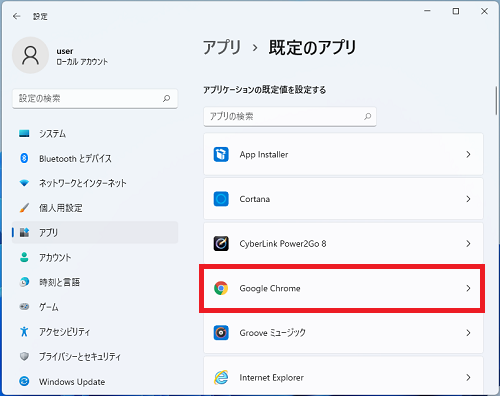
4.既定のWebブラウザを設定したいファイルの種類または拡張子を選択し一つづつ設定を行います。
まずは「.htm」をクリックします。
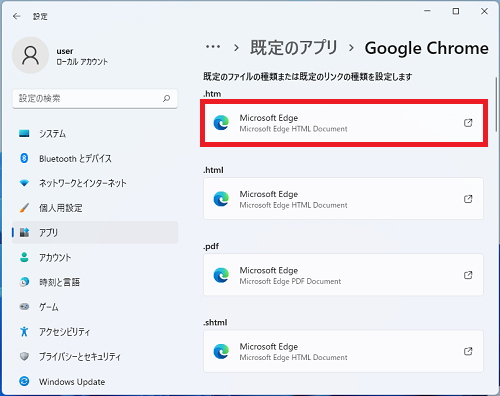
5.設定するブラウザ(Google Chrome)をクリックし「OK」をクリックします。
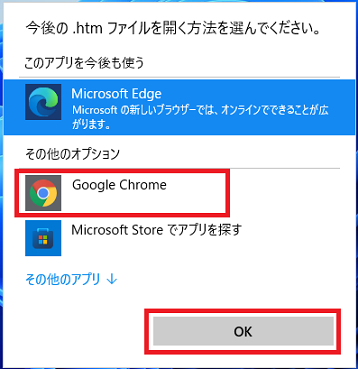
6.続けて同様の手順で次の項目を順番に設定します。
.html
.pdf
.shtml
.svg
.xht
.xhtml
FTP
HTTP
HTTPS
.shtml
.svg
.xht
.xhtml
FTP
HTTP
HTTPS
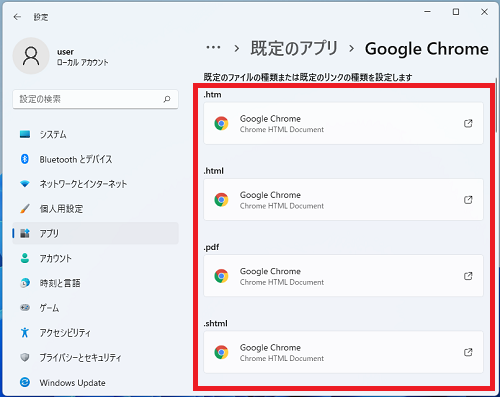
以上で既定のブラウザの設定完了です。
Windows11のその他の設定はこちらから
▶Windows11 設定と使い方