本記事ではWindows11でハードディスクやSSDの空き容量を確認する方法を紹介します。
最近はSSDが搭載されているパソコンが主流になりつつありますが、SSDが搭載されているパソコンはハードディスクが搭載されているパソコンに比べて保存できる容量が少ないことがあります。
データやアプリケーションがたくさん入ると空き容量も少なくなっていることがあるので、定期的に確認してみてはいかがでしょうか。
では空き容量の確認方法をみていきましょう。
エクスプローラーから確認
1.タスクバーの「エクスプローラー」アイコンをクリックしエクスプローラーを起動します。
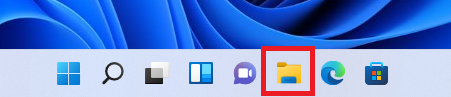
「スタート」アイコンを右クリックし、「エクスプローラー」をクリックしても起動できます。
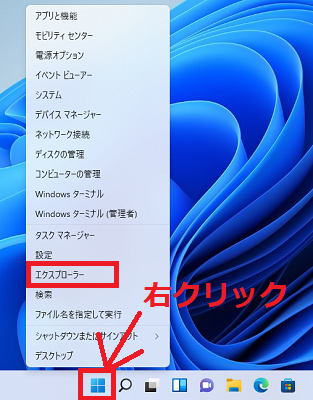
2.「PC」をクリックします。
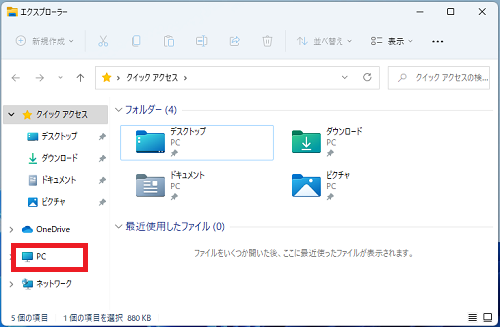
3.該当のハードディスクやSSDの下側に「空き領域」が表示され確認することができます。
このハードディスク「Windows(C:)」の空き容量は「403GB」であることがわかります。
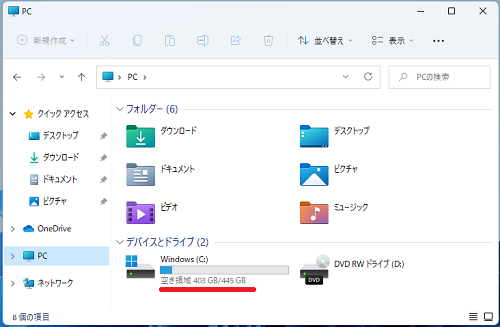
一般的にはCドライブにWindowsがインストールされていますが、Cドライブの空き容量が極端に少なくなると動作が遅くなる原因になることもあります。
その様な場合は他のドライブにデータを移したり、不要なデータを削除すると改善することができます。
また該当のドライブを右クリックしプロパティをクリックすると空き容量をバイト単位で確認することもできます。
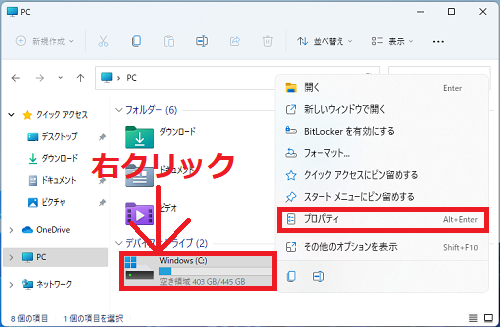
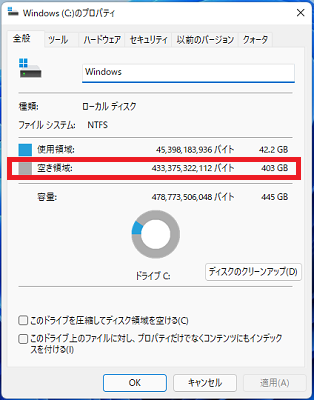
設定から確認
1.「スタート」ボタン >「設定」の順番にクリックします。
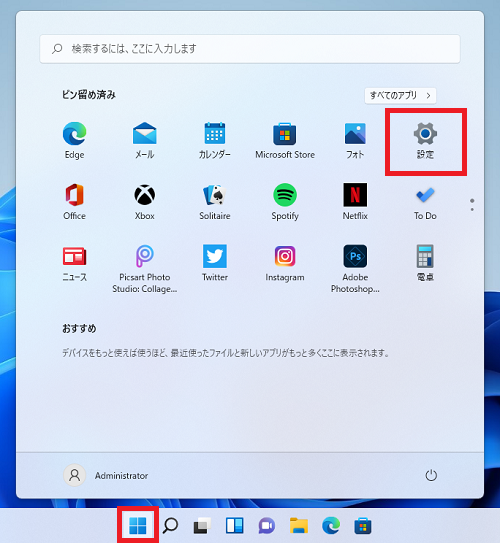
2.「設定」画面が開くので「システム」>「記憶域」をクリックします。
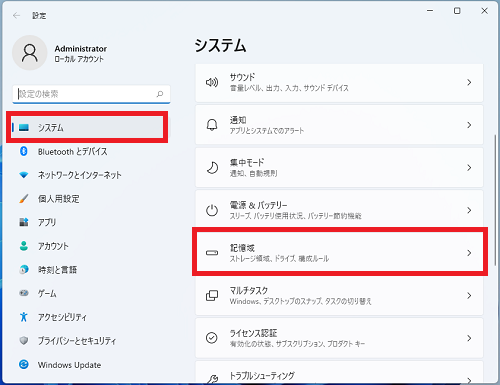
3.しばらく待つとハードディスクやSSDの使用容量と空き容量が表示され確認ができます。
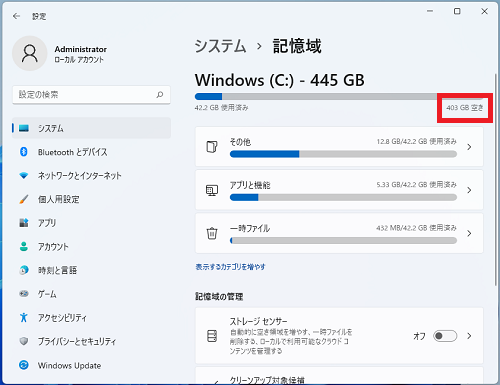
以上で操作完了です。
ハードディスクやSSDの使用状況の詳細を確認することができます。
「表示するカテゴリを増やす」をクリックします。
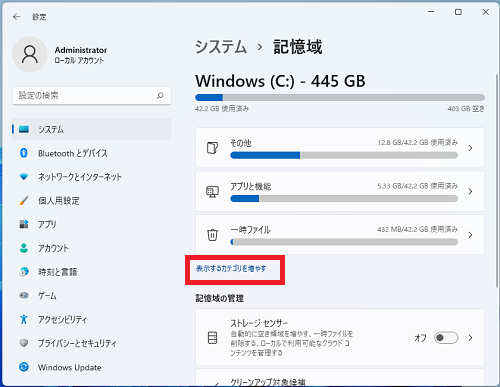
それぞれの項目がどれくらい容量を使用しているか一覧で確認できるようになります。
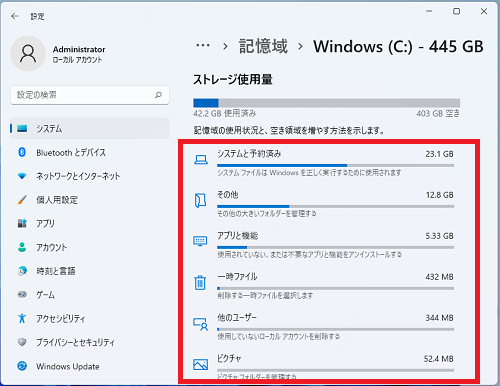
Windows11のその他の設定はこちらから
▶Windows11 設定と使い方