本手順ではオンプレミスのActive Directory環境でドメイン参加する方法を紹介します。
Windows11ではGUIでのドメイン参加方法は2通りあります。
では操作手順を確認していきましょう。
システムのプロパティから
1.「スタート」ボタン >「設定」の順番にクリックします。

2.「設定」画面が開くので「システム」>「バージョン情報」をクリックします。
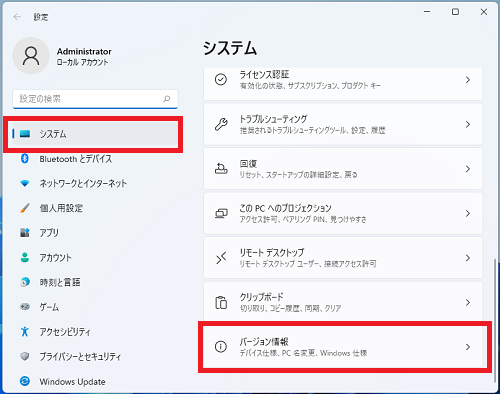
3.「ドメインまたはワークグループ」をクリックします。
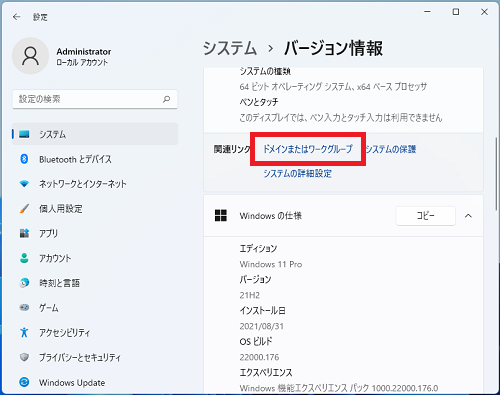
4.「変更(C)...」をクリックします。
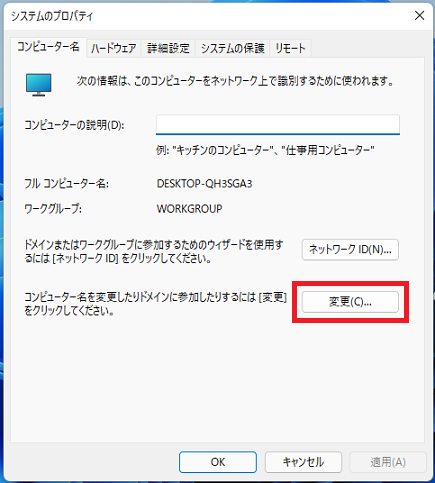
5.「ドメイン」を選択します。入力欄にドメイン名を入力し「OK」をクリックします。
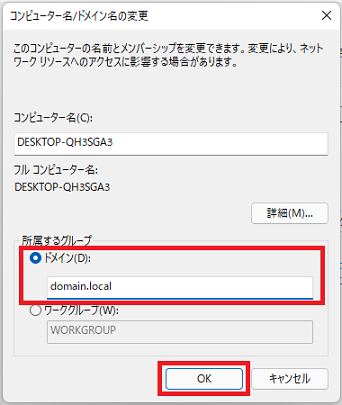
6.ドメインに参加可能な権限のユーザー名とパスワードを入力します。
ここでは例としてドメイン管理者の「Administrator」を入力します。
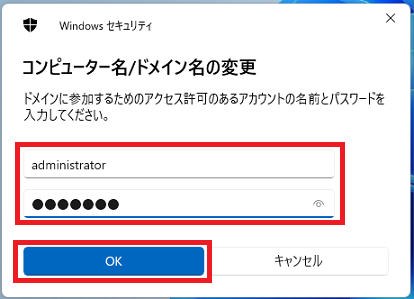
7.「[ドメイン名]ドメインへようこそ」と表示されるので「OK」をクリックします。
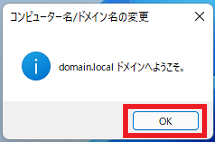
8.「OK」をクリックします。
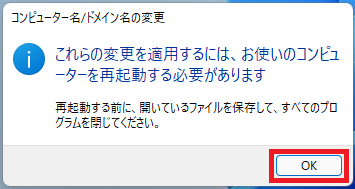
9.「システムのプロパティ」の画面で「閉じる」をクリックします。
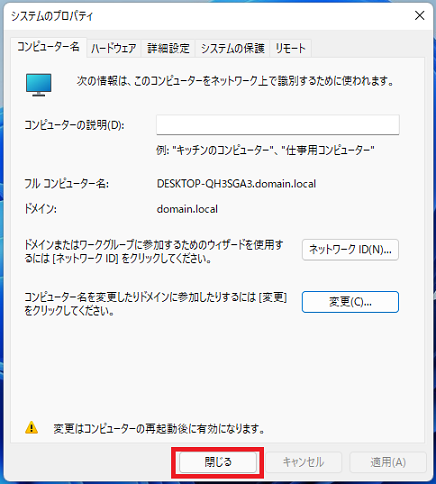
10.「今すぐ再起動する(R)」をクリックします。
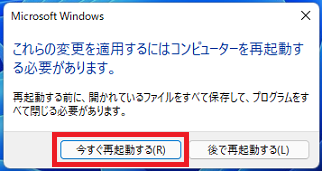
以上で操作完了です。
再起動後、ドメインのユーザーアカウントでサインインが可能となります。
アカウントから
1.「スタート」ボタン >「設定」の順番にクリックします。

2.「設定」画面が開くので「アカウント」>「職場または学校にアクセスする」をクリックします。
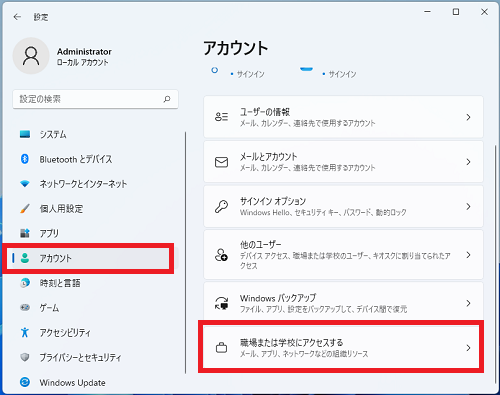
3.「接続」をクリックします。
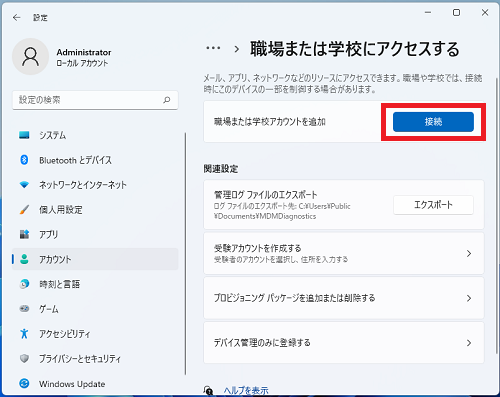
4.「このデバイスをローカルのActive Directoryドメインに参加させる」をクリックします。
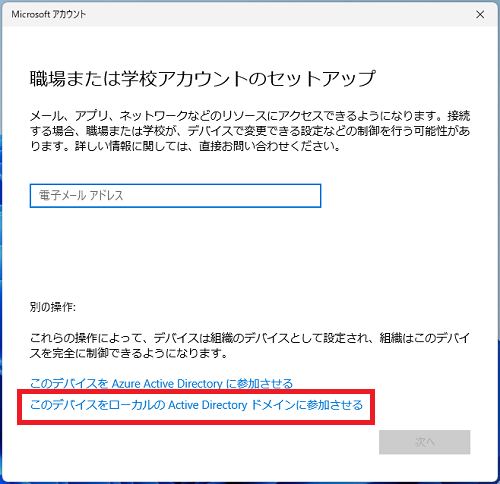
5.入力欄にドメイン名を入力し「OK」をクリックします。
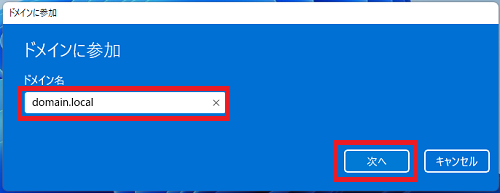
6.ドメインに参加可能な権限のユーザー名とパスワードを入力し「OK」をクリックします。
ここでは例としてドメイン管理者の「Administrator」を入力します。

7.本手順では「アカウントを追加する」の画面は「スキップ」をクリックします。
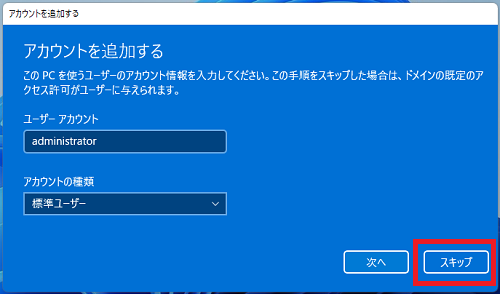
8.「今すぐ再起動する」をクリックします。
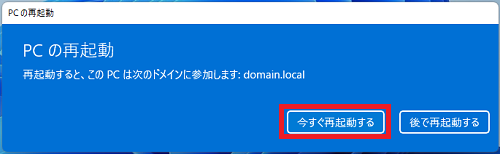
以上で操作完了です。
再起動後、ドメインのユーザーアカウントでサインインが可能となります。
ドメイン参加ができない場合はこちらをご覧ください。
▶ドメイン参加できない場合の解決方法
Windows11のその他の設定はこちらから
▶Windows11 設定と使い方