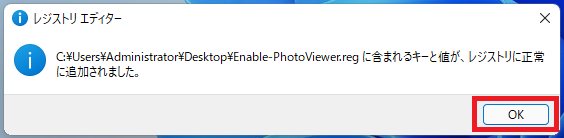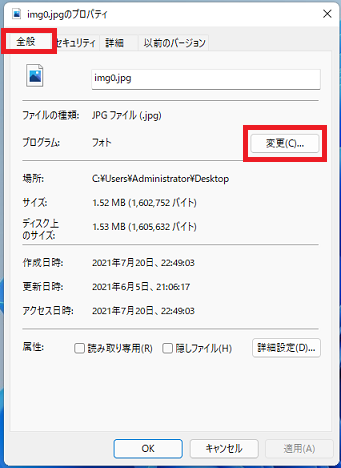Windows11ではWindows10と同様にWindowsフォトビューアーをそのままでは使うことができません。通常画像ファイルを開くと「フォト」アプリにより画像が開かれるように関連付けられています。
Windows11ではWindows10と同様にレジストリを編集することにより、フォトビュアーを復活させることができます。
本記事ではWindowsフォトビューアーをWindows11で使用できるようにする手順を紹介します。
Windowsフォトビューアーの復活手順
メモ帳を起動します。
メモ帳は「スタート」>「メモ帳」から起動できます。
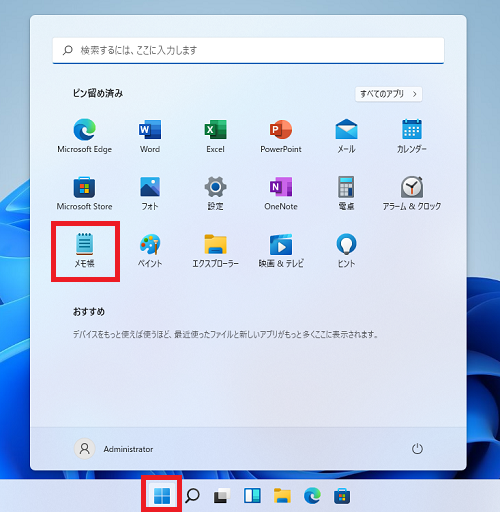
下記レジストリ値のテキストをコピーしメモ帳に貼り付けます。
|
1 2 3 4 5 6 7 8 9 10 11 12 13 14 15 16 17 18 19 20 21 22 23 24 25 26 27 28 29 30 31 32 33 34 35 36 37 38 39 40 |
Windows Registry Editor Version 5.00 [HKEY_CLASSES_ROOT\Applications\photoviewer.dll] [HKEY_CLASSES_ROOT\Applications\photoviewer.dll\shell] [HKEY_CLASSES_ROOT\Applications\photoviewer.dll\shell\open] “MuiVerb”=”@photoviewer.dll,-3043” [HKEY_CLASSES_ROOT\Applications\photoviewer.dll\shell\open\command] @=hex(2):25,00,53,00,79,00,73,00,74,00,65,00,6d,00,52,00,6f,00,6f,00,74,00,25,\ 00,5c,00,53,00,79,00,73,00,74,00,65,00,6d,00,33,00,32,00,5c,00,72,00,75,00,\ 6e,00,64,00,6c,00,6c,00,33,00,32,00,2e,00,65,00,78,00,65,00,20,00,22,00,25,\ 00,50,00,72,00,6f,00,67,00,72,00,61,00,6d,00,46,00,69,00,6c,00,65,00,73,00,\ 25,00,5c,00,57,00,69,00,6e,00,64,00,6f,00,77,00,73,00,20,00,50,00,68,00,6f,\ 00,74,00,6f,00,20,00,56,00,69,00,65,00,77,00,65,00,72,00,5c,00,50,00,68,00,\ 6f,00,74,00,6f,00,56,00,69,00,65,00,77,00,65,00,72,00,2e,00,64,00,6c,00,6c,\ 00,22,00,2c,00,20,00,49,00,6d,00,61,00,67,00,65,00,56,00,69,00,65,00,77,00,\ 5f,00,46,00,75,00,6c,00,6c,00,73,00,63,00,72,00,65,00,65,00,6e,00,20,00,25,\ 00,31,00,00,00 [HKEY_CLASSES_ROOT\Applications\photoviewer.dll\shell\open\DropTarget] “Clsid”=”{FFE2A43C-56B9-4bf5-9A79-CC6D4285608A}” [HKEY_CLASSES_ROOT\Applications\photoviewer.dll\shell\print] [HKEY_CLASSES_ROOT\Applications\photoviewer.dll\shell\print\command] @=hex(2):25,00,53,00,79,00,73,00,74,00,65,00,6d,00,52,00,6f,00,6f,00,74,00,25,\ 00,5c,00,53,00,79,00,73,00,74,00,65,00,6d,00,33,00,32,00,5c,00,72,00,75,00,\ 6e,00,64,00,6c,00,6c,00,33,00,32,00,2e,00,65,00,78,00,65,00,20,00,22,00,25,\ 00,50,00,72,00,6f,00,67,00,72,00,61,00,6d,00,46,00,69,00,6c,00,65,00,73,00,\ 25,00,5c,00,57,00,69,00,6e,00,64,00,6f,00,77,00,73,00,20,00,50,00,68,00,6f,\ 00,74,00,6f,00,20,00,56,00,69,00,65,00,77,00,65,00,72,00,5c,00,50,00,68,00,\ 6f,00,74,00,6f,00,56,00,69,00,65,00,77,00,65,00,72,00,2e,00,64,00,6c,00,6c,\ 00,22,00,2c,00,20,00,49,00,6d,00,61,00,67,00,65,00,56,00,69,00,65,00,77,00,\ 5f,00,46,00,75,00,6c,00,6c,00,73,00,63,00,72,00,65,00,65,00,6e,00,20,00,25,\ 00,31,00,00,00 [HKEY_CLASSES_ROOT\Applications\photoviewer.dll\shell\print\DropTarget] “Clsid”=”{60fd46de-f830-4894-a628-6fa81bc0190d}” |
メモ帳の「ファイル(F)」-「名前をつけて保存(A)」をクリックします。
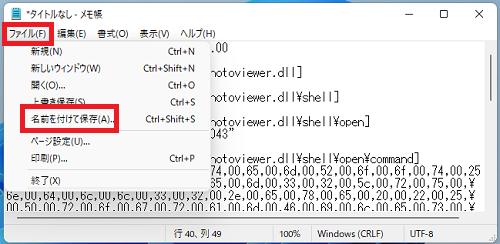
保存先のフォルダを選択し「ファイル名」欄に任意の名前を入力し「保存(S)」をクリックします。
※ファイル名の最後に必ず「.reg」をつけてください。
ここでは例として「Enable-PhotoViewer.reg」と名前をつけます。
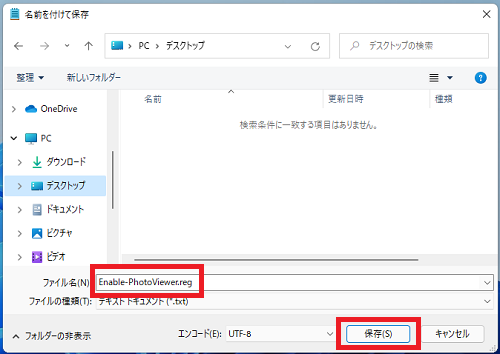
ユーザーアカウント制御の画面が表示された場合は「はい」をクリックします。
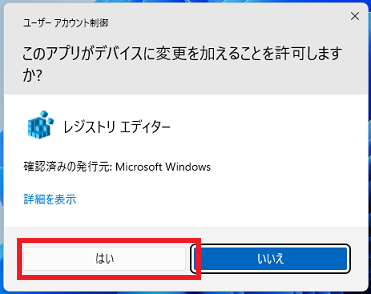
警告メッセージが表示されるのでそのまま「はい(Y)」をクリックします。
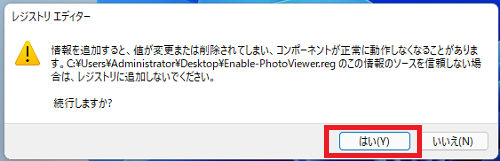
以上でWindowsフォトビューアーが復活しました。
但し、このままでは画像ファイルに関連付けされていない為まだフォトビューアーで画像を開くことができません。
次の手順でWindowsフォトビューアーと画像ファイルの関連付けを行います。
Windowsフォトビューアーと関連付け
画像ファイルの拡張子は代表的なものとして下記の種類があります。
通常はこの種類の拡張子を関連付ければ問題ないでしょう。
.JPG
.JPEG
.PNG
.GIF
.BMP
.TIFF
※事前準備としてWindowsフォトビューアーで開きたい拡張子の画像ファイルを一つ用意してください。
画像ファイルを右クリックし「プロパティ(R)」をクリックします。
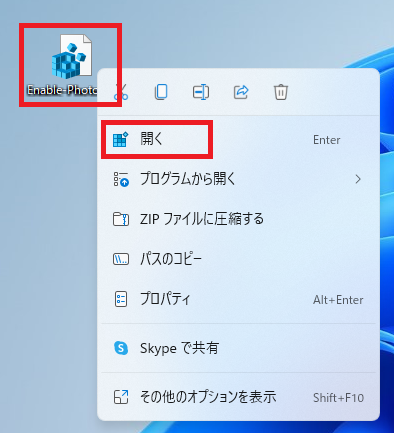
現在の画像ファイルの拡張子を開くアプリを選択する画面が表示されます。
開いた画面に「Windowsフォトビューアー」が表示されていない場合は「その他のアプリ↓」をクリックします。
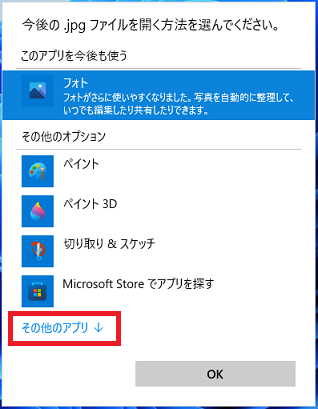
選択できるアプリが増えるのでその中から「Windowsフォトビューアー」を選択し「OK」をクリックします。
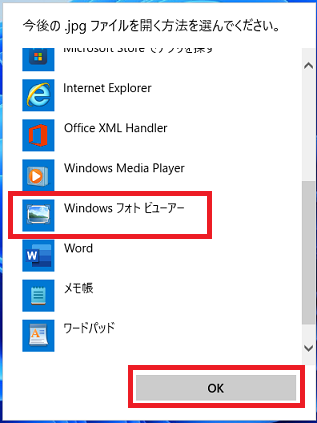
画像ファイルのプロパティの「プログラム」欄が「Windowsフォトビューアー」に変更されている状態が確認できたら「OK」をクリックします。
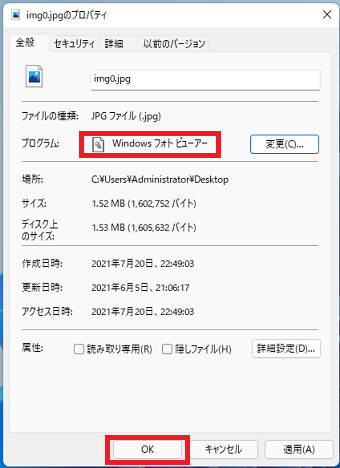
以上で設定は完了です。
試しに設定した画像ファイルを開いてみましよう。
このようにWindowsフォトビューアーで画像ファイルが開くことができます。
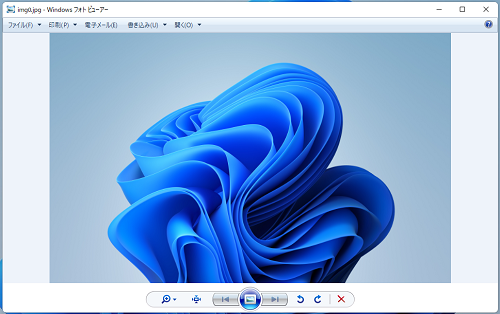
先程設定した拡張子の画像ファイルは今後すべてWindowsフォトビューアーで開くようになりました。
この設定は拡張子ごとに必要となるので、他の拡張子の画像ファイルも同様の手順で設定を行ってください。
Windows11のその他の設定はこちらから
▶Windows11 設定と使い方