Windows11でWiFiの接続を行うとWiFiプロファイルが作成され、それぞれのWiFiプロファイル(接続先)に優先順位が設定されます。
この優先順位は登録されたWiFiが同時に接続可能な場合に、自動接続時にどのWiFiへ接続するかを判断されます。
意図していないWiFiにつながってしまう場合などに、優先順位を変更してみましょう。
またWindows11ではWiFi接続の優先順位の変更は「コマンドプロンプト」から実施する必要があります。
現在の優先順位を確認
優先順位を確認する方法は設定画面からとコマンドプロンプトを使って確認する方法があります。
ここでは設定画面から確認を行う方法を説明します。
1.「スタート」ボタン >「設定」の順番にクリックします。
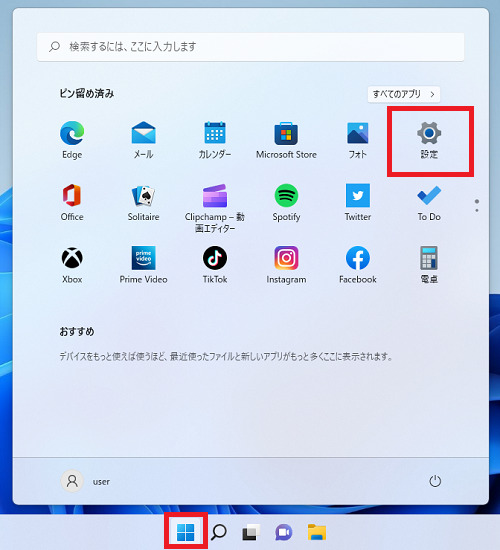
2.「設定」画面が開くので「ネットワークとインターネット」をクリックし続けて「Wi-Fi」の「>」をクリックします。
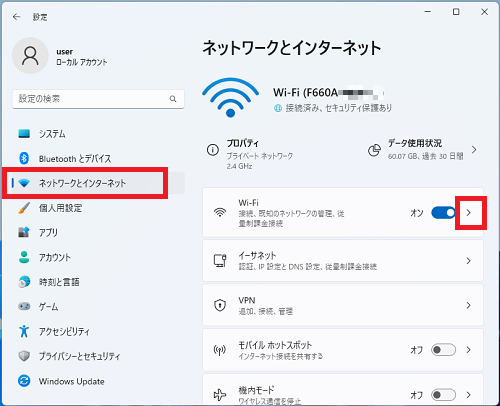
3.「既知のネットワークの管理」をクリックします。
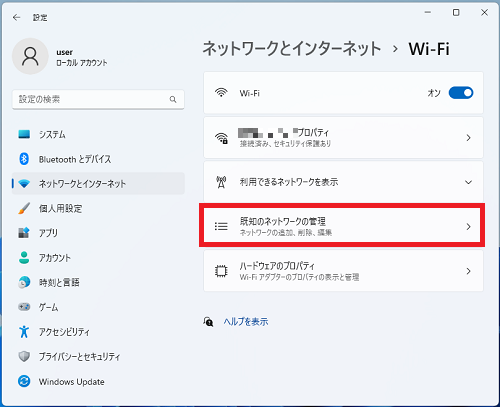
4.登録されているWi-Fiプロファイルの一覧が表示され優先順位が確認できます。
上側にあるものほど優先順位が高く、下に行くほど優先順位が低くなります。
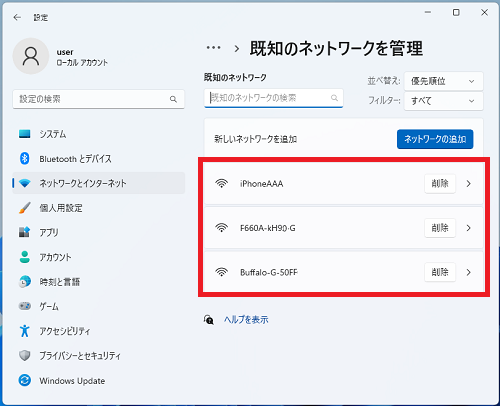
※コマンドプロンプトから確認したい場合は次の記事を参考にしてください。
参考:WiFi接続の優先順位をコマンドプロンプトで確認する方法
優先順位を変更
設定を行う為、コマンドプロンプトを起動し次のコマンドを実行します。
参考:【Windows11】コマンドプロンプトを起動する方法
【構文】
コマンドには次の3つの値を入力します。
・SSID
・WiFiインターフェース名
・優先順位
SSIDには接続先のSSIDを入力します。
WiFiインターフェース名はパソコンのWiFiインターフェイス名を入力します。
インターフェイス名の確認はコマンドプロンプトで下記コマンドを実行することで確認ができ、実行結果の「名前」欄右側に表示されます。
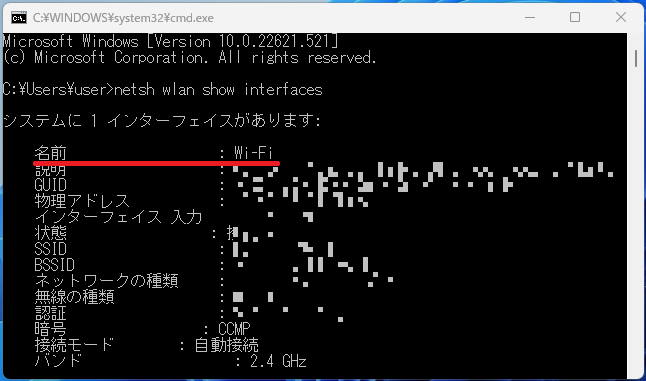
優先順位には1以上の整数を入力します。数字が小さいほど優先順位が高くなります。
【実行例】
netsh wlan set profileorder name=F660A-kH90-G interface=Wi-Fi priority=1
Windows11のその他の設定はこちらから
▶Windows11 設定と使い方