Windows11ではタスクバーの位置が下に固定され動かせないようになっています。
タスクバーの位置を変更したい場合にはレジストリ値を変更し「上・右・左」に変更することができます。
設定を変更するとこのようにタスクバーの表示位置が変わります。
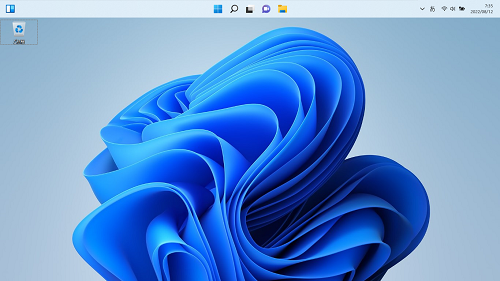
また本手順でタスクバーの位置を右と左に変更した場合はタスクバーが正常に動作しなくなる(アイコンが表示されない等)ので、右と左に設定することはお勧めしません。
本記事ではWindows11でタスクバーの位置を上・右・左に変更する方法を紹介します。
また本手順ではレジストリエディターを使用した方法とコマンドプロンプトを使用した方法の2つを解説します。
レジストリの編集を誤るとWindowsが正常に起動しないなど、不具合が発生することもあります。
本作業によって発生したいかなる問題に対しましても保証はいたしかねますので、ご理解の上自己責任で作業を実施してください。
また作業前にレジストリのバックアップをお勧めします。
参考:【Windows11】レジストリのバックアップと復元
レジストリ値の変更
1.タスクバーの「スタート」を右クリックし「ファイル名を指定して実行」をクリックします。
またはキーボード操作で「Windows」キー+「R」キーを押下します。
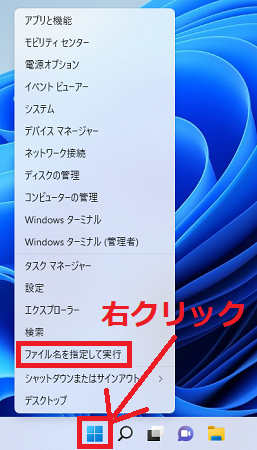
2.「ファイル名を指定して実行」画面が表示されるので入力欄に「regedit」と入力し「OK」をクリックします。
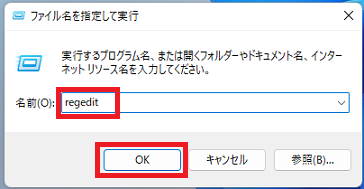
3.「ユーザーアカウント制御」の確認画面が表示されるので「はい」をクリックします。
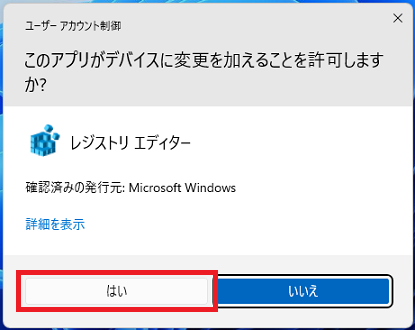
4.レジストリエディターが開いたら以下のパスを開きます。
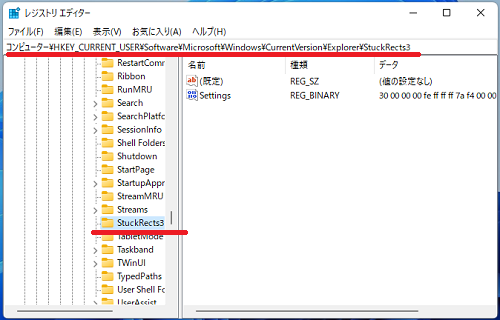
5.レジストリエディター右側の「Settings」をダブルクリックし開きます。
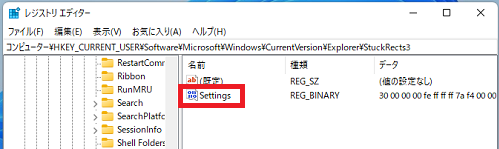
6.下記画像の位置の値を次の表のいずれかの値に変更し「OK」をクリックします。
※値はDELETEキーで削除できます。
上に表示:01
左に表示:00
右に表示:02
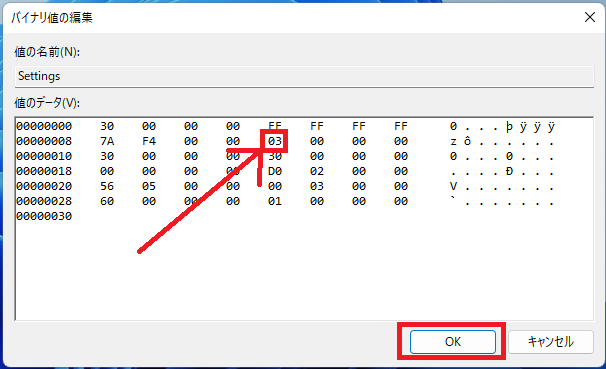
7.設定を適用する為にエクスプローラーの再起動を行います。
タスクバーの「スタート」を右クリックし「タスク マネージャー」をクリックします。
参考:【Windows11】エクスプローラーを再起動する方法
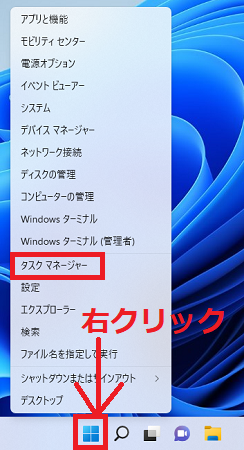
8.「エクスプローラー」を選択し「再起動(R)」をクリックします。
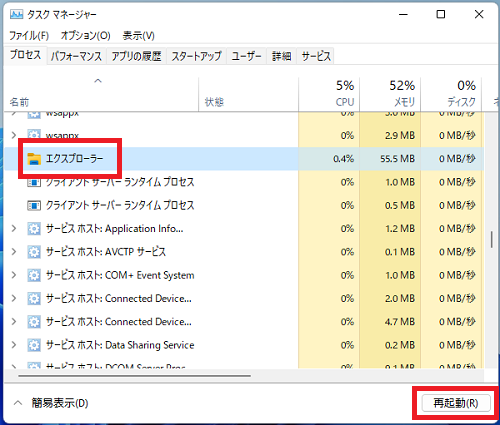
以上で設定完了です。
コマンドプロンプトで設定
コマンドプロンプトでレジストリ値を書き換えるコマンドです。
下記のに「上・下・右・左」のそれぞれのコマンドを記載しましたのでコピー&ペーストでコマンドプロンプトに張り付けて実行してください。
参考:【Windows11】コマンドプロンプトを起動する方法
かなり長いコマンドになっているのコピーする際に、コマンドの一番右まですべてコピーができていることを実行前に確認してください。
1行目:レジストリを書き換え
2行目:エクスプローラーを終了
3行目:エクスプローラーを起動
4行目:コマンドプロンプトを終了
上に表示
|
1 2 3 4 |
REG ADD "HKEY_CURRENT_USER\Software\Microsoft\Windows\CurrentVersion\Explorer\StuckRects3" /f /v "Settings" /t REG_BINARY /d 30000000feffffff7af4000001000000300000003000000000000000d002000056050000000300006000000001000000 taskkill /f /im explorer.exe start explorer.exe exit |
下に表示(既定値)
|
1 2 3 4 |
REG ADD "HKEY_CURRENT_USER\Software\Microsoft\Windows\CurrentVersion\Explorer\StuckRects3" /f /v "Settings" /t REG_BINARY /d 30000000feffffff7af4000003000000300000003000000000000000d002000056050000000300006000000001000000 taskkill /f /im explorer.exe start explorer.exe exit |
左に表示
|
1 2 3 4 |
REG ADD "HKEY_CURRENT_USER\Software\Microsoft\Windows\CurrentVersion\Explorer\StuckRects3" /f /v "Settings" /t REG_BINARY /d 30000000feffffff7af4000000000000300000003000000000000000d002000056050000000300006000000001000000 taskkill /f /im explorer.exe start explorer.exe exit |
右に表示
|
1 2 3 4 |
REG ADD "HKEY_CURRENT_USER\Software\Microsoft\Windows\CurrentVersion\Explorer\StuckRects3" /f /v "Settings" /t REG_BINARY /d 30000000feffffff7af4000002000000300000003000000000000000d002000056050000000300006000000001000000 taskkill /f /im explorer.exe start explorer.exe exit |
Windows11のその他の設定はこちらから
▶【Windows11】タスクバーアイコンの位置を左側に変更する方法
▶Windows11 設定と使い方