Windows11の初期値ではクリップボードの履歴は無効になっており、履歴は表示されません。
履歴を確認できるようにするには「クリップボードの履歴」を有効にする必要があります。
本記事ではWindows11でクリップボードの履歴を有効にし確認する方法を紹介します。
スポンサーリンク
クリップボードの履歴を有効にする
1.「スタート」ボタン >「設定」の順番にクリックします。
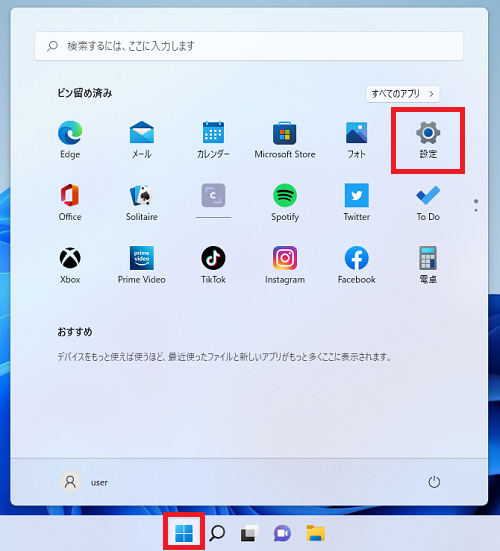
2.「設定」画面が開くので「システム」>「クリップボード」をクリックします。
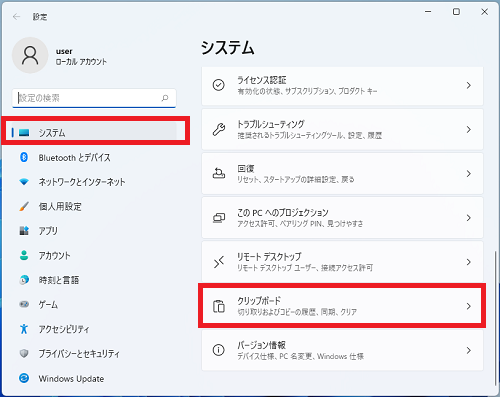
3.「クリップボードの履歴」のトグルスイッチをクリックし「オン」にします。
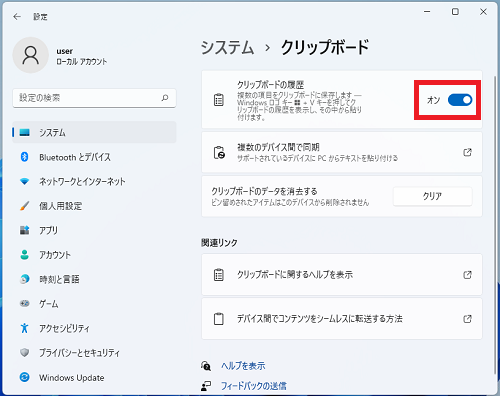
クリップボードの履歴を確認する
クリップボードの履歴を確認にするにはキーボードの「Windows」キー+「V」キーを押下します。
ウィンドウが表示され履歴を確認することができます。
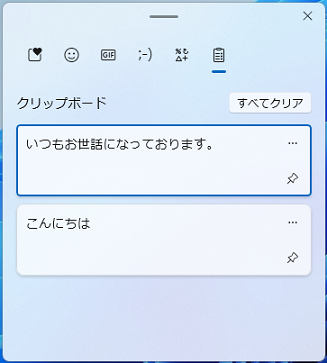
【補足】
「クリップボードの履歴」が無効の状態で「Windows」キー+「V」キーを押下すると、履歴は表示れませんが次の画面が表示され「オンにする」をクリックすると「クリップボードの履歴」を有効にすることができます。

「クリップボードの履歴」が無効の状態で「Windows」キー+「V」キーを押下すると、履歴は表示れませんが次の画面が表示され「オンにする」をクリックすると「クリップボードの履歴」を有効にすることができます。
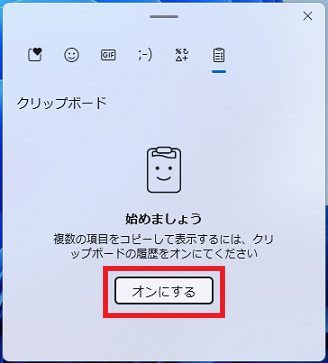
Windows11のその他の設定はこちらから
▶Windows11 設定と使い方