Windows11から右クリックで表示されるメニューが変更されました。
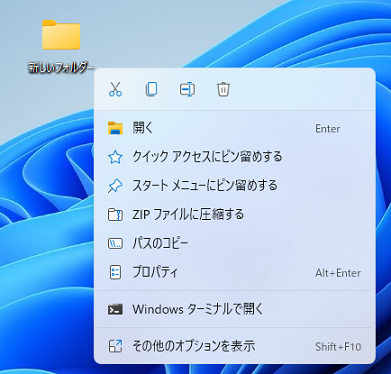
以前の状態のメニューを使用するには「その他のオプションを表示」をクリックすると表示できますが、その都度「その他のオプションを表示」をクリックするのは面倒ではないでしょうか。
本記事では右クリックを常時以前の状態に戻す方法を紹介します。
レジストリエディターで設定
1.タスクバーの「スタート」を右クリックし「ファイル名を指定して実行」をクリックします。
またはキーボード操作で「Windows」キー+「R」キーを押下します。

2.「ファイル名を指定して実行」画面が表示されるので入力欄に「regedit」と入力し「OK」をクリックします。

3.「ユーザーアカウント制御」の画面で「はい」をクリックします。
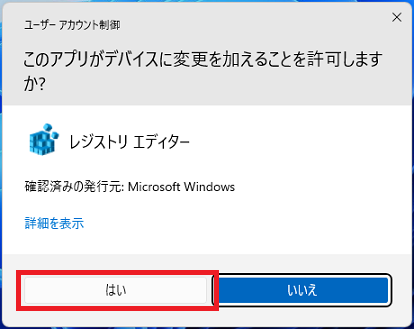
4.左側フォルダアイコンを[コンピューター]-[HKEY_CURRENT_USER]-[Software]-[Classes]-[CLSID]の順番に開きます。
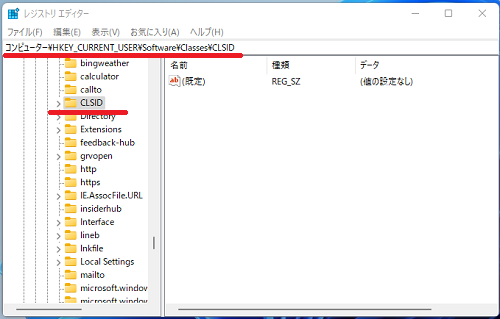
5.[CLSID]を右クリックし「新規(N)」-「キー(K)」の順番にクリックします。

6.「{86ca1aa0-34aa-4e8b-a509-50c905bae2a2} 」キーを作成します。

7.作成した{86ca1aa0-34aa-4e8b-a509-50c905bae2a2}を右クリックし「新規(N)」-「キー(K)」の順番にクリックします。
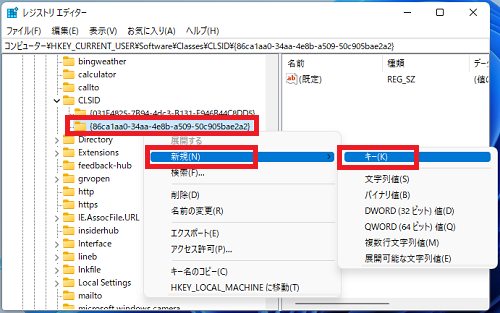
8.「InprocServer32」キーを作成します。

9.右画面の「既定」をダブルクリックで開きます。
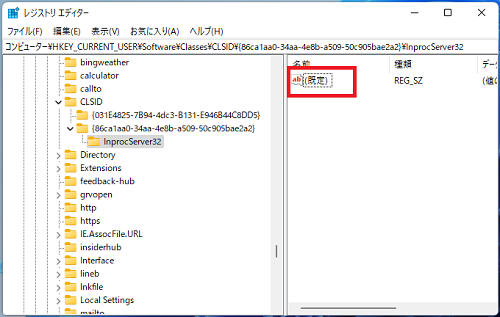
10.「値のデータ」が空白になっていることを確認し「OK」をクリックします。
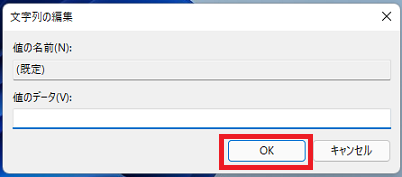
データ欄が空白になったらパソコンを再起動します。
再起動後、右クリックが以前の状態に変更されます。

以上で操作完了です。
作成した「{86ca1aa0-34aa-4e8b-a509-50c905bae2a2} 」キーを削除しパソコンを再起動することで元に戻すことができます。キーの削除は「{86ca1aa0-34aa-4e8b-a509-50c905bae2a2} 」キーを右クリックし「削除(D)」を選択します。
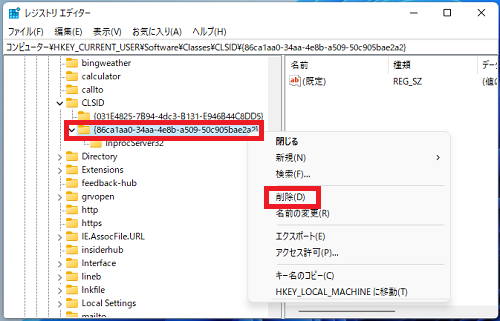
確認メッセージが表示されるので「はい(Y)」をクリックします。
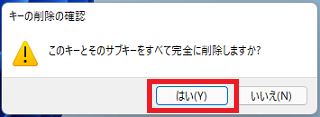
キーが削除できたらパソコンを再起動しましょう。
コマンドで設定
コマンドプロンプトを起動し次のコマンドを実行後にパソコンを再起動しましょう。
【Windows11】コマンドプロンプトを起動する方法
【以前の右クリックに戻す】
【Windows11既定の右クリックに戻す】
Windows11のその他の設定はこちらから
▶Windows11 設定と使い方