Windows11では標準搭載されている機能でメモリの診断を行うことができます。
メモリに不具合があるとブルースクリーンの発生や、突然再起動するなどさまざまな障害が発生します。
またシステムが破損しOSの起動ができなくなってしまうこともあります。
メモリ診断ではメモリに不具合がないか確認することができます。メモリに異常がないか確認をしておく事で致命的な障害になる前に予防対応ができるのではないでしょうか。
それではWindows11でメモリ診断を実行する方法を紹介します。
操作手順
1.「スタート」ボタン >「すべてのアプリ」の順番にクリックします。
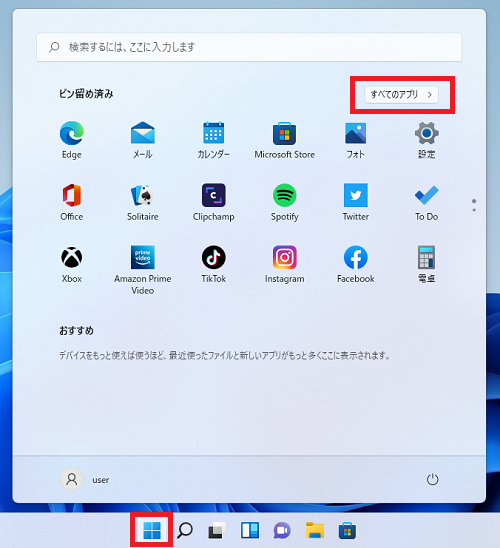
2.「Windowsツール」をクリックします。
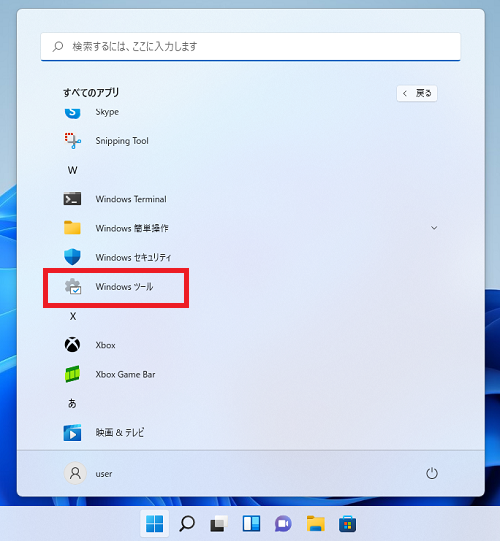
3.「Windowsメモリ診断」をダブルクリックします。
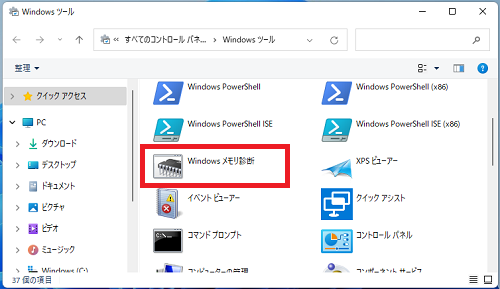
4.「Windowsメモリ診断」の画面が表示されるので次の項目のどちらかをクリックします。
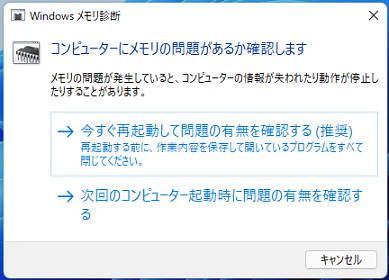
自動的に再起動が実行されメモリ診断が開始されます。
→次回のコンピューター起動時に問題の有無を確認する
自動で再起動は行われず、次回起動時にメモリ診断が実施されます。
Windowsメモリ診断が実行されます。診断が完了すると自動的に再起動されます。
診断を途中で中止したい場合はキーボードの「Escキー」を押下すると診断が終了し再起動されます。

診断完了しWindows起動後に診断結果が通知で表示されます。
メモリに異常がない場合は「メモリ エラーは検出されませんでした。」と表示されます。
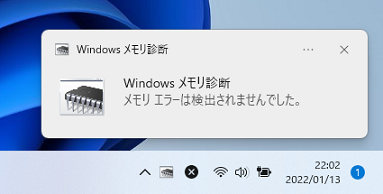
以上で操作完了です。
Windows11のその他の設定はこちらから
▶Windows11 設定と使い方