信頼性モニターではシステムの安定性を1から10の数値で評価しグラフで示されます。アプリケーションやWindowsなどのエラーが発生すると数値が減少し安全性の評価がさがります。
またエラーがいつ発生したかなど、詳細を確認することもできるようになっています。
Windows Updateの成功・失敗やアプリケーションのアンインストールなどの情報も確認することができます。
システムの調子が悪い時などに信頼性モニターを確認し、安全性が下がったタイミングなどから原因の特定の参考にできます。
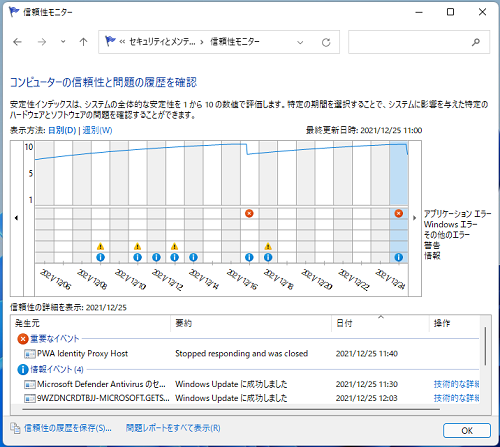
本記事ではWindows11で信頼性モニターを起動する方法を紹介します。
起動手順
1.「スタート」ボタン >「すべてのアプリ>」の順番にクリックします。
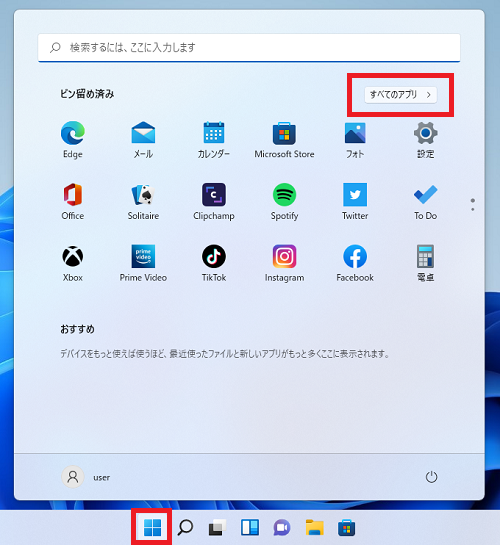
2.「Windowsツール」をクリックします。
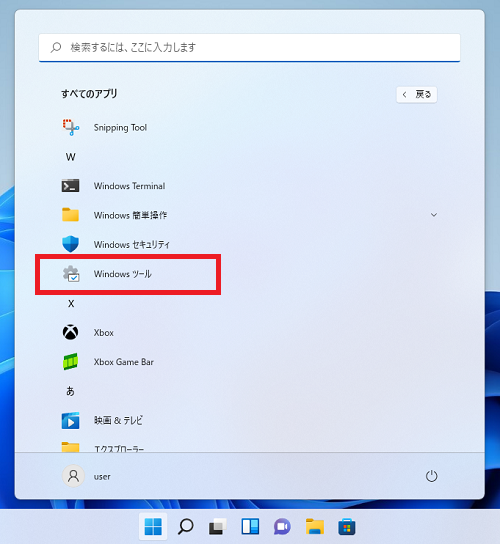
3.「コントロール パネル」をダブルクリックします。
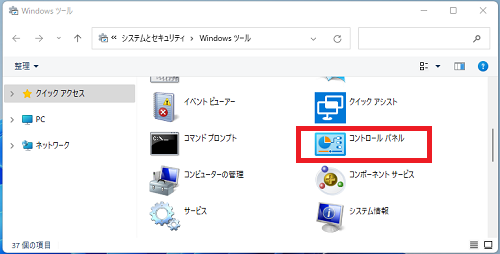
4.コントロールパネルが開くので「システムとセキュリティ」をクリックします。
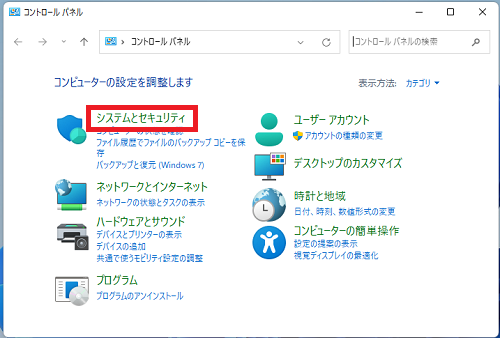
5.「セキュリティとメンテナンス」をクリックします。
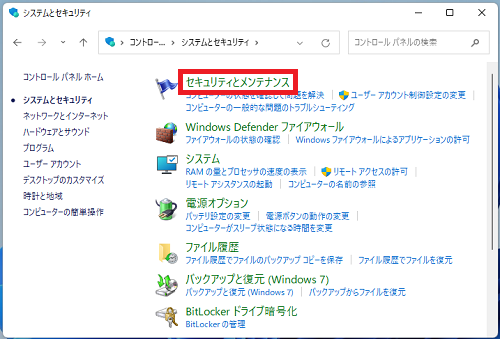
6.「メンテナンス」をクリックします。
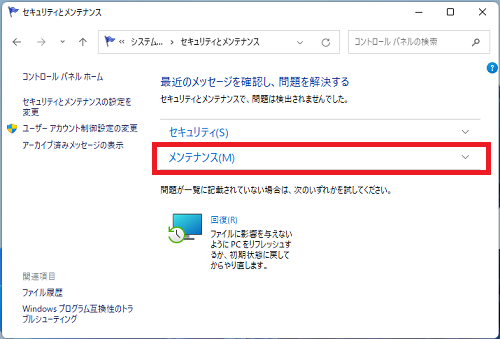
7.「信頼性履歴の表示」をクリックします。
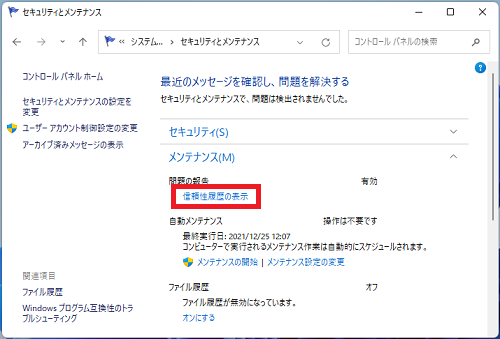
信頼性モニターが起動します。
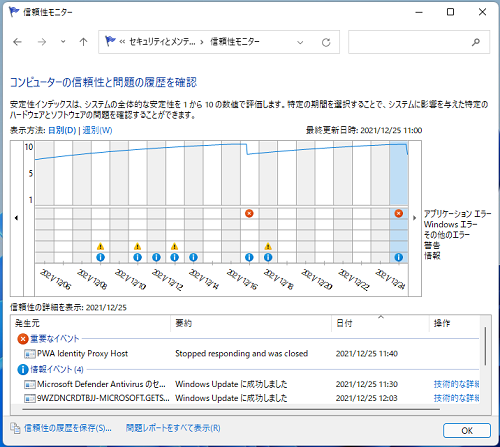
以上で操作完了です。
ファイル名を指定して実行から起動
1.タスクバーの「スタート」を右クリックし「ファイル名を指定して実行」をクリックします。
またはキーボード操作で「Windows」キー+「R」キーを押下します。
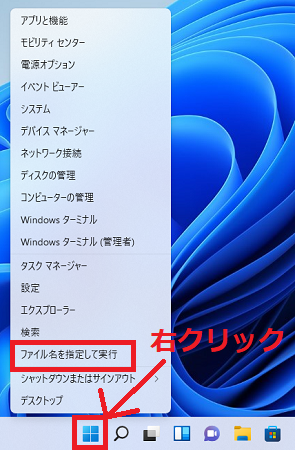
2.「ファイル名を指定して実行」画面が表示されるので入力欄に「perfmon.exe /rel」と入力し「OK」をクリックします。
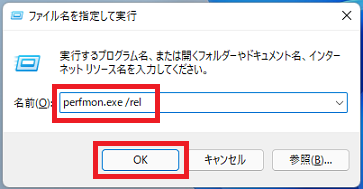
以上で以上で操作完了です。
信頼性モニターが起動します。
Windows11のその他の設定はこちらから
▶Windows11 設定と使い方