本記事ではWindows11の標準機能を使用してISOファイルイメージをDVDに書き込む方法を紹介します。
ISOファイルはマウントし仮想ドライブとしてDVDに書き込みを行わなくても使用できます。
ISOファイルをマウントして開きたい場合は次の記事を参考にしてください。
▶【Windows11】ISOファイルをマウントする方法
スポンサーリンク
操作手順
操作を行う前に空のDVD(ブランクディスク)を光学ドライブに入れておく必要があります。
1.ISOファイルを選択し「書き込み」をクリックします。
表示されていない場合は「・・・」をクリックし表示されたメニューから「書き込み」を選択します。
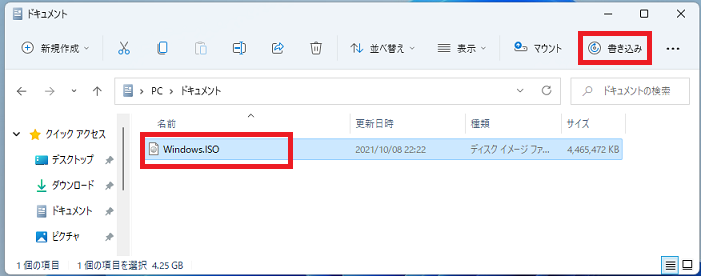
2.「Windowsディスクイメージ書き込みツール」が起動するので「書き込み(B)」をクリックします。
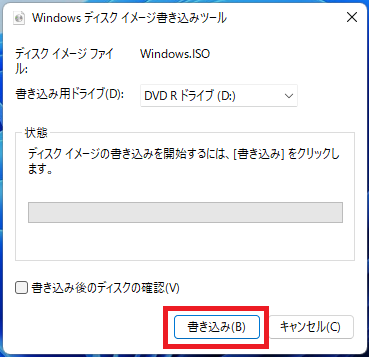
書き込みが開始されます。
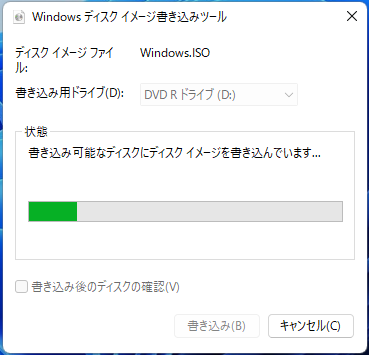
しばらくするとディスクの最終処理が行われます。
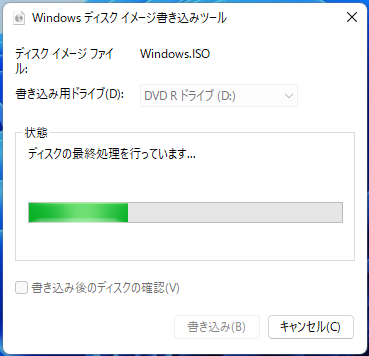
書き込みが完了すると「ディスクイメージはディスクに正常に書き込まれました。」と表示されるので「閉じる(C)」をクリックします。
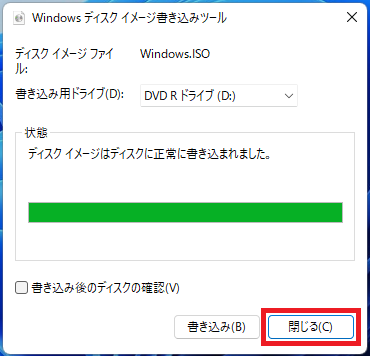
以上の方法でISOファイルをDVDに書き込むことができます。
【補足:「Windowsディスクイメージ書き込みツール」の起動】
別の方法で「Windowsディスクイメージ書き込みツール」を起動する手順です。ISOファイルを右クリックし、「その他のオプションを表示」をクリックします。
 「ディスクイメージの書き込み」をクリックすると「Windowsディスクイメージ書き込みツール」が起動します。
「ディスクイメージの書き込み」をクリックすると「Windowsディスクイメージ書き込みツール」が起動します。
別の方法で「Windowsディスクイメージ書き込みツール」を起動する手順です。ISOファイルを右クリックし、「その他のオプションを表示」をクリックします。
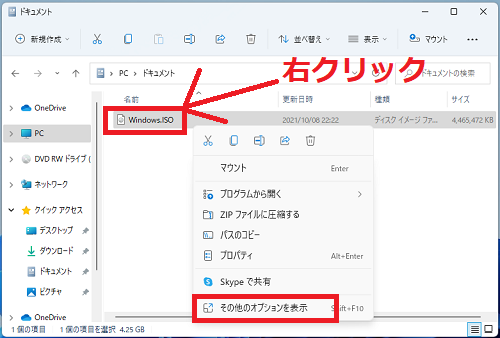 「ディスクイメージの書き込み」をクリックすると「Windowsディスクイメージ書き込みツール」が起動します。
「ディスクイメージの書き込み」をクリックすると「Windowsディスクイメージ書き込みツール」が起動します。
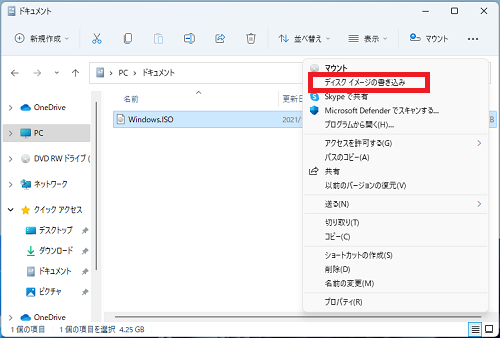
Windows11のその他の設定はこちらから
▶Windows11 設定と使い方