Windows11でOneDriveにサインインするとデスクトップやドキュメント、ピクチャ等のファイルをクラウド上のOneDriveに保存することができます。
OneDriveはWindows上だけでなくインターネット接続ができればブラウザからサインインしどのような環境でも使用できます。
操作手順
1.タスクバーの「∧」をクリックし通知領域の「OneDrive」のアイコンをクリックします。
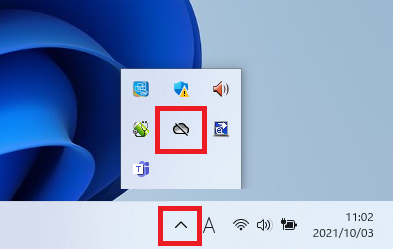
2.OneDriveが起動するので「サインイン」をクリックします。
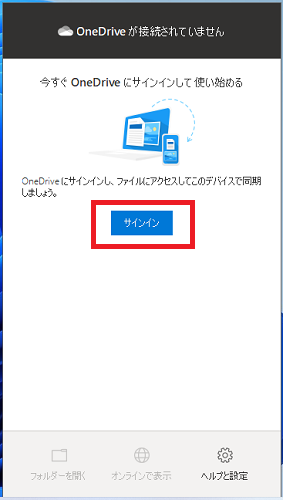
3.Microsoftアカウントのメールアドレスを入力し、「サインイン」をクリックします。
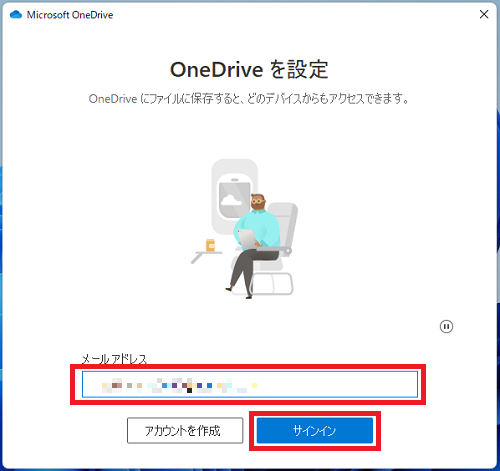
4.パスワードを入力し「サインイン」をクリックします。
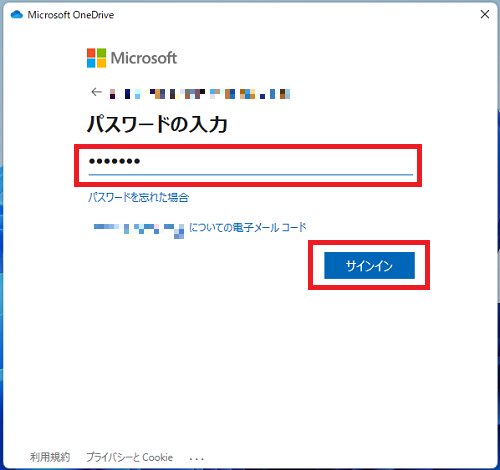
5.「Microsoftはお客様のプライバシーを尊重しています」の画面
「次へ」をクリックします。
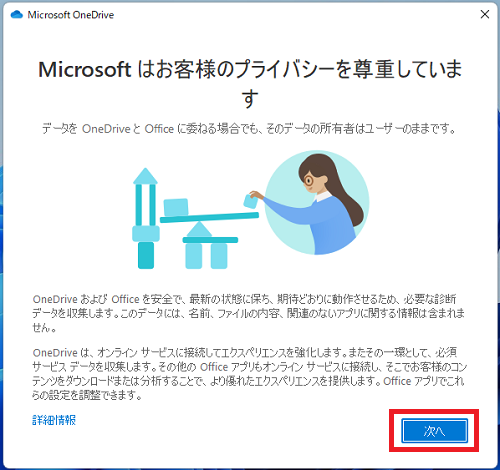
6.「一緒に進歩する」の画面
次のどちらかを選択し「承諾」をクリックします。
・これらのアプリの改善に役立つオプションのデータを送信します
・オプションのデータを送信しない
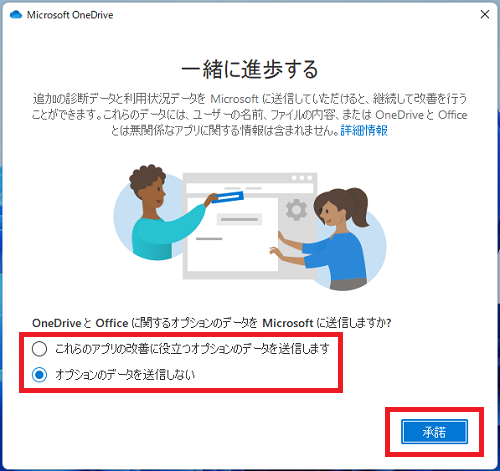
7.「OneDriveフォルダー」の画面
OneDriveのフォルダーの場所を設定します。既定では次のフォルダーがOneDriveのフォルダーとして設定されます。
場所を変更したい場合は「場所の変更」から設定を変更します。
C:¥[ユーザー]\OneDrive
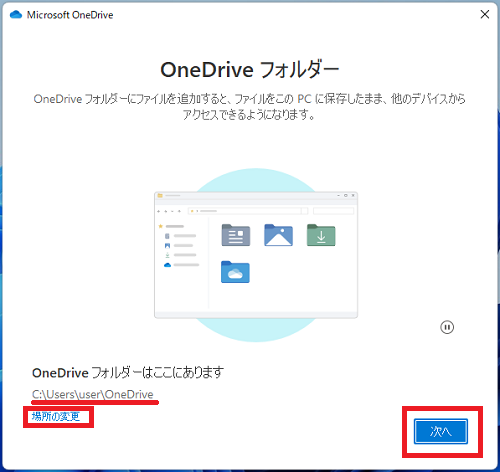
8.「フォルダーをバックアップ」の画面
OneDriveで同期するフォルダーを選択します。同期するフォルダーは次の3つが既定で選択されています。
・デスクトップ
・ドキュメント
・写真
同期の対象から外したい場合は各項目の右上チェックをクリックし外します。
選択ができたら「続ける」をクリックします。
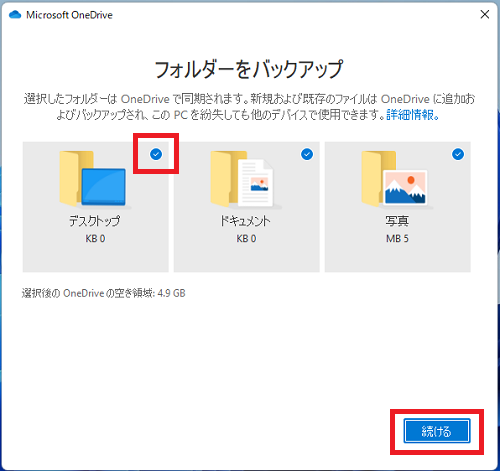
9.「OneDriveを最大限に活用する」の画面
ここでは「後で」をクリックします。
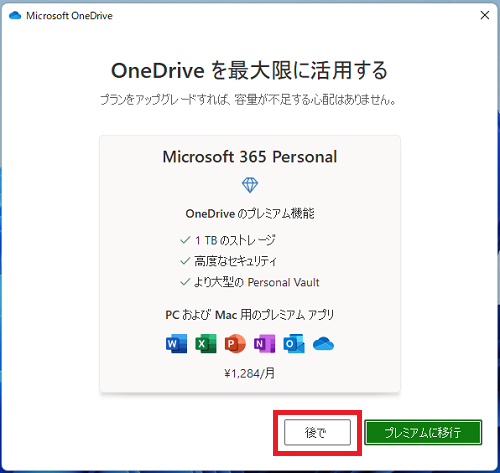
10.「OneDriveについて理解を深める」の画面
ここからはチュートリアルが開始されるので内容を確認しながら「次へ」をクリックします。
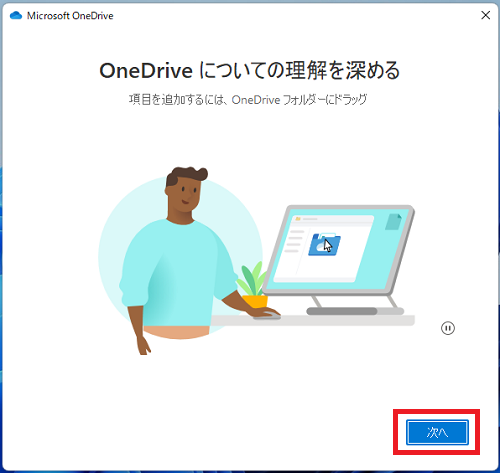
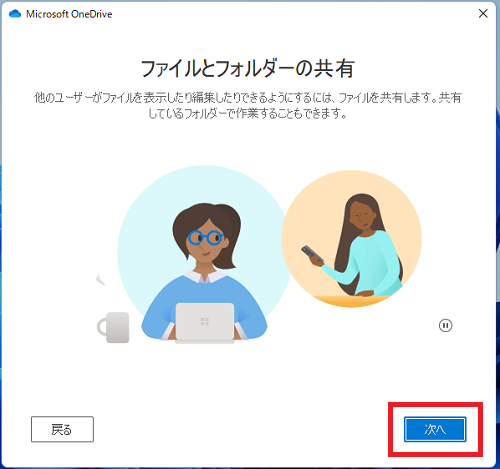
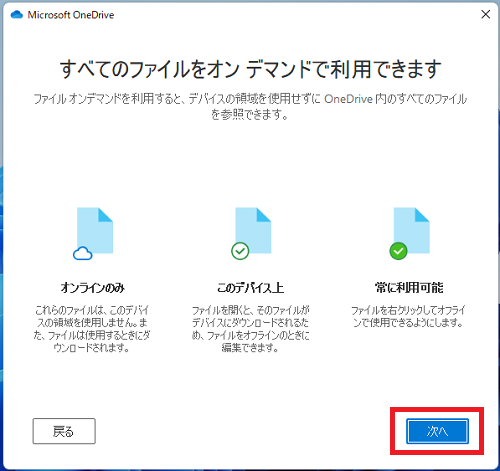
11.「モバイルアプリを手に入れる」の画面
ここでは「後で」をクリックします。
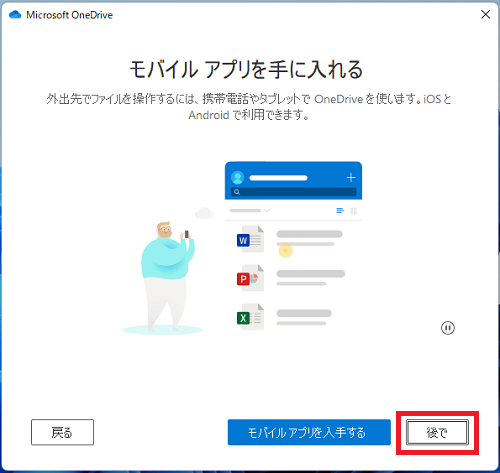
12.「OneDriveの準備ができました」の画面
「OneDriveフォルダーを開く」をクリックします。

先ほど設定したOneDriveのフォルダが開きます。
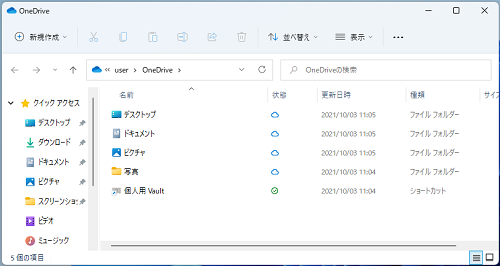
以降設定した対象フォルダがOneDriveと同期し保存されるようになります。
以上で設定完了です。
こちらの記事も参考にご覧ください。
▶【Windows11】OneDriveの自動起動を停止する
▶【Windows11】OneDriveのリンクを解除し同期を停止する方法
Windows11のその他の設定はこちらから
▶Windows11 設定と使い方