Windows11でコマンドプロンプトを起動する方法をはさまざまありますが、本記事では4つの方法を使ったコマンドプロンプトの起動方法を紹介します。。
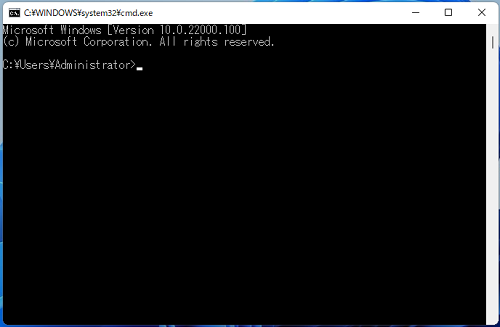
ファイル名を指定して実行
1.タスクバーの「スタート」を右クリックし「ファイル名を指定して実行」をクリックします。
またはキーボード操作で「Windows」キー+「R」キーを押下します。
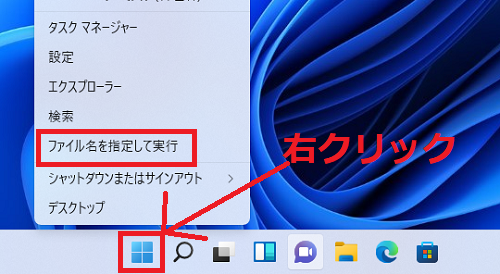
2.「ファイル名を指定して実行」画面が表示されるので入力欄に「cmd」と入力し「OK」をクリックします。
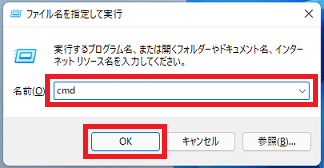
コマンドプロンプトが起動します。
以上で操作完了です。
検索
1.タスクバーの「検索」をクリックします。
2.入力欄に「cm」と入力します。
3.検索結果の「コマンド プロプト」をクリック、または「開く」「管理者として実行」をクリックします。
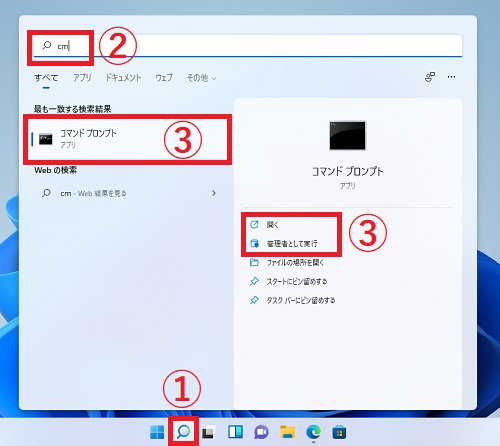
「管理者として実行」の場合はユーザーアカウント制御のメッセージが表示されるので「はい」をクリックします。
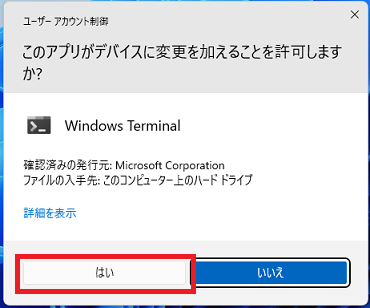
コマンドプロンプトが起動します。
以上で操作完了です。
エクスプローラー
エクスプローラーを起動し「アドレス」欄に「cmd」と入力し「→」をクリックまたは「Enter」キーを押下します。

コマンドプロンプトが起動します。
またエクスプローラーで開いているフォルダがコマンドプロンプト起動時のカレントディレクトリになります。
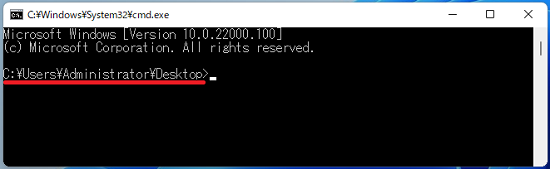
以上で操作完了です。
Window ターミナル
1.タスクバーの「スタート」を右クリックし「Windows ターミナル」または「Windows ターミナル(管理者)」をクリックします。

2.「Windows ターミナル」が起動するので画面丈夫の「∨」をクリックします。
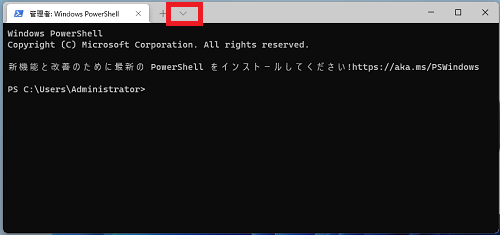
3.「コマンド プロンプト」をクリックします。
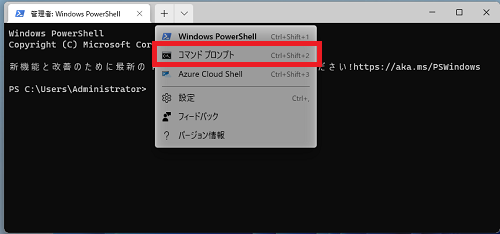
新しいタブが追加されコマンドプロンプトが起動します。
以上で操作完了です。
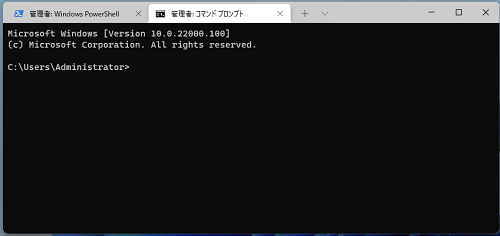
Windows11のその他の設定はこちらから
▶Windows11 設定と使い方