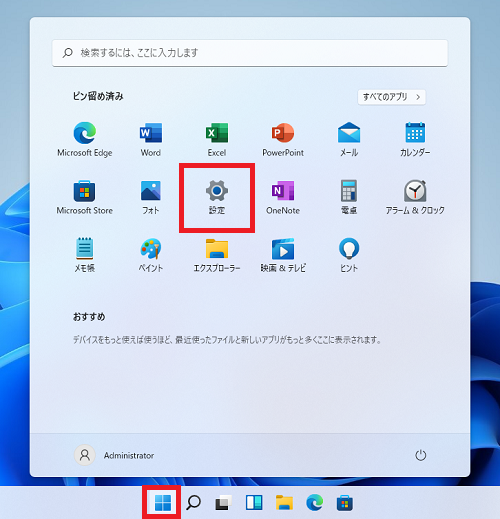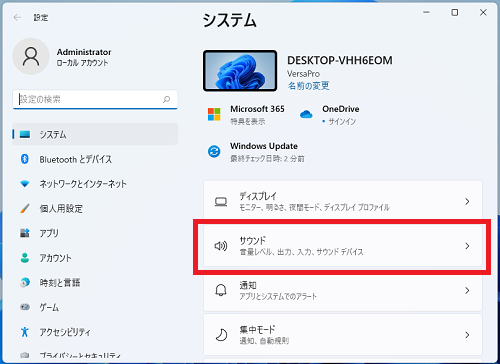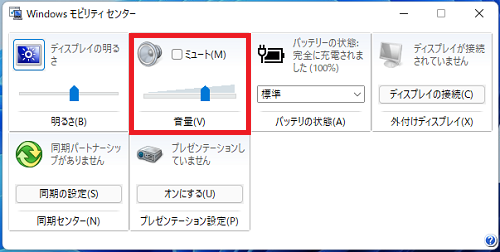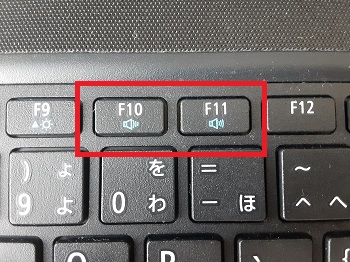Windows11で音量を調整する方法を説明します。
本記事ではパソコンのシステム音や音楽、動画などのスピーカー全体の音量を調整する方法を説明します。
スポンサーリンク
タスクバーの通知領域から調整する
タスクバーの通知領域に表示されている「ネットワーク」「サウンド」「バッテリー」アイコンのいずれかの場所をクリックします。
画面が開くので「スピーカー」アイコンの「音量」のスライダーバーを左右に動かしスピーカーの音量を調整します。
右へ動かすと音量は大きくなりなり、左へ動かすと小さくなります。
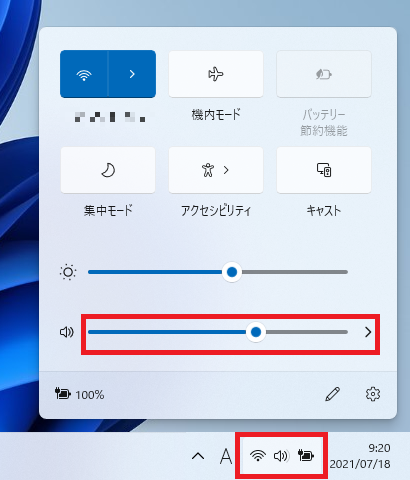
また「スピーカー」アイコンをクリックするとミュートに設定できます。
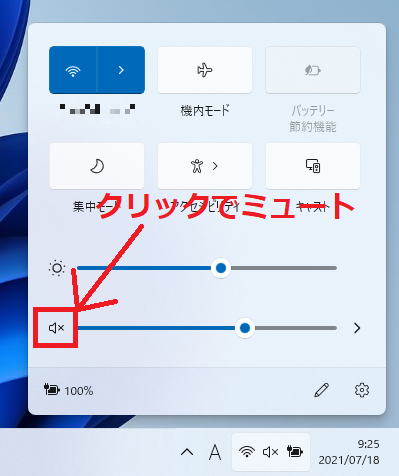
設定から調整する
3.「ボリューム」の項目のスライダーバーを左右に動かし画面の音量を調整します。

スポンサーリンク
Windows モビリティ センターから調整する
1.「スタート」を右クリックし表示された画面の「モビリティ センター」をクリックします。
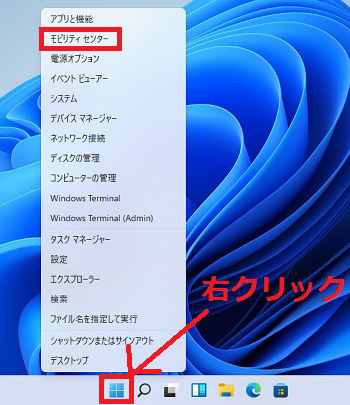
2.「Windowsモビリティ センター」の画面が表示されるので「音量」の項目のスライダーバーを左右に動かし音量を調整します。
また「ミュート(M)」にチェックを入れると音を消すことができます。
キーボードから調整する
パソコンによってはキーボードに音量を調整するためのキーが用意されています。
すべてのパソコンではありませんが、「Fn」キーを押しながら「スピーカー」キーを押すことで音量を調整することができます。
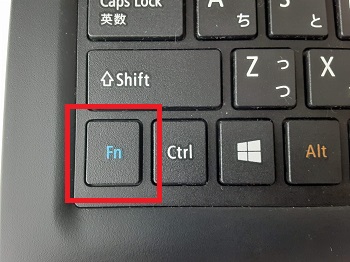
Windows11のその他の設定はこちらから
▶Windows11 設定と使い方